Se você é um educador, é muito importante acompanhar todos os materiais de aula e manter-se organizado. Também é muito útil gravar um vídeo de chamada como aluno. Google Sala de Aula é uma ferramenta educacional que está sendo usada por mais de 30 milhões de educadores. Ele fornece notas ou feedback on-line sem nunca ter que lidar com a papelada.
Como educador, você pode achar que alguns alunos têm dificuldade em entender instruções escritas para projetos ou tarefas. Nesse caso, você pode criar instruções de vídeo para os alunos diferenciarem ou modificarem as direções. Você sabe como gravar vídeo para o Google Classroom?
Aqui nesta postagem, mostraremos 3 maneiras simples de adicionar seu próprio rosto e voz a um vídeo de aula para o Google Classroom. Se você é estudante e quer gravar vídeo no Google Classroom, você também pode contar com essas soluções.
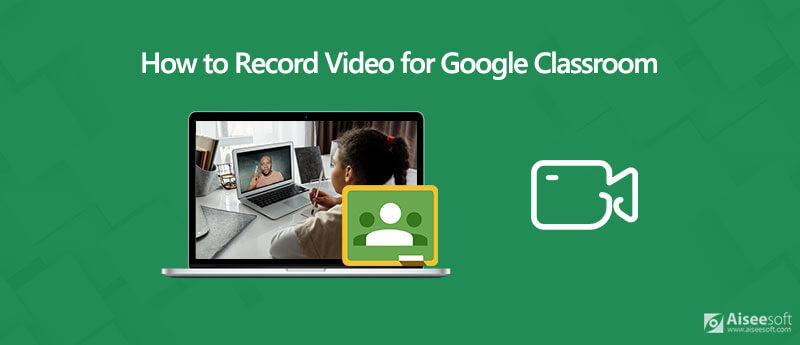
Para gravar e fazer um vídeo para o Google Classroom, você precisa contar com um gravador de tela com facecam/webcam. Aqui na primeira parte, gostaríamos de apresentar a você uma ferramenta de captura de tela online, Gravador de Tela Online Grátis para capturar vídeo para o Google Classroom.

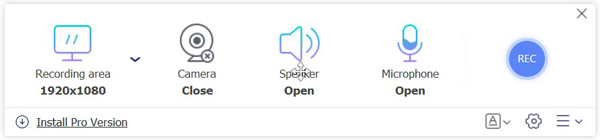
Durante esta etapa, você também pode escolher a fonte de gravação de áudio, de Palestrantes or Microfone.
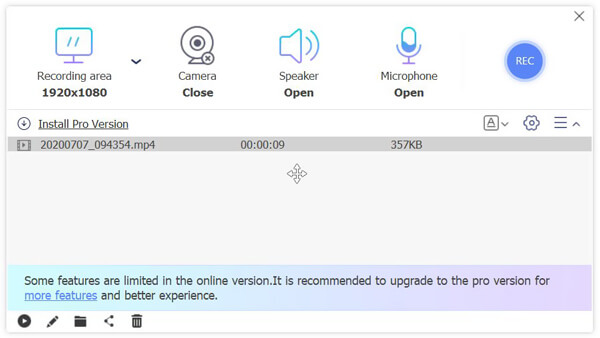
Quando a gravação do vídeo terminar, você poderá revisar ou editar o vídeo capturado. O vídeo gravado será salvo em MP4 formato por padrão. Você pode facilmente compartilhar este vídeo no Google Sala de Aula para seus alunos.
Quando você precisar gravar um vídeo para o Google Classroom, também pode recorrer ao gravador de tela profissional. Aqui recomendamos um poderoso programa de gravação de vídeo do Google Classroom, Screen Recorder para você capturar vídeo para o Google Classroom. Se você é aluno, também pode contar com ele para gravar um vídeo de aula no Google Classroom.

Downloads
100% seguro. Sem anúncios.
100% seguro. Sem anúncios.

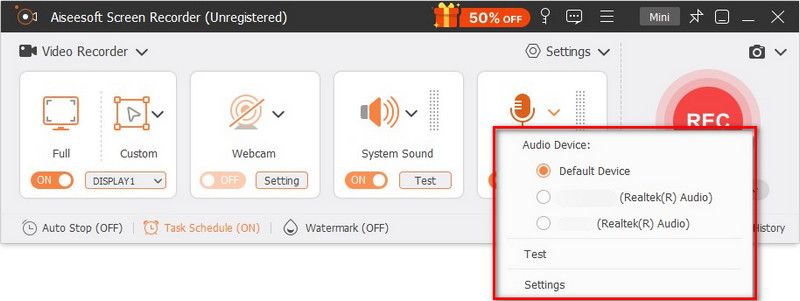
O vídeo capturado será salvo automaticamente como um MP4 arquivo. Se preferir outro formato de saída como MOV, FLV ou AVI, você pode clicar no Configuração de gravação ícone ir para Preferencias janela.
Se você é usuário de Mac e deseja gravar vídeos para o Google Classroom, pode contar com o software oficial de gravação de tela, QuickTime player. O QuickTime Player é o reprodutor de mídia padrão para usuários da Apple. Ele também carrega a tela e os recursos de gravação de áudio.
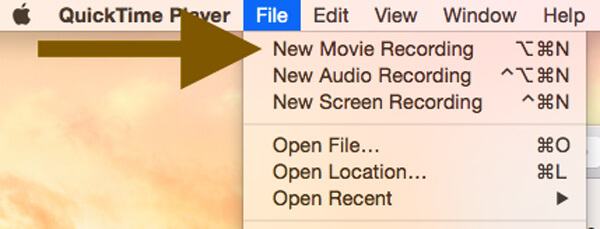
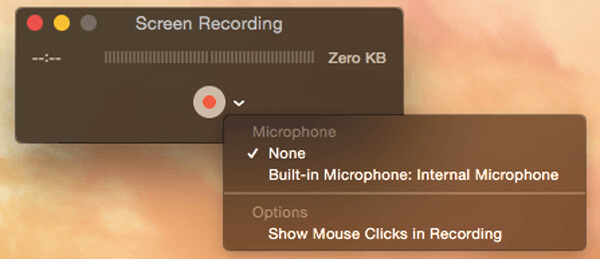
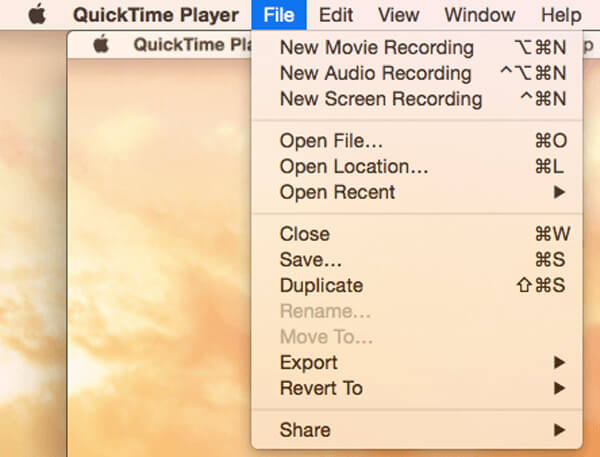
Pergunta 1. Como gravar a webcam?
Para gravar seu próprio rosto para uma videoconferência do Google Classroom, você pode contar com um gravador de tela com webcam/facecam. Você pode escolher qualquer um dos 3 gravadores recomendados para gravar a webcam com facilidade. Ou você pode verificar os melhores gravadores de webcam SUA PARTICIPAÇÃO FAZ A DIFERENÇA.
Questão 2. Como adicionar instruções de vídeo ao Google Classroom?
Abra o aplicativo Google Sala de Aula e escolha a guia Trabalhos de Aula. Em seguida, você pode clicar no ícone de mais para criar uma nova atribuição. Clique no ícone "clipe" na caixa de diálogo Atribuição. Você pode escolher a opção "Usar câmera" para gravar uma direção de vídeo e adicioná-la ao seu Google Classroom.
Questão 3. Como configurar uma videoconferência no Google Classroom?
Abra o aplicativo Google Sala de aula e toque em "Sala de aula". Toque na turma e depois em "Configurações". Toque em "mais" em "Geral" e escolha a opção "Gerar link de reunião". Depois disso, você pode compartilhar o link com outras pessoas e iniciar uma videoconferência no Google Sala de Aula.
Nós conversamos principalmente sobre o Videoconferência do Google Classroom nesta postagem. Compartilhamos 3 gravadores de tela para ajudá-lo a gravar vídeos para/no Google Classroom. Deixe-nos uma mensagem se ainda tiver alguma dúvida.
Gravar Reunião
Gravador de reuniões ZohoClickmeeting Gravar uma ConferênciaRegistrar reuniões da BlueJeansGrave qualquer evento de reuniãoMelhor Serviço Gratuito de TeleconferênciaGravar em FreeconferencecallGravar reuniões e chamadas do LyncConversão G2M para MP4Grave vídeo para o Google ClassroomGravar uma sessão no BigBlueButtonGravar Sala de Reuniões RobinGravar Reuniões na SamepageGrave uma chamada de vídeo ou reunião no LifesizeGravar reunião do Amazon ChimeGravar Reunião de Equipes
O Aiseesoft Screen Recorder é o melhor software de gravação de tela para capturar qualquer atividade, como vídeos online, chamadas de webcam, jogos no Windows/Mac.
100% seguro. Sem anúncios.
100% seguro. Sem anúncios.