Note
Se você fizer uma chamada telefônica em seu aparelho, poderá pressionar 4 no momento de atender ou durante a chamada para iniciar a gravação da chamada com o Google Voice.
Hoje, temos mais canais de comunicação do que nunca. Os humanos estão sempre procurando maneiras de melhorar nosso contato uns com os outros.
Uma ótima maneira de fazer isso é a videochamada.
A chamada do Google quebra as restrições de tempo, distância e orçamento que impossibilitam a visita a todos pessoalmente.
A gravação do Google Voice pode ser uma maneira útil de salvar videoconferências e entrevistas importantes.
As imagens que gravamos podem ser usadas de várias maneiras, como vídeos caseiros, apresentações internas e muito mais. Portanto, mostraremos como gravar chamadas no Google Voice no Windows 10/8/8.1/7/XP, Mac OS e online.
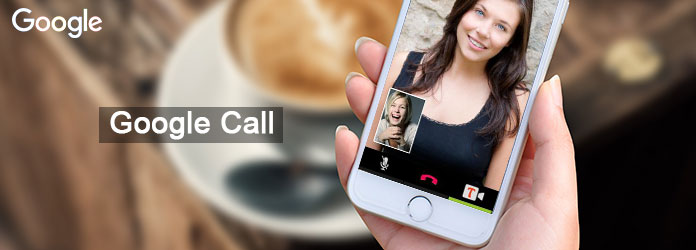
Ao contrário de outras videochamadas, o Google possui um recurso de gravação pré-instalado. Se preferir fazer chamadas de voz online, esta é a forma mais simples de gravar a sua videochamada, conferência e chat privado.
Lembre-se de que o Google alertou os usuários de que existem vários regulamentos em diferentes países que proíbem ou regulam a gravação de videochamadas, como o GDPR. É melhor verificar as leis ou informar o contato com quem está falando para consentir com a gravação antes de gravar o bate-papo por vídeo.
Passo 1 Digite google.com/voice na barra de endereços do seu navegador e clique na tecla "Enter" para abri-lo e faça login na sua conta do Google (Esqueceu? Recuperar conta do Google agora.).
Passo 2 Clique no botão "menu" no canto superior direito com um ícone de engrenagem, selecione "Configurações" para abrir a página Configurações e vá para a guia "Chamadas" na barra de navegação superior.
Passo 3 Localize a área "Opções de chamada" e marque a caixa ao lado de "Ativar gravação". Clique no botão "Salvar alterações" para confirmar. Em seguida, vá para a guia "Telefones" e solte o número de telefone que deseja usar para fazer a chamada de voz do Google.
Passo 4 Agora, você pode iniciar uma chamada de vídeo ou voz e, quando terminar, poderá encontrar o registro na caixa de entrada do Google Voice.
Note
Se você fizer uma chamada telefônica em seu aparelho, poderá pressionar 4 no momento de atender ou durante a chamada para iniciar a gravação da chamada com o Google Voice.
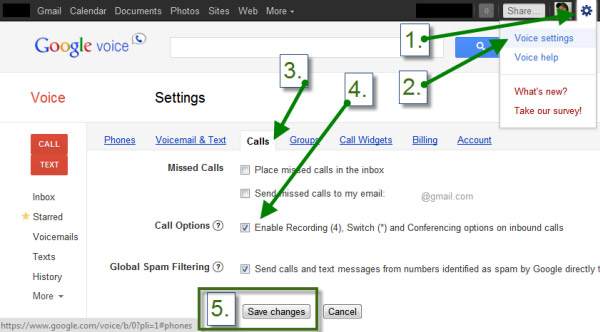
O gravador de chamadas de voz do Google é outra opção para salvar conversas importantes.
Sugerimos que você experimente o Aiseesoft Google Call Recorder pois oferece muitos recursos úteis, como:
Passo 1 Instale o melhor gravador de chamadas do Google no computador
Download the right version of the best Google call recorder and follow the onscreen assistant to install to your computer. Launch Google Call Recorder when you want to record Google voice. Select "Video Recorder". You can also set the system preference for the recording first.
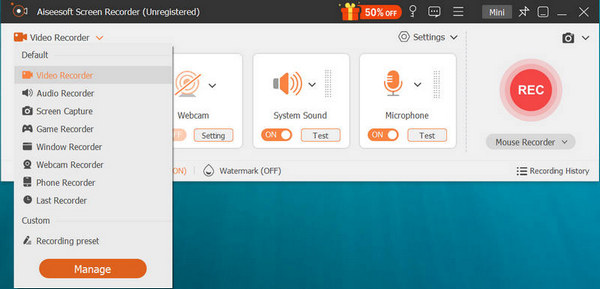
Passo 2 Definir vídeo e áudio
Make sure to enable "System Sound" and "Microphone". That will capture both you and your contact's voice. If you need to record the video as well, you have to customize the recording area.
You can set the length of the voice record in Duration area. To see more custom options, click on the menu button to open the Preferences window. Here you can reset the locations of outputs, language, shortcuts, output format, quality and more. Click the "OK" button after setting.
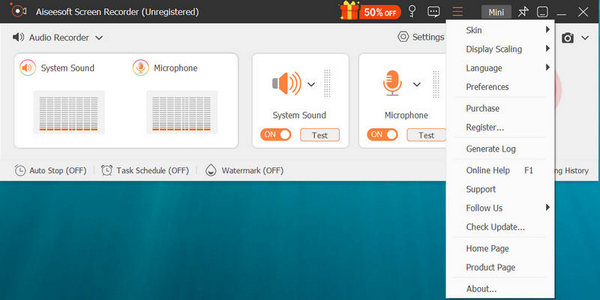
Passo 3 Grave e salve a chamada do Google
Se estiver pronto, inicie uma chamada do Google e clique no botão vermelho "REC" para iniciar a gravação. Quando a chamada terminar, clique no botão "REC" novamente, você será levado ao player embutido e visualizará o resultado.
Note
Se você deseja gravar a chamada de voz em seu smartphone, pode transmiti-la com o Google Chromecast.
Se você possui um computador Mac e não gosta de usar software de terceiros, Tempo rápido é uma boa solução alternativa para gravar chamadas de voz do Google. Este reprodutor de mídia integrado também é um gravador de tela simples no Mac, embora ofereça apenas recursos básicos de gravação.
Passo 1 Abra o seu "QuickTime", clique no menu Arquivo para expandi-lo e selecione "Nova gravação de áudio". Se você deseja gravar uma videochamada do Google Hangouts, escolha "Nova gravação de tela".
Passo 2 Na janela Gravação de áudio, desdobre o botão para baixo, selecione o som do sistema e seu microfone. Decida uma qualidade adequada e um local para salvar a saída.
Passo 3 Em seguida, inicie sua chamada de voz e clique no botão "Gravar", o QuickTime irá capturar a chamada de voz do Google com base em suas configurações.
Passo 4 Quando a chamada for concluída, clique no botão "Gravar" novamente para salvar o resultado.
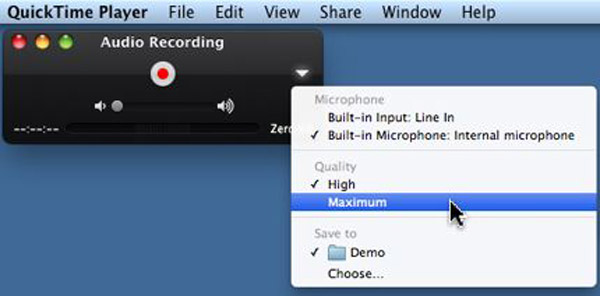
Neste artigo, falamos sobre como gravar chamadas do Google online, no Windows e no Mac OS.
Em primeiro lugar, o Google Voice oferece a função de gravação integrada para salvar suas chamadas de voz em sua conta do Google. A desvantagem é que ele não oferece nenhuma opção personalizada. Então, compartilhamos um gravador de chamadas profissional, o Aiseesoft Google Call Recorder. Tanto usuários iniciantes quanto avançados podem achar útil e excelente para salvar chamadas de voz importantes.
Para usuários de Mac, a maneira mais simples de salvar as chamadas do Google é o QuickTime. Desejamos que nossos guias e sugestões sejam úteis para você.