Se você possui uma placa de vídeo NVIDIA instalada em seu computador, pode contar com o poderoso ShadowPlay para capturar sua jogabilidade e a tela do computador com alta qualidade. Agora a NVIDIA renomeou o ShadowPlay como NVIDIA Share. Você pode controlar facilmente o NVIDIA Share a partir da sobreposição NVIDIA GeForce Experience.
Você sabe como fazer o Gravação GeForce Experience?
If Geforce Experience não grava ou simplesmente não sabe como usar o NVIDIA GeForce Experience para gravar jogos, você está no lugar certo. Aqui neste post, vamos dar-lhe um guia detalhado para capture sua jogabilidade com GeForce Experience.
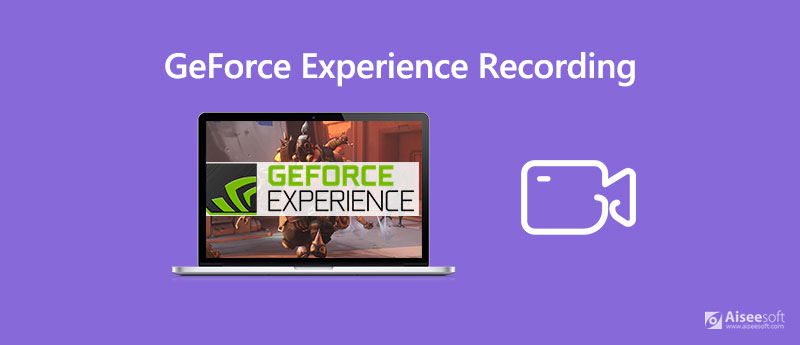
Quando você baixa drivers para sua GPU Nvidia pela primeira vez, provavelmente já tem o GeForce Experience instalado em seu PC. Se o seu driver gráfico não vier com o Nvidia GeForce Experience, você pode baixá-lo manualmente. Depois disso, você pode gravar sua jogabilidade com o NVIDIA ShadowPlay.
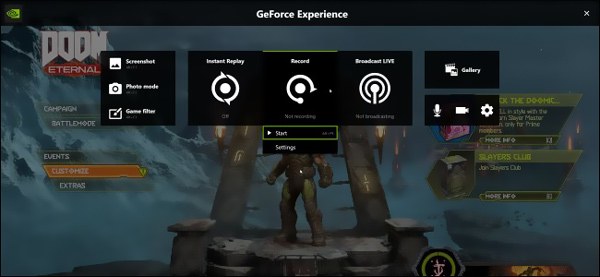
Passo 1 Quando quiser capturar sua jogabilidade com o NVIDIA Share (ShadowPlay), você pode controlá-lo a partir da sobreposição NVIDIA GeForce Experience. você pode pressionar outro + Z no teclado para abrir a sobreposição do GeForce Experience.
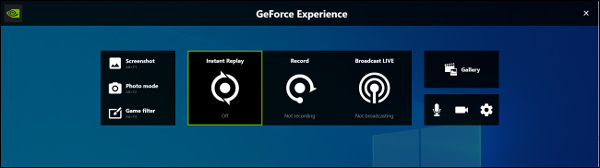
Passo 2 Ao abrir a sobreposição, você pode encontrar facilmente um Registro ícone. Você pode simplesmente clicar no botão Gravar para iniciar a gravação do GeForce Experience agora mesmo. Então você precisa clicar Início ou pressione Alt + F9 para conformar a operação.
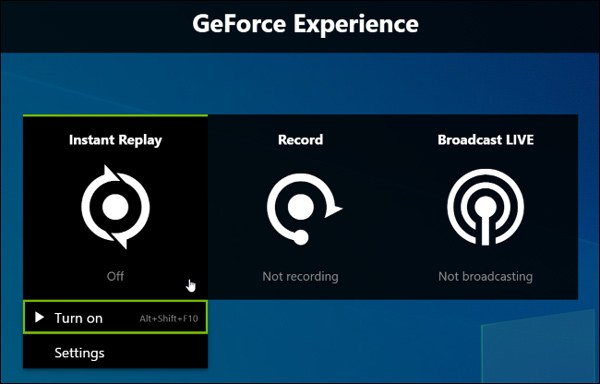
Passo 3 Para interromper a gravação do GeForce Experience, você pode clicar em Registro botão novamente e, em seguida, clique Parar e salvar. Aqui você também pode pressionar Alt + F9 no teclado para interromper o processo de gravação.
Muitos usuários reclamaram do problema do Geforce Experience não gravar na internet, você está enfrentando a mesma situação? Na verdade, quando você precisa capturar sua jogabilidade ou gravar outras atividades em seu computador, pode contar com outro software de gravação de tela popular, Screen Recorder.
Ele foi especialmente projetado para capturar qualquer coisa exibida no seu PC com Windows e Mac. O Screen Recorder tem a capacidade de gravar vídeo de alta resolução até 4K UHD. Mais importante, é equipado com a mais recente tecnologia de aceleração que permite gravar sua jogabilidade sem problemas com menos uso da CPU.

Downloads
Melhor Gravador de Jogabilidade
100% seguro. Sem anúncios.
100% seguro. Sem anúncios.
Passo 1 Para capturar sua jogabilidade no computador, você precisa primeiro baixar gratuitamente, instalar e executar este gravador de tela em seu computador. Ele fornece versões para Windows e Mac. Você deve baixar a versão correta.
Passo 2 Ao entrar na janela principal, você pode escolher o Gravador de vídeo recurso para capturar o seu jogo.

Passo 3 Como você pode ver acima, este gravador de jogo permite que você capture tela com tela inteira, janela específica e região personalizada. Você pode ajustar a região de gravação com base em sua necessidade. Além disso, você pode selecionar a fonte de gravação de áudio. Durante esta etapa, você pode ativar Sound System e ligar/desligar Microfone para capturar música no jogo e sua voz.
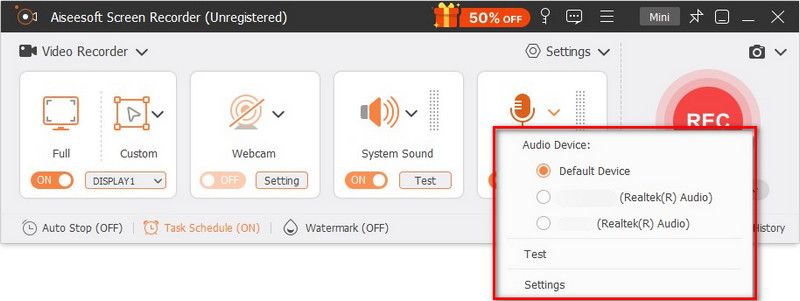
Passo 4 O arquivo de jogo capturado será salvo automaticamente em MP4 formatar. Se você deseja enviá-lo em outro formato, como MOV, MKV, FLV ou AVI, clique no botão Configurações de gravação ícone e vá para Preferencias janela para alterá-lo.

Passo 5 Depois de todas essas operações, você pode iniciar o jogo e clicar em REC botão para gravar o jogo jogando. Quando quiser parar a gravação, basta clicar no botão Dê um basta botão.
Passo 6 Você tem permissão para visualizar e editar o vídeo capturado. Há um reprodutor e editor de vídeo embutido para você fazer isso. Quando estiver satisfeito com o resultado, você pode clicar Salvar botão para salvar sua gravação no computador.
Pergunta 1. O NVIDIA Geforce Experience afeta o desempenho do jogo?
Você deve saber que gravar o jogo com o NVIDIA Share diminuirá o desempenho do jogo. A NVIDIA afirmou que será de 10% em jogos mais exigentes. Você não sentirá a diminuição do desempenho se estiver usando um computador rápido o suficiente. Além do Geforce Experience, outros software de gravação de jogos como a barra de jogos do Windows 10 também diminuirá um pouco o desempenho do jogo.
Questão 2. Como otimizar jogos com GeForce Experience?
Com o GeForce Experience, você pode otimizar seus jogos com facilidade. Quando você abre o GeForce Experience, ele verifica automaticamente seu computador em busca dos jogos instalados e novos jogos são adicionados à biblioteca de jogos. Você pode otimizar jogos com facilidade em sua biblioteca de jogos GeForce Experience. Você pode simplesmente passar o mouse sobre um jogo e selecionar "Detalhes". Agora você pode ver algumas configurações do jogo, valor atual e valor recomendado para cada um. Você pode clicar no botão "Otimizar" para alterar todas as configurações para os valores recomendados.
Questão 3. O GeForce Experience melhora o FPS?
Sim. O GeForce Experience pode melhorar o FPS. Ele pode ajudá-lo a obter os últimos drivers estáveis com todas as correções para o melhor desempenho do jogo. Além disso, ele oferece as melhores configurações de jogo testadas para uma experiência tranquila. Dessa forma, o GeForce Experience pode melhorar o FPS para você. Certamente, se você deseja um FPS mais alto, precisa de um hardware melhor.
Depois de ler esta postagem, você pode obter mais informações sobre a NVIDIA GeForce Experience. Nós te dizemos como gravar tela com GeForce Experience em detalhes. Além do mais, apresentamos a você um ótimo gravador de jogo para ajudá-lo a capturar melhor seu jogo no computador.
Gravar chamadas
Gravar chamadas telefônicas no AndroidGravar chamada do GoogleCorrigir chamada Wi-Fi não funcionaGravar tela no Geforce Experience
O Aiseesoft Screen Recorder é o melhor software de gravação de tela para capturar qualquer atividade, como vídeos online, chamadas de webcam, jogos no Windows/Mac.
100% seguro. Sem anúncios.
100% seguro. Sem anúncios.