O ClickMeeting é um programa de videoconferência com todos os recursos que permite aos usuários realizar cursos online, compartilhar sessões de treinamento, colaborar online e muito mais. Você também pode usar este software de webinar para apresentar suas demonstrações de produtos para marketing. O que é ótimo sobre este software de reunião online é que você pode capturar sessões do ClickMeeting com seu gravador embutido para que você possa revisar e reproduzir reuniões importantes no futuro. Além da forma de gravação nativa, exploraremos outra forma profissional de gravar webinars ao vivo do ClickMeeting no Windows ou Mac facilmente.
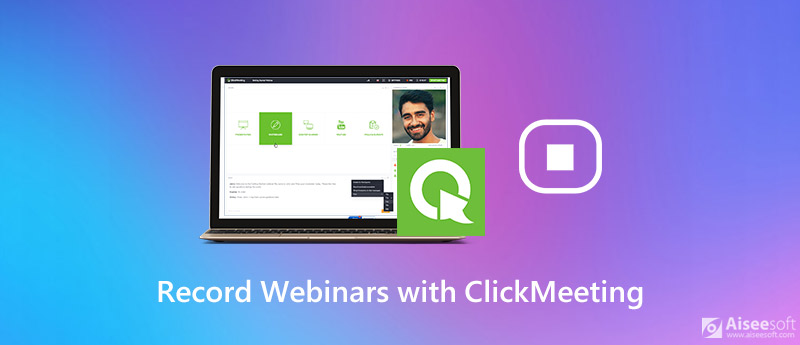
Gravação ClickMeeting não é muito diferente de qualquer gravação de videoconferência. Você pode fazer screencast de webinars online do ClickMeeting no Windows ou Mac e salvar os arquivos gravados com colegas e amigos. Vamos começar com Aiseesoft Screen Recorder que é um programa avançado de gravação de tela caracterizado por gravação de vídeo de alta resolução, várias configurações e função de captura de tela.
Com este aplicativo, você pode capturar reuniões on-line do ClickMeeting, bem como áudio do som do sistema, microfone ou ambos, obter conferências de webcam junto com chats de vídeo, fazer capturas de tela e fazer edições em tempo real na tela durante a gravação. Além do mais, suporta tela de gravação em qualquer formato de vídeo popular, como MP4, MOV, AVI, FLV, etc.

Downloads
100% seguro. Sem anúncios.
100% seguro. Sem anúncios.
Passo 1 Lance o programa
Baixe e instale o Aiseesoft Screen Recorder para o seu PC com Windows ou Mac. Em seguida, inicie-o para iniciar a gravação.
Passo 2 Ajuste as configurações de gravação
Na interface principal, vá para Menu e selecione o Preferencias opção. Aqui você encontrará opções de gravação, mouse, teclas de atalho, saída e outras.
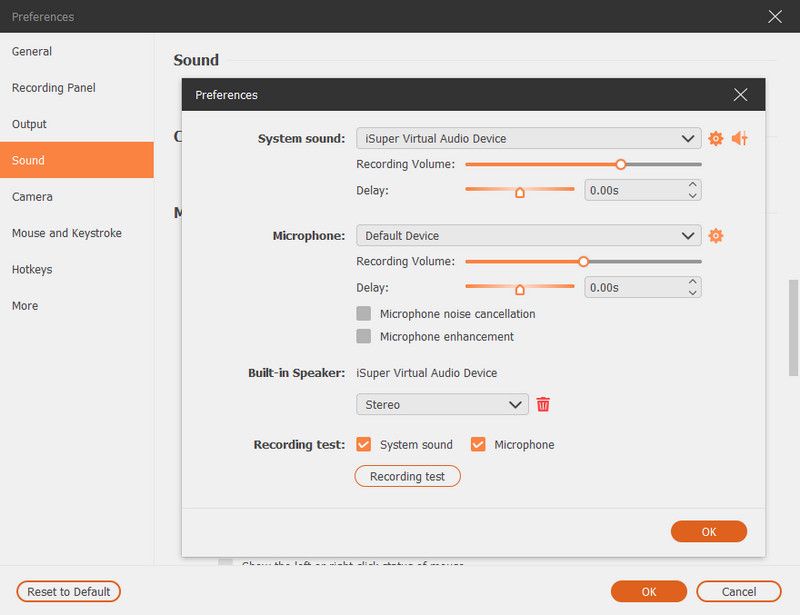
Em seguida, retorne ao painel de controle principal e escolha o Gravador de vídeo modo para prosseguir.

Na janela Gravador de vídeo, você pode gravar um webinar com tela cheia ou uma tela personalizada como 1920×1080, 1280×720, 854×480, 1024×768, 640×480. Com base em suas necessidades, você pode habilitar Webcame ligue Sound System para pegar o som interno ou desligar Microfone para bloquear o som externo.
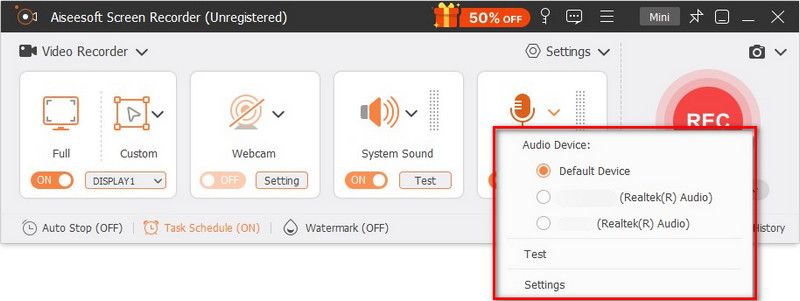
Passo 3 Grave o webinar ClickMeeting
Quando estiver pronto para começar a gravar, clique no botão REC botão. Você pode editar o vídeo gravado adicionando texto, linha, seta etc. durante a gravação.

Passo 4 Salve o arquivo gravado
Para parar a gravação, basta clicar no botão Dê um basta botão e, em seguida, você entrará na janela de visualização. Para salvar o resultado, clique no botão Salvar botão para preservar a gravação em seu computador.
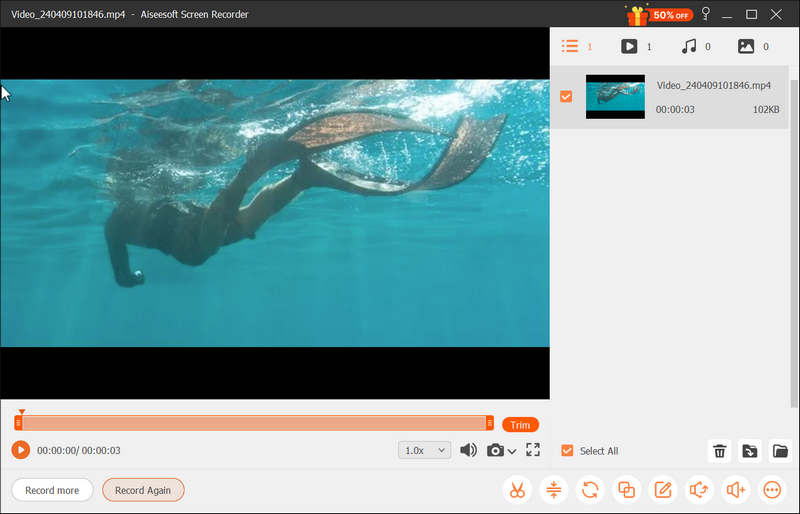
Além de gravar uma videoconferência no ClickMeeting, você também pode usá-lo para gravar reunião WebEx, capturar eventos AnyMeetingE muito mais.
Para gravar um webinar no ClickMeeting, a maneira direta é usar seu gravador integrado, que é capaz de capturar o que está acontecendo em sua sala de webinar. Se você deseja capturar sua voz e imagem, precisa de um microfone e uma webcam. Antes de gravar, você precisa se certificar de que sua limitação de espaço de gravação.
Primeiro, ative o REC botão na parte superior da janela da sala do webinar. Uma luz vermelha piscando indica que a reunião está sendo gravada.
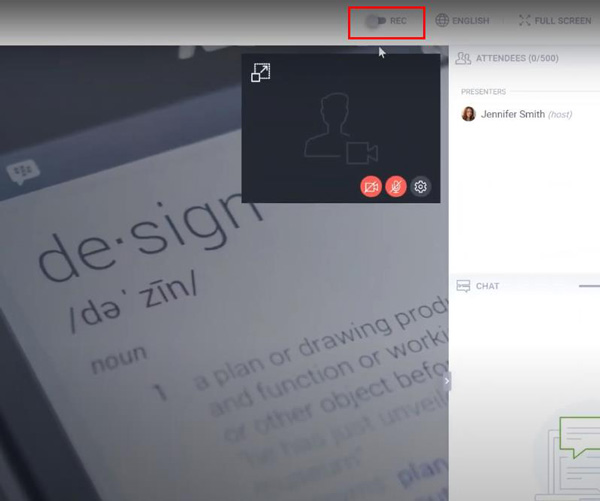
Existem vários layouts de gravação e você pode escolher um layout de sala para suas gravações. E você pode alterá-lo durante a gravação.
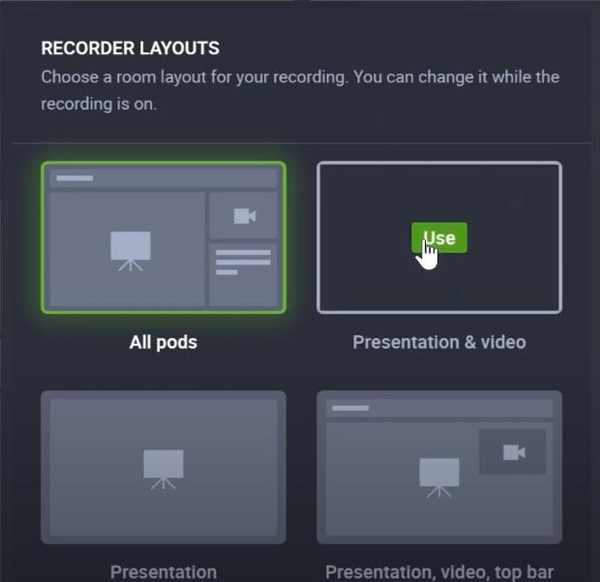
Você pode interromper a gravação a qualquer momento desligando o botão REC. Quando você fecha a sala de gravação, sua gravação é armazenada automaticamente no Armazenamento guia no painel da sua conta no Gravações sub-aba. Além disso, você pode apará-lo facilmente usando a ferramenta fornecida no painel da sua conta.
Note: quando você altera o modo de conferência em seu evento para Somente Apresentadores, seu áudio e vídeo não são gravados.
1. Como faço para salvar um evento gravado no ClickMeeting?
Quando você parar de gravar, o ClickMeeting salvará automaticamente o conteúdo gravado no formato mp4.
2. Onde são armazenados os eventos registrados?
Suas gravações são armazenadas em Armazenamento > Gravações.
3. Posso enviar por e-mail um webinar gravado?
Não diretamente. Você pode baixá-lo para o seu disco e enviá-lo aos participantes por e-mail.
4. Posso compartilhar minha gravação no ClickMeeting com mídias sociais?
Sim, você pode compartilhar sua gravação de webinar com LinkedIn, Twitter e Facebook usando os botões de compartilhamento em Detalhes da publicação. No canto superior direito do Painel da conta, localize e clique em Armazenamento e escolha Gravações no menu suspenso. Em seguida, você verá o botão Ações no lado direito da gravação. No menu suspenso, você encontrará os Detalhes da publicação.
Acima estão as maneiras de gravar webinars ClickMeeting. Recomendamos que você comece com o gravador embutido. Se não atender às suas necessidades, você pode experimentar o Aiseesoft Screen Recorder para obter resultados profissionais.
Gravar Reunião
Gravador de reuniões ZohoClickmeeting Gravar uma ConferênciaRegistrar reuniões da BlueJeansGrave qualquer evento de reuniãoMelhor Serviço Gratuito de TeleconferênciaGravar em FreeconferencecallGravar reuniões e chamadas do LyncConversão G2M para MP4Grave vídeo para o Google ClassroomGravar uma sessão no BigBlueButtonGravar Sala de Reuniões RobinGravar Reuniões na SamepageGrave uma chamada de vídeo ou reunião no LifesizeGravar reunião do Amazon ChimeGravar Reunião de Equipes
O Aiseesoft Screen Recorder é o melhor software de gravação de tela para capturar qualquer atividade, como vídeos online, chamadas de webcam, jogos no Windows/Mac.
100% seguro. Sem anúncios.
100% seguro. Sem anúncios.