Este guia mostrará como gravar uma reunião do Microsoft Teams facilmente. O Microsoft Teams é um kit de ferramentas de cooperação popular baseado na nuvem. Com o Teams, os usuários podem gravar suas reuniões e chamadas em grupo para revisar mais tarde ou compartilhar com outra pessoa. No entanto, existem várias perguntas sobre o serviço, como quem pode gravar a reunião, se o Teams notifica outros participantes etc. Este artigo responderá a essas perguntas em detalhes.

Antes de gravar uma reunião do Teams, você deve conhecer algumas regras:
1. Nem todos na reunião podem gravá-la. Somente o organizador da reunião ou pessoa da mesma organização tem tal privilégio.
2. O administrador pode controlar a capacidade de gravação de cada participante. Se um usuário estiver desabilitado, ele ou ela não poderá gravar uma reunião.
3. A duração máxima da gravação é de quatro horas.
4. Assim que você começar a gravar uma reunião do Teams, outros membros receberão a notificação.
5. O recurso de gravação não está disponível no plano gratuito do Microsoft Teams.
Se você atender à regra, siga as etapas abaixo para começar a gravar uma reunião no Microsoft Teams.
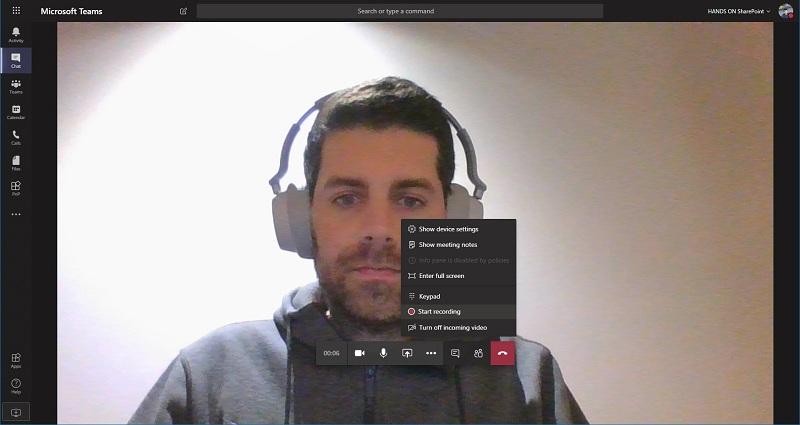
Dica: A gravação será interrompida automaticamente se a última pessoa sair da reunião.
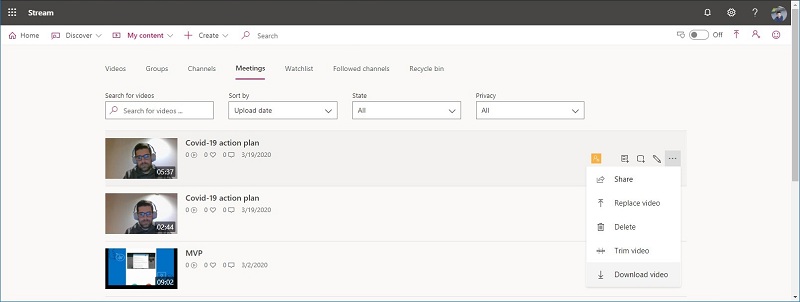
1. Se sua organização ainda usa o Microsoft Stream, abra a gravação no Microsoft Stream e baixe-a do portal.
2. A gravação é salva no SharePoint se for uma reunião de canal. O link da gravação fica disponível por sete dias na conversa do canal.
3. Para outros tipos de reuniões, ela será salva no One Drive e você poderá baixar a gravação no seu One Drive.
Nota: Somente o organizador da reunião pode baixar a gravação. Outros participantes só podem visualizá-lo online.
Você pode quebrar a regra e gravar uma reunião no Microsoft Teams como desejar? Aiseesoft Screen Recorder é a resposta.

Downloads
Aiseesoft Screen Recorder – Melhor Gravador de Reuniões de Equipes
100% seguro. Sem anúncios.
100% seguro. Sem anúncios.



Às vezes, você só precisa gravar uma reunião no Teams ou não é conveniente instalar o gravador de software. Aiseesoft Gravador de Tela Online Gratuito pode atender sua necessidade.
1. Grave reuniões de equipes sem instalar nenhum software.
2. Totalmente gratuito e sem pagamento.
3. Sem marca d'água ou outro limite, como comprimento.
4. Suporta várias fontes ao mesmo tempo.
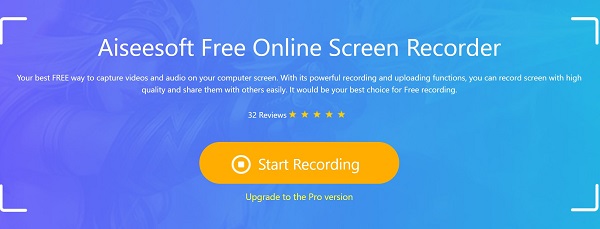

O Teams pode detectar a gravação da reunião?
Se você usar o recurso integrado, o Teams saberá a gravação da reunião e contará a todos os envolvidos. Para gravadores de terceiros, não tem essa capacidade.
O Teams sabe se você fez uma captura de tela?
De um modo geral, o Teams não sabe se você faz capturas de tela em seu computador. No entanto, é difícil capturar a tela animada da reunião.
Onde a gravação é salva no Teams?
Desde o primeiro trimestre de 2021, o Microsoft Teams não salva gravações de reuniões no Stream. Em vez disso, a reunião de canal será armazenada no SharePoint e a reunião de bate-papo irá para o One Drive do iniciador.
Conclusão
Agora, você deve aprender três métodos para gravar uma reunião no Microsoft Teams. O recurso integrado é adequado para organizadores que não se importam com a notificação. Outro participante não pode usar o recurso de gravação no Teams. O Aiseesoft Screen Recorder é uma boa opção para gravar reuniões secretamente e obter ferramentas mais avançadas. Se você apenas grava uma reunião ocasionalmente ou não gosta da instalação do software, o Aiseesoft Free Online Screen Recorder é uma solução alternativa. Se você encontrar outros problemas com o Microsoft Teams, sinta-se à vontade para deixar sua mensagem na área de comentários abaixo desta postagem.
Gravar Reunião
Gravador de reuniões ZohoClickmeeting Gravar uma ConferênciaRegistrar reuniões da BlueJeansGrave qualquer evento de reuniãoMelhor Serviço Gratuito de TeleconferênciaGravar em FreeconferencecallGravar reuniões e chamadas do LyncConversão G2M para MP4Grave vídeo para o Google ClassroomGravar uma sessão no BigBlueButtonGravar Sala de Reuniões RobinGravar Reuniões na SamepageGrave uma chamada de vídeo ou reunião no LifesizeGravar reunião do Amazon ChimeGravar Reunião de Equipes
O Aiseesoft Screen Recorder é o melhor software de gravação de tela para capturar qualquer atividade, como vídeos online, chamadas de webcam, jogos no Windows/Mac.
100% seguro. Sem anúncios.
100% seguro. Sem anúncios.