GoToMeeting é o popular software de reunião online, vídeo e webconferência. Ele oferece uma maneira simples de ingressar, hospedar ou gerenciar uma reunião de vídeo, áudio ou web a partir de uma sala de conferência. Além disso, permite criar um espaço de reunião em minutos e gravar todos os webinars com facilidade.
GoToMeeting fornece um tipo de forma profissional de colaborar com clientes, clientes, colegas ou outros em tempo real. Também permite gravar as sessões do GoToMeeting. No entanto, você obterá um arquivo de gravação G2M se usar gravações locais e não poderá abrir diretamente a gravação do GoToMeeting. Você precisa converter G2M para MP4 para a reprodução.
Aqui neste post, mostraremos a você a maneira regular de converter gravação do GoToMeeting para MP4 com o Gerente de Gravação. Além do mais, gostamos de compartilhar uma maneira melhor de gravar diretamente a sessão do GoToMeeting para MP4.
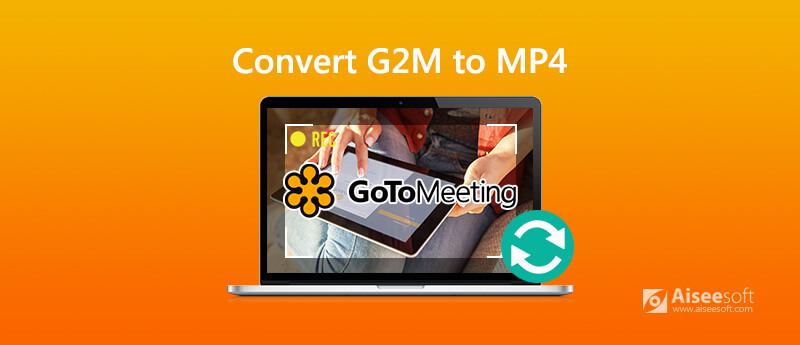
Você pode confiar em seu gravador embutido para gravar GoToMeeting. O arquivo de gravação do GoToMeeting será automaticamente convertido e carregado na nuvem se você usar a gravação online. Ou você obterá um arquivo de gravação G2M com o recurso de gravação local. Nesse caso, você precisa converter a gravação G2M temporária para MP4 manualmente. Esta parte irá mostrar-lhe como converter G2M para MP4 com Gerenciador de Gravação GoToMeeting.
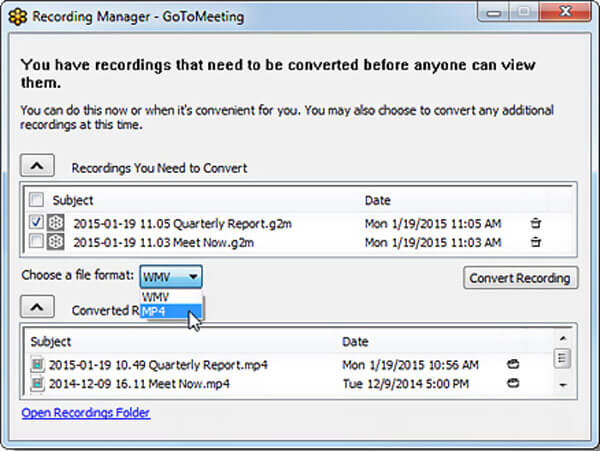
Você pode confiar no método acima para converter G2M para MP4. Mas é um pouco complexo concluir toda a conversão. Por que não capturar diretamente sua sessão ou reunião do GoToMeeting como um arquivo MP4? Aqui recomendamos fortemente o melhor software de gravação GoToMeeting, Screen Recorder para ajudá-lo a fazer o trabalho.

Downloads
100% seguro. Sem anúncios.
100% seguro. Sem anúncios.

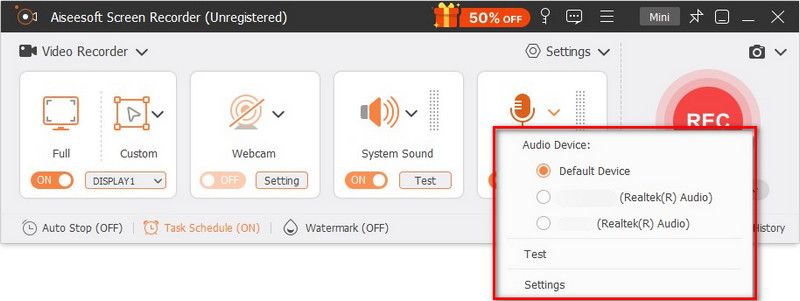

Este gravador GoToMeeting permite a saída de qualquer formato popular de vídeo e áudio como MP4, MOV, AVI, WMV, AAC, M4A, MP3 e muito mais. Você pode ir para Preferências para selecionar o formato de saída.
Questão 1. Como gravar uma sessão do GoToMeeting?
Você pode contar com o gravador integrado para capturar a sessão do GoToMeeting. Aqui você pode clicar na opção "Exibir" no "Painel de controle do organizador" e, em seguida, selecionar o recurso "Gravar". Agora você verá uma janela de gravação aparecer. Você pode clicar facilmente em "Iniciar gravação" para gravar uma sessão do GoToMeeting.
Pergunta 2. Onde o arquivo gravado do GoToMeeting é armazenado?
Após a gravação do GoToMeeting, o arquivo gravado será armazenado em C:/Users/ /Documentos por padrão. E o arquivo GoToMeeting G2M convertido será salvo na subpasta "Originais".
Questão 3. Como gravar GoToMeeting no iPhone?
Para capturar uma sessão ou reunião do GoToMeeting em um dispositivo iOS, você pode contar com o recurso integrado de gravação de tela. Você pode abrir o "Centro de Controle" e usar o recurso de gravação para capturar seu conteúdo do GoToMeeting.
Pergunta 4. Existe um gravador de tela gratuito para gravar o GoToMeeting?
Existem muitos gravadores de áudio e vídeo on-line oferecidos na Internet que podem ajudá-lo a capturar sua sessão/reunião do GoToMeeting no computador. Quando você deseja registrar gratuitamente o GoToMeeting, pode fornecer o popular gravador de tela online gratis uma tentativa.
Nós conversamos principalmente sobre como converter G2M para MP4 nesta postagem. Depois de ler esta página, você pode obter um guia detalhado para converter arquivos de gravação para MP4 com o Gerenciador de Gravação GoToMeeting. Além disso, compartilhamos uma maneira simples de ajudá-lo a gravar diretamente o GoToMeeting em um arquivo MP4. Deixe-nos uma mensagem se você ainda tiver alguma outra dúvida.
Gravar Reunião
Gravador de reuniões ZohoClickmeeting Gravar uma ConferênciaRegistrar reuniões da BlueJeansGrave qualquer evento de reuniãoMelhor Serviço Gratuito de TeleconferênciaGravar em FreeconferencecallGravar reuniões e chamadas do LyncConversão G2M para MP4Grave vídeo para o Google ClassroomGravar uma sessão no BigBlueButtonGravar Sala de Reuniões RobinGravar Reuniões na SamepageGrave uma chamada de vídeo ou reunião no LifesizeGravar reunião do Amazon ChimeGravar Reunião de Equipes
O Aiseesoft Screen Recorder é o melhor software de gravação de tela para capturar qualquer atividade, como vídeos online, chamadas de webcam, jogos no Windows/Mac.
100% seguro. Sem anúncios.
100% seguro. Sem anúncios.