OBS (Software Open Broadcaster) é um programa de streaming e gravação de tela de código aberto. Ele fornece uma maneira simples de capturar o que está sendo exibido na tela do computador. Ele permite que os jogadores capturem facilmente a tela e criem um vídeo de jogo ao vivo. Portanto, o OBS é muito popular entre as comunidades de jogos. No entanto, muitos usuários reclamam do OBS jogo captura tela preta questão na internet. Você está enfrentando o mesmo problema?
Na verdade, OBS display captura tela preta não é um problema incomum. Muitos motivos farão com que a captura da janela OBS não funcione. Este post compartilhará 3 soluções eficazes para ajudá-lo corrigir tela preta OBS.
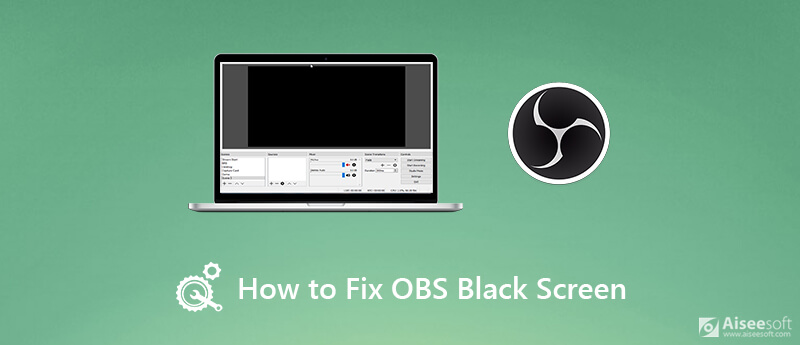
Quando você não encontra nada além de uma tela preta na janela de captura de exibição do OBS, não pode mais usá-la para transmissão ao vivo ou gravação de tela. nós vamos te mostrar como corrigir a tela preta do OBS questão desta parte.
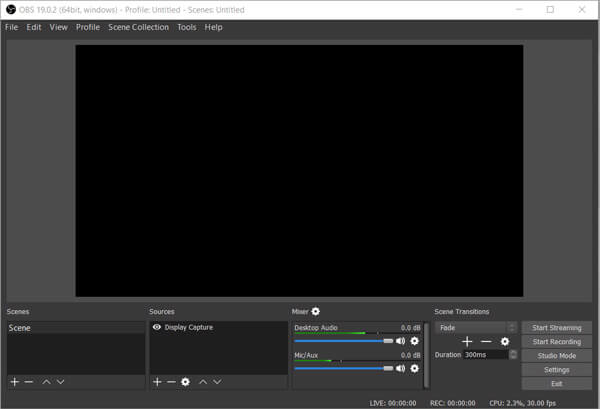
Você deve saber que seu computador geralmente vem com duas GPUs para melhor desempenho e economia de energia. O sistema usará a GPU discreta quando você executar aplicativos ou videogames com uso intensivo de energia. Às vezes, a captura de tela preta do OBS ocorre devido à GPU de baixo desempenho. Nesse caso, você pode tentar trocar a GPU que o OBS está usando para corrigir o problema da tela preta.
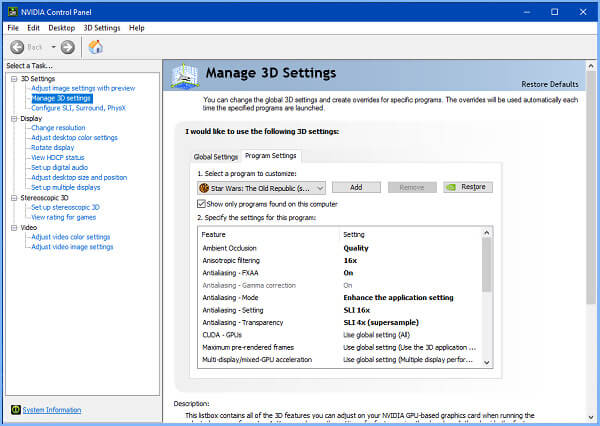
Se você estiver usando um computador com Windows 10 e enfrentando o problema de captura de jogo de tela preta OBS, poderá ativar o modo de compatibilidade para corrigi-lo. Como o OBS Studio não é compatível com a versão mais recente do Windows, nesse caso, você pode iniciar o OBS no modo de compatibilidade para forçá-lo a iniciar e funcionar novamente.
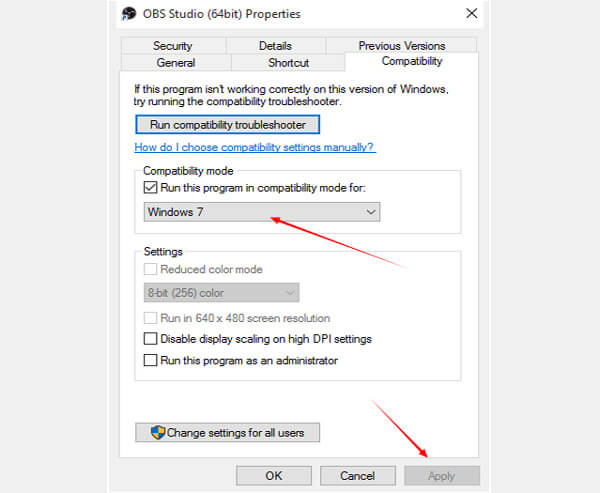
Se o problema da tela preta ainda estiver presente no OBS Studio, talvez você deva obter outro gravador de tela para substituí-lo. Na verdade, há um grande número de ferramentas de gravação de vídeo e áudio fornecidas no mercado que podem ajudá-lo a gravar todo o seu jogo com alta qualidade.
Aqui recomendamos fortemente um poderoso software de gravação de tela, Screen Recorder para você capturar todas as atividades que aconteceram em seu computador. Tem a capacidade de gravar imagens da tela do monitor do computador e da webcam. Além disso, ele pode capturar o som do áudio e do microfone do sistema. Com sua ajuda, você não perderá nenhuma informação útil.

Downloads
Gravador de Tela - Melhor Alternativa OBS
100% seguro. Sem anúncios.
100% seguro. Sem anúncios.


Como mencionado acima, este gravador de tela foi projetado com o mais recente Aceleração GPU tecnologia e garante que você pode capturar vídeo sem problemas, mantendo a imagem original e a qualidade do som. Você não obterá uma gravação de baixa qualidade.
Além do recurso de gravação de vídeo, ele também oferece gravação de áudio e imagem de tela características. Você pode usar a função específica com base em sua necessidade.
Há muitos motivos que levam ao problema de tela preta do OBS, como interferência de gráficos dedicados, conflito em aplicativos de 32 e 64 bits, problemas de compatibilidade, overclocking, privilégios de administrador e muito mais. Se a captura de tela preta do OBS for devido a alguns recursos bloqueados pelo sistema Windows, você também pode tentar executá-lo como administrador para corrigir o problema.
Depois de ler este post, você pode obter 3 maneiras simples de corrigir tela preta de captura de jogo OBS. Deixe-nos uma mensagem se você ainda tiver alguma dúvida sobre a captura de exibição OBS não está funcionando.
OBS
Consertar tela preta de captura de jogo OBSPara onde vão as gravações OBSCorrigir aviso de codificação alta de OBSGrave Blu-ray no OBS
O Aiseesoft Screen Recorder é o melhor software de gravação de tela para capturar qualquer atividade, como vídeos online, chamadas de webcam, jogos no Windows/Mac.
100% seguro. Sem anúncios.
100% seguro. Sem anúncios.