Quando se trata de solução de webconferência, BigBlueButton é absolutamente um dos sistemas mais confiáveis, amplamente utilizado em escolas e empresas online. Com o BigBlueButton, os professores podem envolver seus alunos on-line por meio do compartilhamento em tempo real de áudio, vídeo, bate-papo e muito mais, independentemente da distância.
Não muito tempo atrás, se você quisesse gravar uma apresentação ou uma conferência de compartilhamento de tela no BigBlueButton, você pode usar diretamente o recurso de gravação embutido que este programa oferece. No entanto, devido ao aumento da demanda, o BigBlueButton desativou temporariamente o recurso de gravação.
Portanto, neste guia, você obterá mais métodos sobre como gravar uma sessão no BigBlueButton. E caso você queira usar o BigBlueButton para gravar a sala de reuniões (após a gravação voltar ao normal), também mostraremos como gravar com a função de gravação do BigBlueButton.
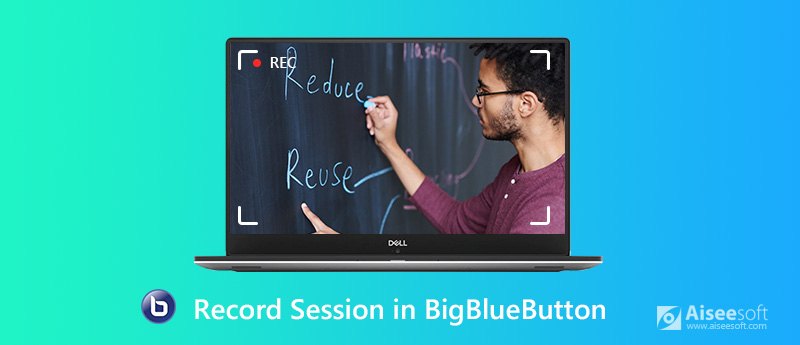
Se tudo o que você deseja é um gravador de tela simples para capturar sua sala de reuniões gratuitamente, você pode fornecer Gravador de Tela Online Grátis um tiro. Sem instalar software em seu computador, você pode gravar qualquer vídeo e áudio na tela com este gravador baseado na web. É totalmente suficiente se você só precisa gravar BigBlueButton ocasionalmente. Aqui estão as etapas para gravar sua sessão do BigBlueButton.

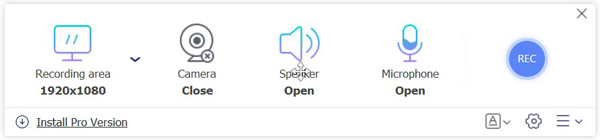
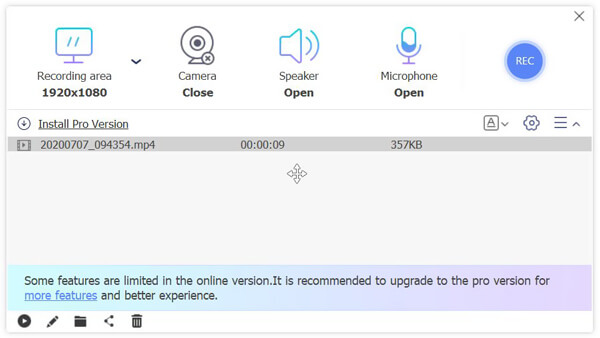
Mas se você está procurando um gravador de sessão mais profissional, então Aiseesoft Screen Recorder é absolutamente a solução que melhor se adapta a você. Este poderoso software de gravação permite capturar qualquer ação do BigBlueButton com qualidade sem perdas. Comparado com o Free Online Screen Recorder, ele oferece mais opções para taxa de quadros e formato de saída, incluindo WMV, MP4, MOV, AVI, MP3, WMA, AAC, GIF e muito mais.
Usando o timer integrado, você pode definir tarefas de gravação agendadas com facilidade. É bastante útil, especialmente quando você não pode comparecer à reunião no horário. Aiseesoft Screen Recorder também permite que você tire instantâneos e edite a gravação em tempo real por meio do recurso de anotação instantânea. Além do mais, este programa tem uma interface amigável e é fácil de operar.

Downloads
100% seguro. Sem anúncios.
100% seguro. Sem anúncios.

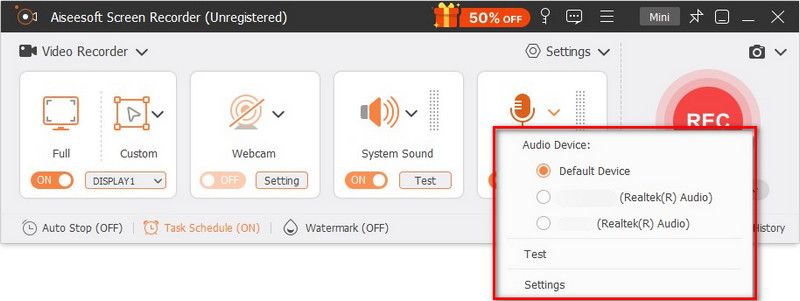

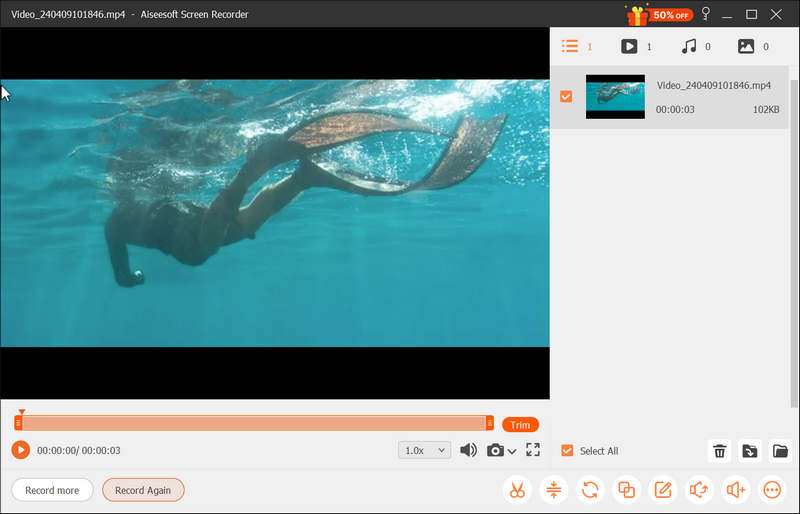
Embora o BigBlueButton não tenha muitos recursos para gravação, ainda é um método simples de utilizar.
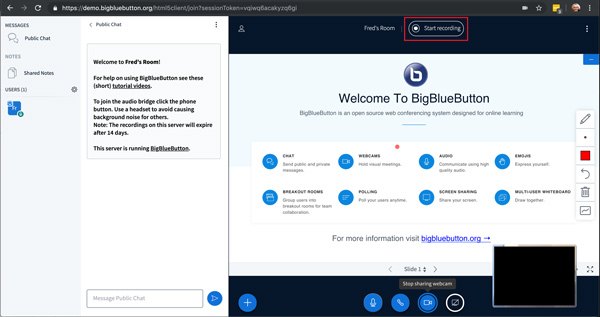
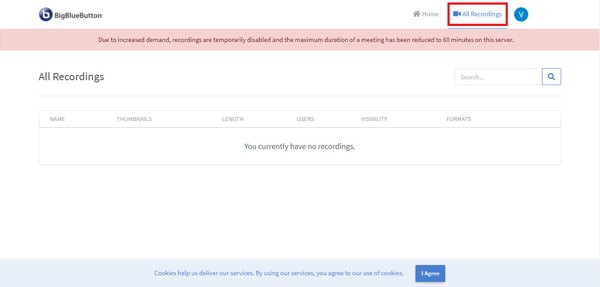
1. O uso do BigBlueButton é gratuito?
Sim, o BigBlueButton é um aplicativo de código aberto baseado em HTML5. É totalmente gratuito para usar.
2. Quanto tempo dura uma reunião no BigBlueButton?
Devido ao aumento da demanda, você só pode realizar uma reunião de até 60 minutos no BigBlueButton.
3. Posso usar o BigBlueButton no meu telefone?
Sim você pode. E você não precisa instalar nenhum aplicativo. Você pode abrir o BigBlueButton no navegador padrão do seu dispositivo móvel. Se quiser gravar a sessão BigBlueButton em seu telefone, você pode usar o gravador integrado para gravar a tela do seu telefone.
Conclusão
Considerando que o BigBlueButton não suporta gravação por enquanto, você pode usar outros gravadores de tela como o Aiseesoft Screen Recorder para sessão de registro em BigBlueButton. Se você achar que a gravação está disponível no BigBlueButton, informe-nos.
Gravar Reunião
Gravador de reuniões ZohoClickmeeting Gravar uma ConferênciaRegistrar reuniões da BlueJeansGrave qualquer evento de reuniãoMelhor Serviço Gratuito de TeleconferênciaGravar em FreeconferencecallGravar reuniões e chamadas do LyncConversão G2M para MP4Grave vídeo para o Google ClassroomGravar uma sessão no BigBlueButtonGravar Sala de Reuniões RobinGravar Reuniões na SamepageGrave uma chamada de vídeo ou reunião no LifesizeGravar reunião do Amazon ChimeGravar Reunião de Equipes
O Aiseesoft Screen Recorder é o melhor software de gravação de tela para capturar qualquer atividade, como vídeos online, chamadas de webcam, jogos no Windows/Mac.
100% seguro. Sem anúncios.
100% seguro. Sem anúncios.