Lync é uma plataforma de conversação popular da Microsoft onde você pode enviar mensagens instantâneas, fazer chamadas de vídeo/áudio e criar reuniões online com facilidade. Ele fornece um ótimo local para conferência visual e comunicação de fluxo de trabalho. Na verdade, a Microsoft tendia a substituir o Lync pelo Skype for Business desde 2015. Mas ainda agora, ainda existem muitos usuários usando o Lync 2013.
O Microsoft Lync está equipado com um gravador integrado para capturar reuniões e videochamadas do Lync. Esta postagem mostrará como gravar reunião do Lync em detalhes. Além disso, gostamos de compartilhar uma maneira melhor de ajudá-lo a capturar reuniões, chamadas e outras atividades do Lync com alta qualidade.

Na primeira parte, gostaríamos de contar a maneira normal de gravar sua reunião do Lync. Antes de fazer isso, você deve obter uma conta Lync hospedada e ter o cliente Microsoft Lync instalado em seu computador Windows. Agora você pode seguir as etapas abaixo para gravar uma reunião do Lync ou uma chamada de vídeo/áudio.
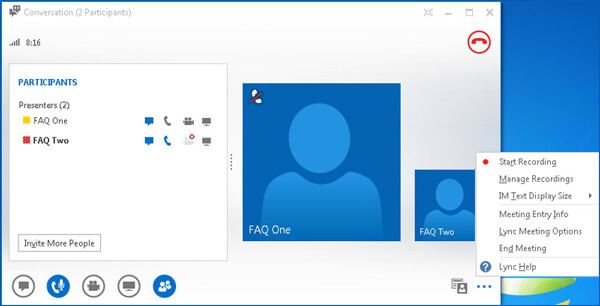
Você deve saber que, ao realizar uma gravação de reunião do Lync, todos os participantes receberão uma notificação de que você está gravando a reunião online.
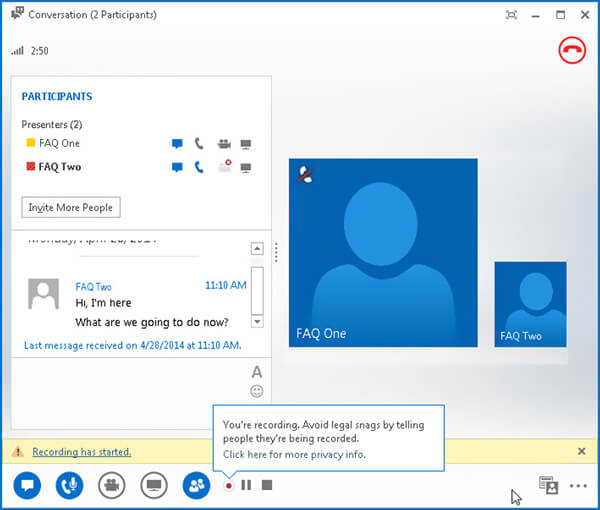
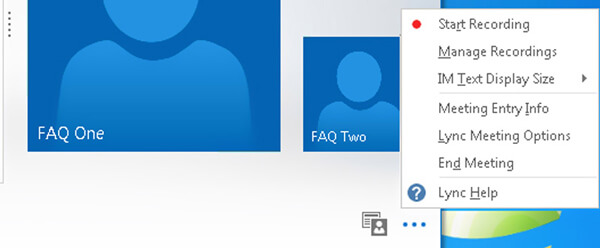
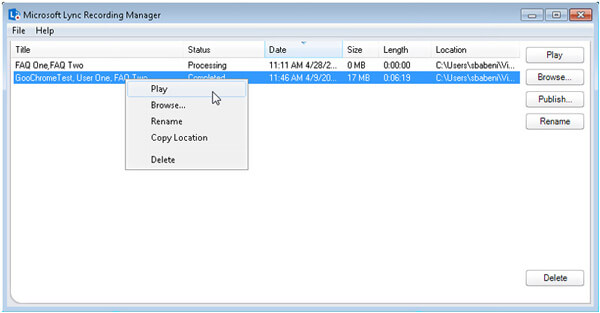
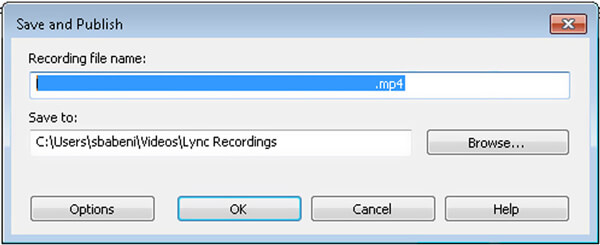
O Lync oferece uma maneira simples de gravar sua reunião e chamada. Mas você deve saber que o antigo Lync 2013 só pode fornecer uma gravação de tela de baixa qualidade. Você só tem permissão para capturar uma resolução baixa de gravação de 800 × 600 e taxa de quadros de 10 qps.
Se você deseja gravar reuniões ou chamadas do Lync com maior qualidade, pode fornecer ao profissional Screen Recorder uma tentativa. É especialmente projetado para lidar com várias gravações de tela e áudio. Tem a capacidade de gravar vídeo de alta resolução até 4K.

Downloads
100% seguro. Sem anúncios.
100% seguro. Sem anúncios.

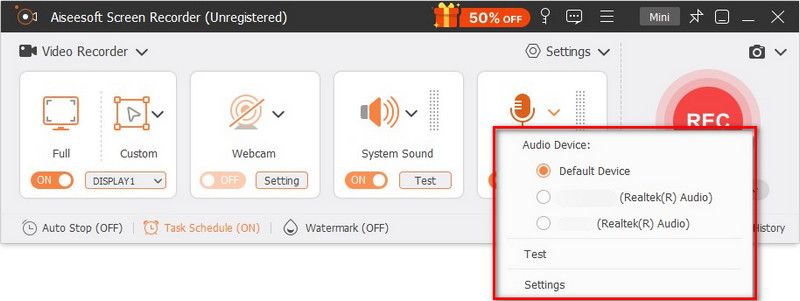
Pergunta 1. O que é o gerenciador de gravações do Microsoft Lync?
O Microsoft Lync Recording Manager é uma ferramenta integrada usada principalmente para gerenciar as conversas gravadas do Lync e os arquivos de reunião. Você pode facilmente clicar no ícone … no canto inferior direito para abrir o Gerenciador de Gravação.
Pergunta 2. Onde as reuniões capturadas do Lync são salvas?
O Lync salvará suas reuniões e chamadas gravadas na pasta "Vídeos" > pasta "Gravações do Lync". Se quiser alterar a pasta de gravação do Lync, você pode alterá-la no Lync Recording Manager.
Pergunta 3. Como editar as gravações do Lync?
Os recursos de edição no Lync permitem apenas renomear, copiar ou excluir as gravações do Lync. Se você quiser mais funções de edição, pode recorrer a algumas funções reais Video Editor.
Quando você tem a necessidade de gravar reunião do Lync ou conversão, você pode contar com os 2 métodos acima para salvar o conteúdo do Lync no computador. Se você ainda tiver alguma dúvida, pode nos deixar uma mensagem no comentário.
Gravar Reunião
Gravador de reuniões ZohoClickmeeting Gravar uma ConferênciaRegistrar reuniões da BlueJeansGrave qualquer evento de reuniãoMelhor Serviço Gratuito de TeleconferênciaGravar em FreeconferencecallGravar reuniões e chamadas do LyncConversão G2M para MP4Grave vídeo para o Google ClassroomGravar uma sessão no BigBlueButtonGravar Sala de Reuniões RobinGravar Reuniões na SamepageGrave uma chamada de vídeo ou reunião no LifesizeGravar reunião do Amazon ChimeGravar Reunião de Equipes
O Aiseesoft Screen Recorder é o melhor software de gravação de tela para capturar qualquer atividade, como vídeos online, chamadas de webcam, jogos no Windows/Mac.
100% seguro. Sem anúncios.
100% seguro. Sem anúncios.