Muitas pessoas, como Lincoln, desejam salvar o conteúdo da reunião ou discussão gravando a sessão do GoToMeeting. Neste artigo, vários métodos são oferecidos para capturar o GoToMeeting no Windows e no Mac.
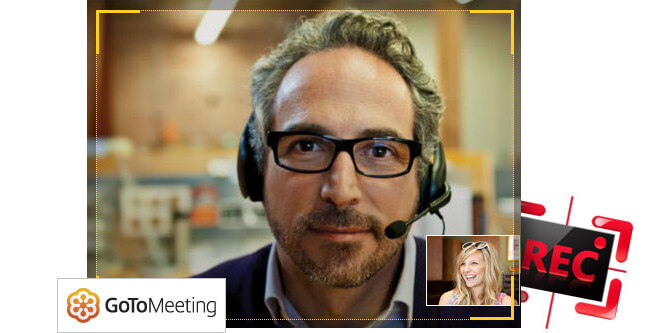
Como gravar o GoToMeeting
Desenvolvido pela Cityrix em 2004, o GoToMeeting, um aplicativo de conferência online amplamente utilizado, nos permite configurar reuniões em tempo real no computador Windows e em dispositivos iOS e Android portáteis como iPad, iPhone, Samsung, LG, Sony, etc. 't precisa aparecer na sala de conferência para participar de uma reunião pontualmente, e ter acesso a conversar com colegas ou clientes para uma discussão eficiente com o uso de tal sala de sessão eletrônica. Duas contas fornecidas, conta única para uso pessoal ou pequena empresa e conta multiusuário pode ser usada para empresas ou empreendimentos de grande porte. Muitas pessoas, como Lincoln, desejam salvar o conteúdo da reunião ou discussão gravando a sessão do GoToMeeting. Neste artigo, vários métodos são oferecidos para capturar o GoToMeeting no Windows.
Poderosamente, o aplicativo GoToMeeting possui seu gravador embutido, que pode ajudar os usuários a compartilhar atividades na tela e conferências online realizadas em seu escritório ou em qualquer outro lugar. Dessa forma, você pode reproduzir facilmente a gravação e nunca perder nenhum conteúdo significativo da conferência. Esta é uma ótima maneira de gravar o software de desktop no Windows, especialmente para aqueles que precisam capturar a conferência na tela em um instante. Como podemos usar este gravador nativo do GoToMeeting?
Baixe o aplicativo GoToMeeting em gontomeeting.com. Depois disso, inicie uma reunião online com outras pessoas. Aba "Gravando esta reunião" na parte inferior do painel de controle do GoToMeeting e comece a capturar. E ao concluir a reunião online, clique no mesmo botão para finalizar a captura. Em seguida, uma notificação pop-up perguntará se você deseja converter a captura usando o GoToMeeting Recording Manager para carregá-la e compartilhá-la com os participantes do GoToMeeting.
Prós: É um gravador padrão gratuito suportado pelo GoToMeeting. A interface simples e clara permite que os usuários gravem a reunião online de forma conveniente.
Contras: Alguns usuários comentam que é um pouco complexo salvar a gravação no computador, e essa ferramenta de captura nativa às vezes traz tela em branco ao reproduzir o vídeo gravado. O processo de gravação será encerrado repentinamente quando a capacidade do disco rígido for inferior a 100 MB.
Para salvar melhor seu conteúdo on-line do GoToMeeting, há muitas opções para você gravá-lo. E na próxima parte, mostraremos três gravadores confiáveis para capturar o GoToMeeting.
Aiseesoft GoToMeeting Recorder é um gravador de tela profissional para capturar atividades na tela. É muito útil para gravar conversas do Skype, Webex, GoToMeeting e assim por diante. Você quer manter o desenho animado favorito para continuar assistindo? Esse Gravador GoToMeeting pode ajudar a gravar anime de muitos sites de anime.
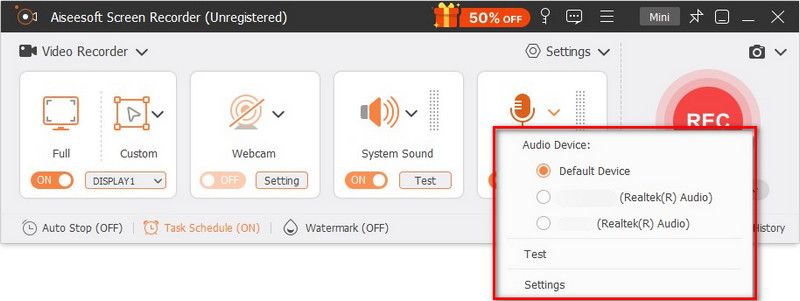
Você pode aprender as etapas do vídeo abaixo:


Passo 1 Instale o Windows GoToMeeting Recorder.
Faça o download gratuito do maravilhoso software e siga o guia para concluir a instalação.
Passo 2 Personalizar região de captura
Você pode escolher a versão completa ou definir sua própria área de gravação.
Passo 3 Gravar GoToMeeting.
Ao definir a área de gravação, clique no botão vermelho "Rec" e capture o GoToMeeting.
Passo 4 Visualize e salve a captura.
Quando terminar, uma janela pop-up permitirá que você visualize a captura. Durante a visualização, você também pode tirar uma captura de tela no momento de sua preferência.

Prós: Este aplicativo de gravação também pode gravar outras alternativas do GoToMeeting, como GoToWebinar, Webex, Skype e assim por diante.
Contras: Esta versão gratuita do Windows GoToMeeting Recorder permite salvar apenas gravações de 2 minutos do GoToMeeting.
Um método melhor para gravar o GoToMeeting é usar um aplicativo fácil chamado CamStudio ou Alternativas do CamStudio. Embora não seja a ferramenta de captura mais completa, ainda atrai a atenção de muitos usuários por suas operações de gravação simples e interface clara.
Com o CamStudio, você pode capturar facilmente o conteúdo importante do GoToMeeting e converter a captura em arquivo AVI ou SWF. Quando você quiser capturar o GoToMeeting com este software de código aberto, clique na guia "Região" para escolher "Região fixa" ou "Tela inteira" conforme desejar. Opções de áudio fornecidas para você decidir se deseja que nenhum áudio seja gravado ou se deseja gravar áudio do microfone ou alto-falantes. Tab o botão vermelho de "Gravar" para iniciar a captura. Clique em "Pausar" se precisar de uma pausa ou "Parar" para concluir a captura das sessões do GoToMeeting.
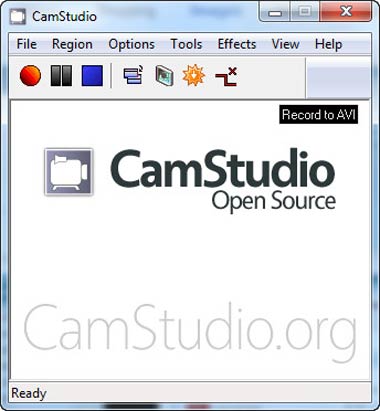
Prós: O CamStudio é amplamente utilizado, pois é um aplicativo gratuito e fácil para as pessoas capturarem atividades na tela. Você pode gravar voz do microfone ou alto-falantes.
Contras: Infelizmente, esta ferramenta não funciona no Mac OS X. Além disso, sua função de anotação de tela é difícil de usar e é preenchida com muitas configurações complicadas que podem confundir os usuários, especialmente os iniciantes. E não possui função de edição quando você deseja adicionar efeitos de vídeo.
Que tal usar a Apowersoft para gravar o GoToMeeting? Apowersoft tem sua versão online que permite aos usuários gravar a área de trabalho diretamente na página da web, e você precisa baixar um iniciador online. Além disso, também possui uma versão Pro e compartilha mais funções. Com este aplicativo decente, você pode gravar facilmente o GoToMeeting com conveniência em várias teclas de atalho. Inicie sua conferência no GoToMeeting, escolha "Versão completa" ou uma região personalizada para gravar a tela. Depois disso, clique em "ok" para iniciar a gravação da tela. Durante o processo, você também pode optar por editar a gravação. Quando terminar de gravar, uma lista pop-up de vídeos será exibida e você poderá optar por reproduzi-la ou editar o vídeo com sua ferramenta de edição integrada. A Apowersoft também tem sua versão para Mac, se você procura um Screen Recorder para Mac para o GoToMeeting.

Prós: Os usuários podem gravar GoToMeeting com registro online Apowersoft gratuitamente. A versão Pro compartilha mais funções. Teclas de atalho podem ser usadas para controlar a captura. Você também pode enviar o vídeo gravado em GIF ou MP4 para o YouTube ou Vimeo para compartilhamento online.
Contras: O gravador online precisa de mais tempo para baixar e os usuários precisam esperar um pouco para iniciar o processo. A versão Pro limita os usuários a um teste gratuito de três dias. Se você não registrar, haverá uma marca d'água que não pode ser removida.
Você pode gravar um GoToMeeting se não for o apresentador?
Sim. Existem muitos gravadores do GoToMeeting, como o Aiseesoft Screen Recorder, que permite gravar um GoToMeeting mesmo que você não seja o apresentador.
Onde a gravação do GoToMeeting é armazenada?
Geralmente, a gravação do GoToMeeting será armazenada em "C:\Users\ \Documentos" por padrão. Se você usar a gravação na nuvem, sua gravação será salva online na página Histórico da reunião.
Como recupero uma gravação do GoToMeeting?
Se estiver usando a gravação na nuvem, você pode acessar gotomeeting.com para ver sua gravação perdida do GoToMeeting. Ou você pode usar uma ferramenta de recuperação de dados como o Aiseesoft Data Recovery para recuperar localmente a gravação excluída do GoToMeeting.
Neste artigo, apresentamos principalmente como salvar sessões do GoToMeeting sem problemas. Você pode usar o gravador padrão em seu computador ou usar o melhor gravador GoToMeeting mencionado acima. Basta escolher aquele que você acha que é adequado para você e começar a capturar o GoToMeeting de forma eficaz agora!