MP4 e MOV são dois dos formatos de vídeo mais utilizados. Enquanto o MP4 reina supremo em compatibilidade online, o MOV, sendo o formato nativo do QuickTime Player do macOS, oferece vantagens de edição superiores. Às vezes, você pode precisar converter MP4 para MOV para compatibilidade com software ou dispositivos específicos. Este guia se aprofunda em 7 métodos diferentes para converter MP4 em MOV, atendendo às necessidades online e offline, limitações de dispositivos e restrições orçamentárias.

Antes de descrever os métodos de conversão, vamos discutir os principais motivos pelos quais alguém pode precisar converter MP4 em MOV.
Compatibilidade de software: Embora o MP4 seja amplamente compatível com quase todos os dispositivos e plataformas, alguns softwares, especialmente aplicativos de edição profissional como Final Cut Pro ou iMovie no Mac, preferem arquivos MOV para fluxos de trabalho mais suaves e desempenho ideal. Os arquivos MOV também podem ser editados e manipulados mais facilmente no ecossistema QuickTime.
Compatibilidade de dispositivos: alguns dispositivos mais antigos podem não reconhecer o formato MP4 durante a reprodução imediata de arquivos MOV.
Melhor qualidade de vídeo: embora ambos os formatos utilizem compactação, o MOV tende a oferecer qualidade de vídeo e áudio um pouco melhor, principalmente para fins de edição, pois sofre menos perda de geração durante a edição e re-renderização.
Tamanho de arquivo menor: Dependendo do codec usado, os arquivos MOV às vezes podem ser menores que os arquivos MP4 para a mesma qualidade de vídeo.
Recursos específicos: Os arquivos MOV podem lidar com canais alfa para efeitos de transparência, o que os MP4 normalmente não conseguem, tornando-os uma escolha melhor para projetos com sobreposições gráficas ou animações. Os MOVs também oferecem maior flexibilidade no armazenamento de legendas e metadados no arquivo, simplificando a organização e distribuição.
Aiseesoft Video Converter Ultimate é uma escolha fantástica para converter MP4 em MOV. Ele usa codecs avançados de vídeo e áudio para garantir conversões de alta qualidade sem perda significativa de detalhes. Ele suporta conversão entre mais de 1000 formatos de vídeo e áudio, incluindo várias variações de MP4 e MOV.
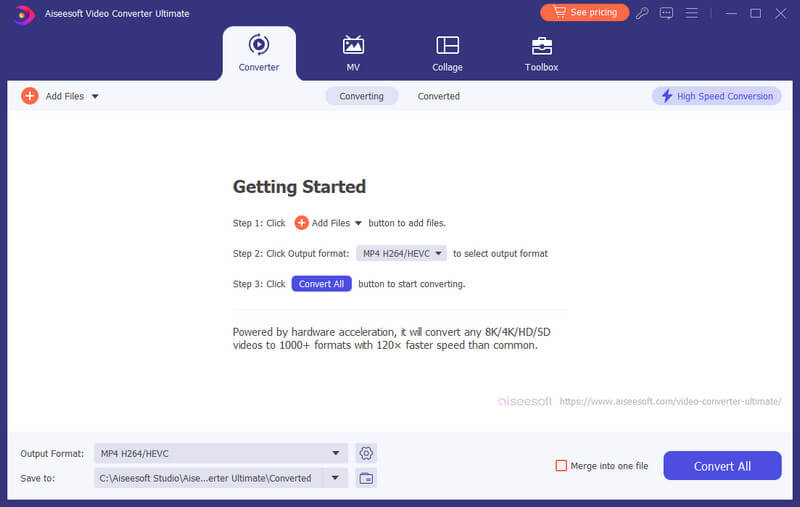
Você pode ajustar a taxa de bits, a resolução, a taxa de quadros e outros parâmetros para um controle preciso sobre o arquivo de saída. Além disso, este conversor MP4 para MOV utiliza aceleração de hardware para acelerar o processo de conversão, especialmente para arquivos de vídeo grandes. Ele permite editar vídeos cortando, recortando, adicionando efeitos e muito mais. Aiseesoft também oferece conversão em lote e outras funcionalidades.
100% seguro. Sem anúncios.
100% seguro. Sem anúncios.
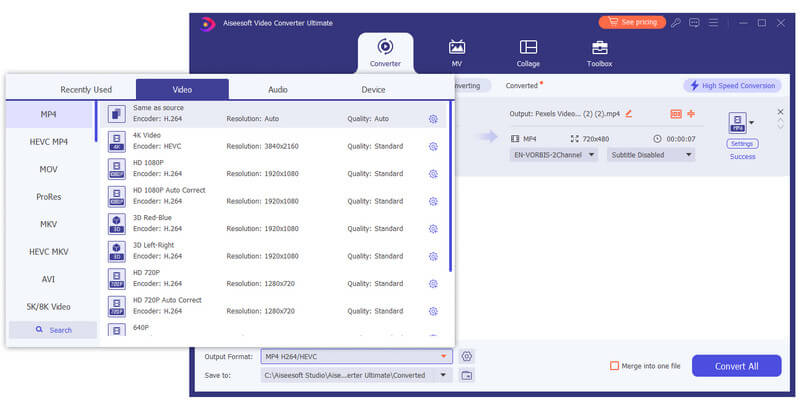
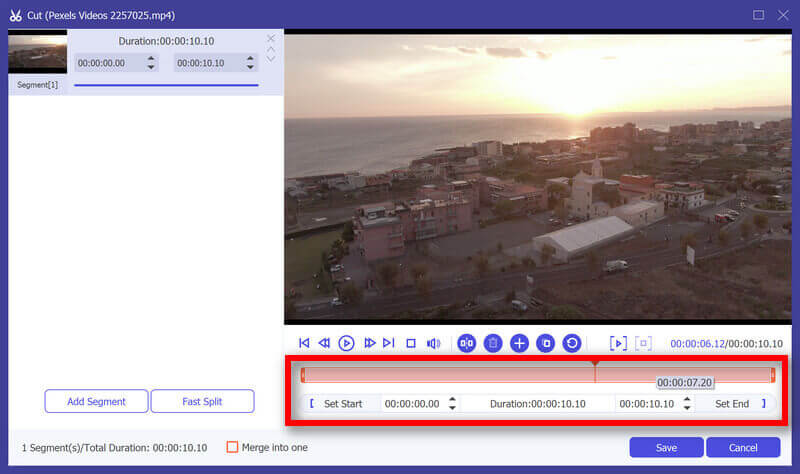
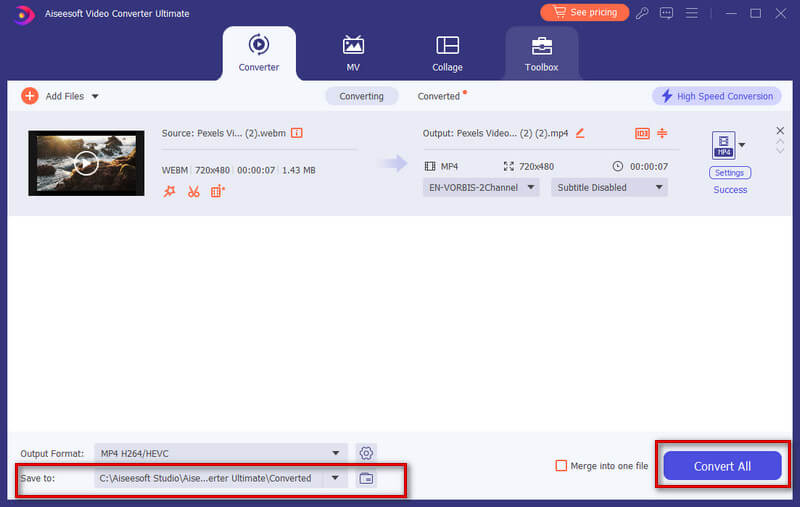
QuickTime Player é a opção mais simples para usuários de Mac transformar MP4 em MOV. Localize o QuickTime Player na pasta Aplicativos ou use a pesquisa do Spotlight para encontrá-lo rapidamente.

Se o seu vídeo tiver transparência, marque a caixa de seleção Preservar transparência. Esta opção está disponível apenas para exportações de 1080p que usam o codec HEVC.
Embora o iMovie não tenha uma função de conversão dedicada, você pode exportar seu projeto MP4 editado como um arquivo MOV, obtendo essencialmente a mesma conversão. Semelhante ao QuickTime, o iMovie é o método exclusivo do Mac para transformar MP4 em MOV.


Transformar um MP4 em MOV usando VLC é uma opção simples e acessível para conversões básicas. Baixe e abra o VLC Media Player em seu computador e siga as etapas abaixo para converter MP4 em MOV usando-o.


HandBrake é um transcodificador de vídeo de código aberto popular por seus recursos poderosos e compatibilidade de amplo formato. Embora produza principalmente arquivos MKV e MP4, ele também pode converter seus MP4s em MOVs com relativa facilidade.

Vários conversores online oferecem uma maneira rápida e fácil de converter MP4 em MOV diretamente do seu navegador. Este método é conveniente para tarefas básicas e elimina a instalação de software. Recomendamos o Aiseesoft fácil de usar Conversor de vídeo grátis online para você fazer a conversão de MP4 para MOV. Converte vários formatos de vídeo e áudio, incluindo MP4, MOV, AVI, WMV, FLV, MP3, WAV e muito mais. Este conversor online de MP4 para MOV processa arquivos de forma rápida e eficiente. Mais importante ainda, protege seus arquivos e sua privacidade durante o processo de conversão.


Muitos outros conversores online podem ajudá-lo a transformar MP4 em MOV diretamente no seu navegador, como Zamzar, CloudConvert, ConvertFiles, Online-Convert, Adobe Express e muito mais. Ao escolher um conversor online de MP4 para MOV, você deve considerar o tamanho máximo de arquivo permitido para usuários gratuitos, opções pagas e recursos específicos. Você pode usar esta ferramenta para converter FLV para MOV demasiado.
A conversão de MOV em MP4 perde qualidade?
Se convertendo MOV para MP4 resulta em perda de qualidade depende de vários fatores, como qualidade MOV original, método de conversão, nível de compactação e edição e recodificação.
Converter um MOV de alta qualidade em MP4 com alta compactação provavelmente causará perda perceptível de qualidade. Além disso, escolher uma boa ferramenta de conversão com configurações de qualidade e evitar edições desnecessárias ajuda a minimizar a perda de qualidade. Em alguns casos, especialmente com MOVs de baixa qualidade ou configurações de compactação mais baixas, a diferença na qualidade pode ser insignificante.
Qual é a principal diferença entre MP4 e MOV?
MP4 é um formato de contêiner de padrão internacional que pode conter vários codecs de vídeo e áudio. A Apple desenvolve MOV para uso com QuickTime. É também um formato de contêiner, mas mais específico nos tipos de codecs que pode conter. MP4 é amplamente compatível com quase todos os dispositivos e reprodutores de mídia. Pelo contrário, o MOV é mais comum em dispositivos Apple e softwares como o Final Cut Pro. Os MOVs podem oferecer qualidade um pouco melhor devido à menor compactação, especialmente para fluxos de trabalho de edição profissional. No entanto, os tamanhos dos arquivos tendem a ser maiores.
Devo usar MP4 ou MOV para o iMovie?
MOV é nativo do QuickTime e do iMovie, oferecendo edição mais suave, preservação de melhor qualidade e integração perfeita com o ecossistema da Apple. Além disso, você se beneficia de recursos como transparência e metadados incorporados. Escolha MP4 apenas se precisar de maior compatibilidade de dispositivos ou tamanhos de arquivo menores para compartilhamento.
Conclusão
Ao compreender esses métodos e dicas, você pode converter seu Arquivos MP4 para MOV. Lembre-se de que o melhor método é aquele que atende às suas necessidades e preferências específicas.

O Video Converter Ultimate é um excelente conversor, editor e aprimorador de vídeo para converter, aprimorar e editar vídeos e músicas em 1000 formatos e muito mais.
100% seguro. Sem anúncios.
100% seguro. Sem anúncios.