Como ripar DVD e converter formatos de vídeo com o HandBrake
O HandBrake é um poderoso conversor de vídeo gratuito, de código aberto e com vários recursos. Está disponível para Windows, macOS e Linux. Ele permite que os usuários copiem DVD e convertam formatos de vídeo. Se você está procurando uma ferramenta de conversão de vídeo e está se perguntando se o HandBrake é uma boa escolha, continue lendo para encontrar a resposta.
Parte 1. Revisão do HandBrake para Windows
Neste artigo, escreveremos uma revisão sobre a versão do HandBrake para Windows. Se você precisa de um ripador de DVD ou transcodificador de vídeo, o HandBrake pode fazer um favor a você. Ele pode ajudá-lo a copiar fontes de DVD ou Blu-ray que não contêm proteção contra cópia para o formato de vídeo MP4 ou MKV, para que você possa reproduzir os arquivos de DVD em uma ampla variedade de reprodutores de mídia com facilidade. Ele também pode converter arquivos de vídeo de praticamente qualquer formato para uma seleção de codecs modernos e amplamente suportados.
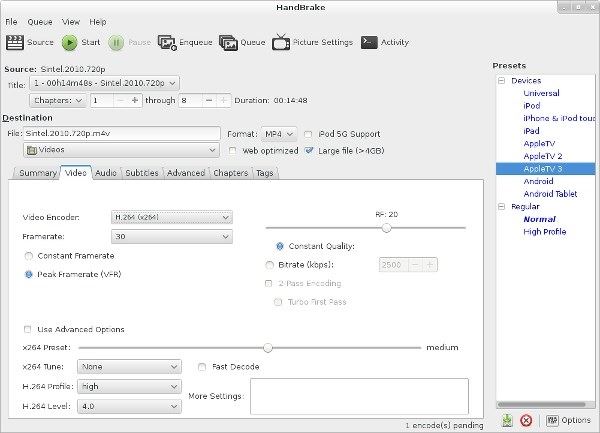
Prós
- Totalmente gratuito com poderosos recursos de conversão de vídeo.
- Converta vídeos de e para um grande número de formatos.
- Copie fontes de DVD ou Blu-ray para formatos de vídeo digital.
- Suporta conversão de lote.
- Vários filtros de vídeo disponíveis: Deinterlacing, Decomb, Denoise, Detelecine, Deblock, Grayscale, Cropping and scaling
Desvantagens
- A interface do HandBrake para Windows é um pouco antiquada.
- Ele suporta apenas dois formatos de vídeo de saída: MP4 e MKV.
- O HandBrake não é tão fácil de usar, você precisa fazer muita pesquisa e assistir a muitos tutoriais online antes de se acostumar. Seria confuso e desafiador para um novato.
- Ele não pode ripar arquivos de DVD ou Blu-ray com proteção contra cópia.
Parte 2. Como usar o HandBrake no PC
Como ripar DVD com HandBrake para Windows
Passo 1.
Baixe e instale o HandBrake no seu computador com Windows. Inicie este ripador de DVD depois de instalado com sucesso. Selecione a fonte no lado esquerdo da janela para a seleção da fonte.
O HandBrake pode abrir diretamente DVDs, discos Blu-ray, VIDEO_TS, BDMV e imagens ISO. Não suporta um disco com arquivos de vídeo, como AVI, MPG, WMV, MOV, etc.
Passo 2.
O HandBrake começará a escanear os títulos do DVD. Após a conclusão da digitalização, clique no menu suspenso Título e selecione o título correto que deseja copiar.
Passo 3.
Clique no menu suspenso Predefinições e escolha uma predefinição na lista. Existem várias configurações para o software, dispositivos, web, etc. Predefinições gerais usam o formato MP4 como saída. Observe que o HandBrake para Windows não pode ajudá-lo a copiar DVDs para imagens ISO ou pastas Video_TS.
Passo 4.
Você tem permissão para ajustar o vídeo, o áudio e as legendas no menu Predefinições. Se houver várias faixas de áudio em seu DVD, você pode escolher a que preferir para a região onde mora.
Passo 5.
Escolha o formato de saída como MP4 ou MKV conforme sua demanda e clique no botão Procurar na parte inferior da interface principal para especificar o diretório onde deseja salvar o arquivo de saída copiado.
Passo 6.
Se você precisar extrair vários títulos simultaneamente, clique na guia Adicionar à fila na barra de ferramentas. Em seguida, clique no botão Iniciar codificação para começar a copiar DVDs.
Por favor, note que o HandBrake não pode contornar a proteção contra cópia, se você quiser copiar DVDs protegidos, você pode obter ajuda de HandBrake libdvdcss, uma biblioteca de reprodução de DVD para freeware que pode ajudar o HandBrake a decodificar DVDs criptografados.
Como transcodificar vídeo com HandBrake para Windows
Passo 1.
Baixe, instale e inicie o HandBrake para Windows no seu PC.
Passo 2.
Clique no botão "Open Source" e clique em "Arquivo" para abrir um único arquivo de vídeo que deseja transcodificar. Ou você pode soltar o arquivo de vídeo da pasta diretamente na interface principal do HandBrake. Se você deseja converter vários arquivos de vídeo em lote ao mesmo tempo, clique em "Pasta" para carregar uma pasta que contém vários arquivos de vídeo.
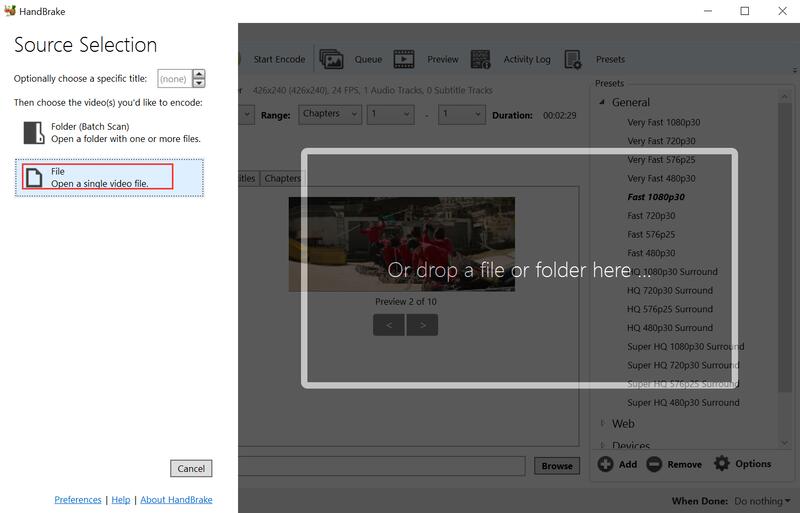
Passo 3.
Depois de carregado, as informações detalhadas do seu vídeo de origem são listadas na seção "Fonte".
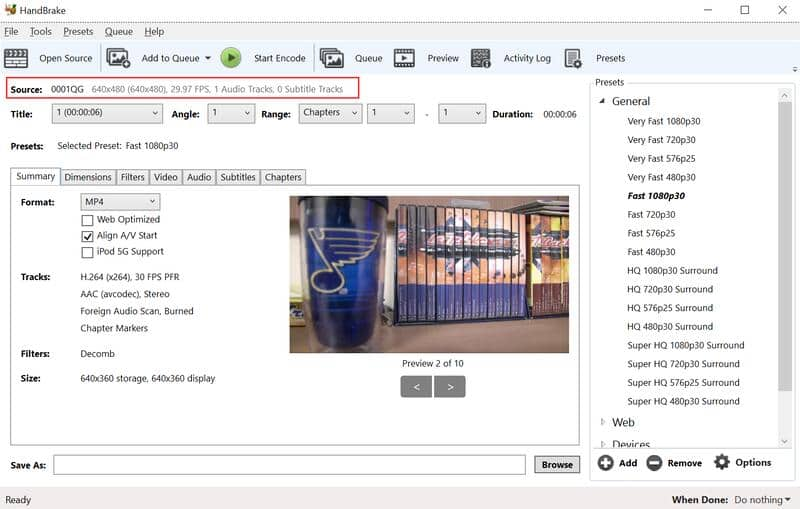
Passo 4.
Clique no botão "Procurar" para selecionar o destino onde deseja salvar o arquivo de vídeo convertido.
Passo 5.
Na seção "Configurações de saída", escolha o formato de saída como MP4 ou MKV. E na parte seguinte, há toneladas de coisas disponíveis para ajustar a qualidade do seu vídeo e áudio, adicionar legendas e muito mais. Ou você pode escolher diretamente as predefinições específicas no lado direito da interface de acordo com suas demandas.
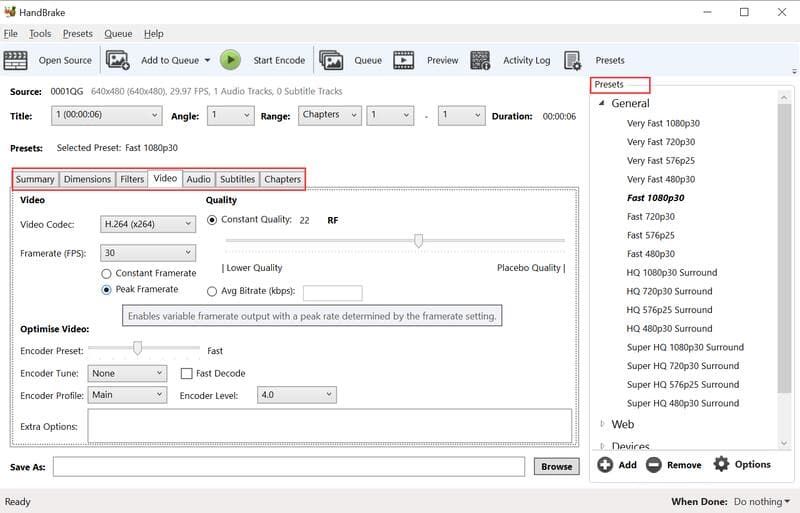
Passo 6.
Depois de terminar todas as configurações, clique em "Iniciar codificação" para converter seu formato de vídeo.
Parte 3. A melhor alternativa ao HandBrake
Se você achar difícil usar o HandBrake para obter os arquivos de vídeo desejados por causa de seus recursos não amigáveis ou dos formatos de saída limitados, Aiseesoft Video Converter Ultimate é a melhor alternativa do HandBrake a ser considerada. Também pode ajudá-lo a converter vídeo e áudio em mais de 1,000 formatos. Além disso, possui funções de edição de vídeo mais poderosas do que o HandBrake. Mais importante ainda, este conversor de vídeo funcional é fácil de usar, mesmo para usuários iniciantes.
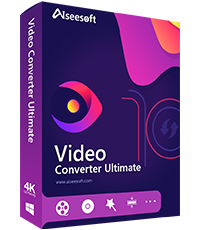
Downloads
Aiseesoft Video Converter Ultimate
- Converta vídeo (4K/3D incluído) ou áudio em mais de 1,000 formatos.
- Adicione legendas externas e faixas de vários áudios ao seu vídeo.
- Edite efeitos de vídeo com um conjunto de poderosos recursos de edição de vídeo, melhore a qualidade do vídeo ajustando o brilho, contraste, saturação, matiz e volume do vídeo.
- Gire e vire o vídeo no ângulo certo.
Como converter vídeos com a alternativa HandBrake?
Passo 1.
Baixe, instale e inicie este conversor de vídeo no seu computador de acordo com o sistema operacional do seu computador.
Passo 2.
Para carregar arquivos de vídeo, clique no botão "Adicionar arquivo" para adicionar um único arquivo de vídeo ou uma pasta com vários arquivos de vídeo.
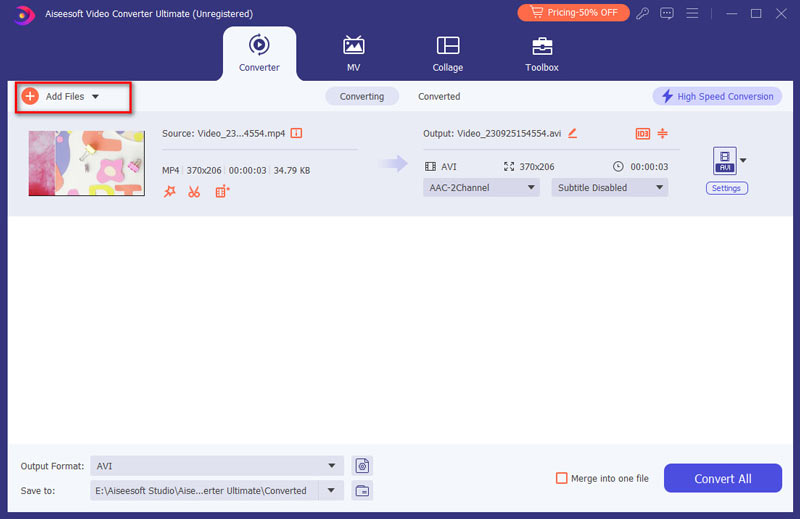
Passo 3.
Depois de carregar o arquivo de origem, clique em "Perfil" para escolher o formato de saída que melhor se adapta ao seu dispositivo. Em seguida, clique em "Procurar" para definir o destino onde deseja salvar o arquivo de vídeo convertido.
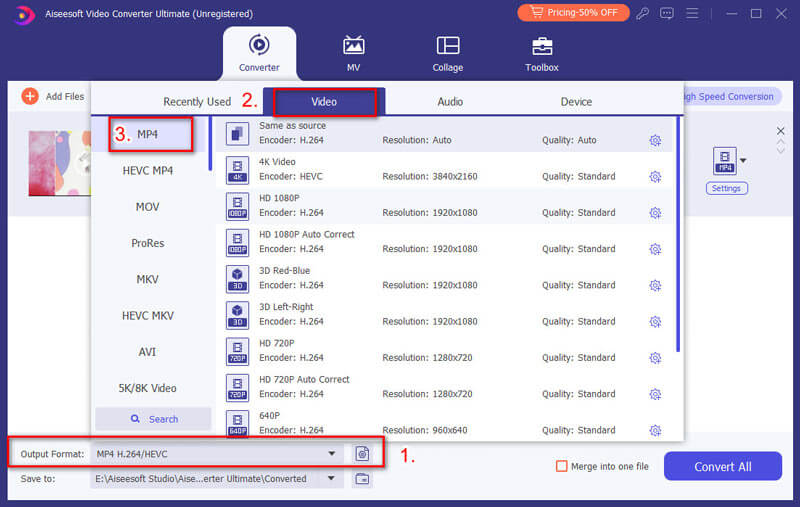
Passo 4.
Se você deseja editar efeitos de vídeo, pode seguir o guia abaixo.
Engrandecer
Clique em "Aprimorar" na parte superior da barra de ferramentas e você encontrará quatro maneiras diferentes de aprimorar a qualidade do vídeo. Você pode aumentar a resolução do vídeo, otimizar o brilho e o contraste do vídeo, remover o ruído do vídeo e reduzir a trepidação do vídeo. Você pode melhorar a qualidade do seu vídeo com apenas um clique facilmente.
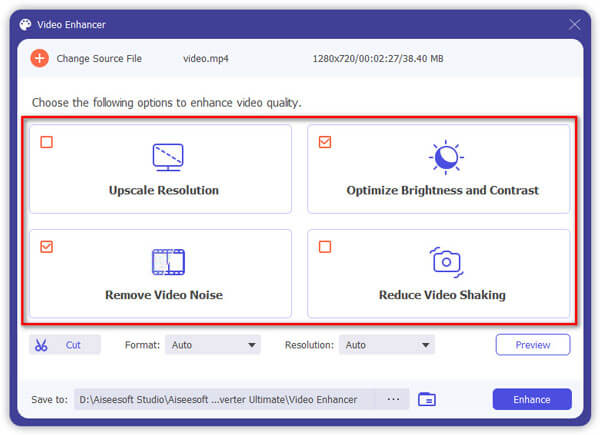
Girar/inverter vídeo
Se o seu arquivo de vídeo for filmado de lado e você quiser corrigi-lo no ângulo correto, clique no botão "Editar" para entrar na interface de edição de vídeo. Em seguida, clique em Girar para escolher o ângulo e a direção adequados que você deseja. Com apenas um clique e escolha "Aplicar" para obter o vídeo esperado.
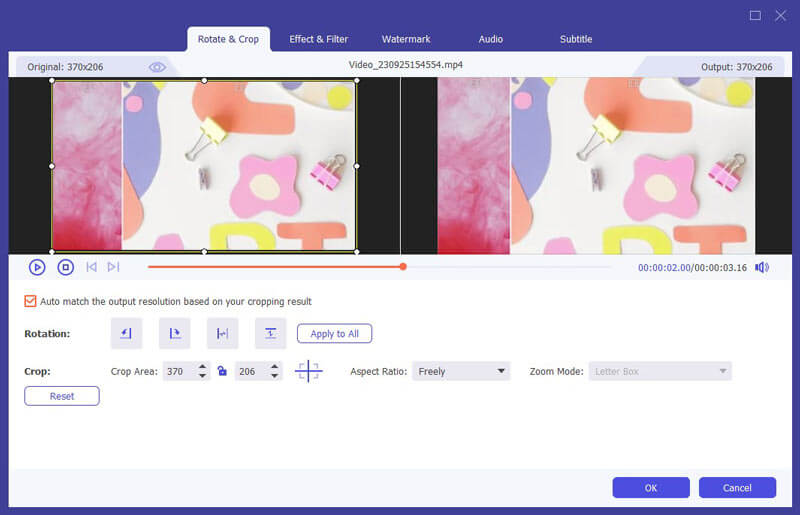
Cortar vídeo
Para se livrar de bordas indesejadas ou capturar as partes desejadas de seu arquivo de vídeo, clique em "Cortar" para selecionar o modo de zoom como "Caixa de correio", "Centro", "Pan & Scan" ou "Full" de acordo com sua demanda.
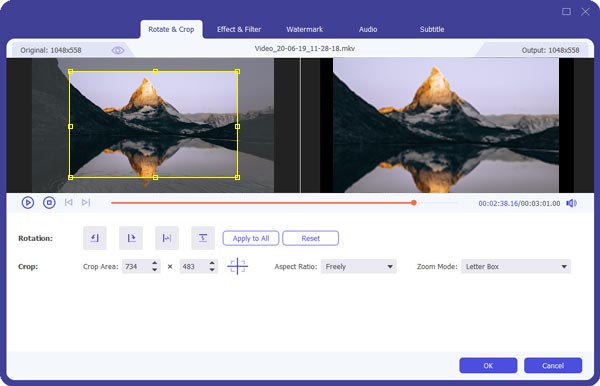
Alterar efeitos de vídeo
Clique na opção "Efeito" para ajustar o brilho, contraste, saturação, matiz, volume e mais efeitos de vídeo/áudio.
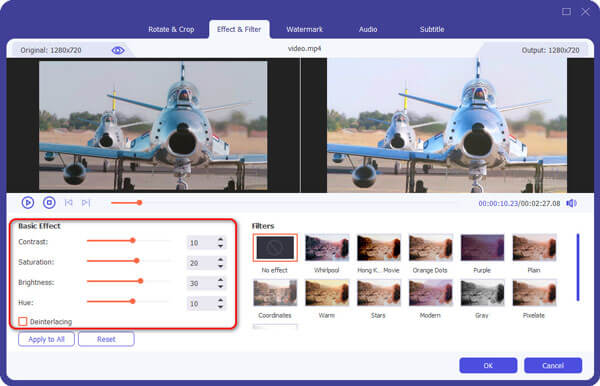
Marca d'água
Se você deseja adicionar sua própria marca ao vídeo para torná-lo mais personalizado, clique em "Marca d'água" para adicionar marca d'água de texto ou imagem ao seu vídeo.
Adicione legendas e faixas de áudio
Depois de editar seus arquivos de vídeo como quiser, você pode voltar para a interface principal e clicar na opção de faixa de áudio abaixo do arquivo de vídeo para adicionar ou remover faixas de áudio externas no vídeo. Clique no botão "Adicionar legenda" para adicionar legenda ao seu vídeo.
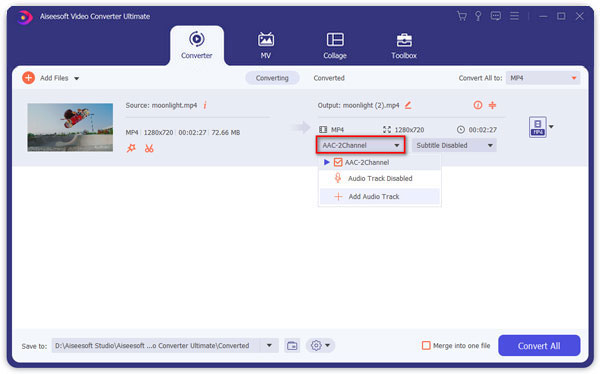
Passo 5.
Depois de definir todas as configurações, clique no botão "Converter" para começar a converter seu arquivo de vídeo para outro formato.
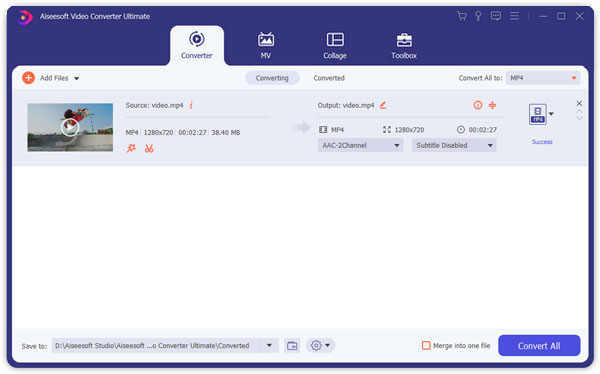
Conclusão
Devemos admitir que HandBrake é um poderoso transcodificador de vídeo e ripador de DVD, mas não há dúvida de que é um pouco antiquado e limitado nos formatos de saída. Além do mais, a falta de guia do usuário o torna confuso e desafiador para iniciantes e usuários novatos. Mas para os profissionais que sabem mais sobre conversão e edição de vídeo, eles podem gostar das várias predefinições e estão mais dispostos a mergulhar fundo para obter um vídeo melhor com o HandBrake. Se você acha difícil usar o HandBrake para converter o formato de vídeo, pode usar sua melhor alternativa Aiseesoft Video Converter Ultimate para fazer o que quiser com facilidade e rapidez.
O que você acha deste post?
Excelente
Classificação: 4.6 / 5 (baseado nos votos 106)Siga-nos no
 Deixe seu comentário e participe de nossa discussão
Deixe seu comentário e participe de nossa discussão
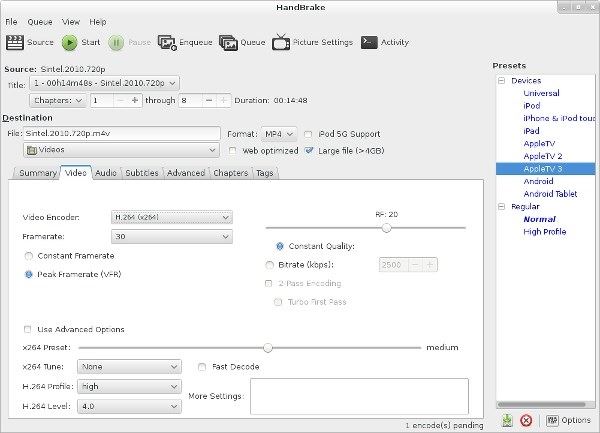
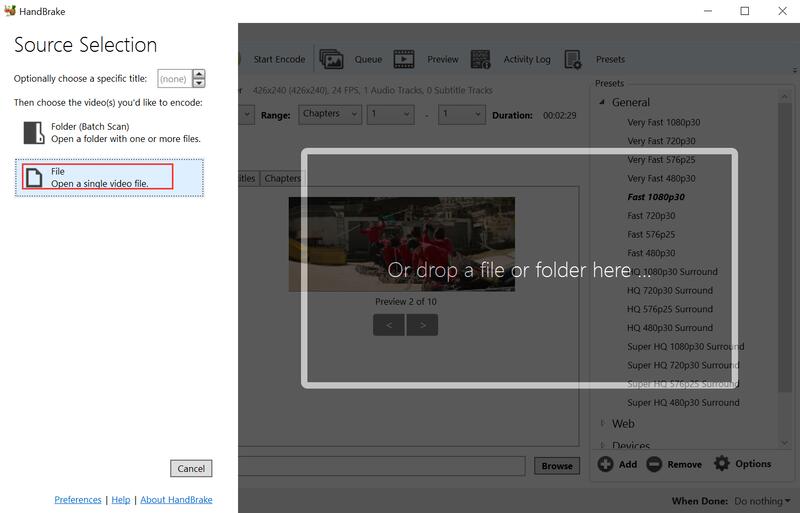
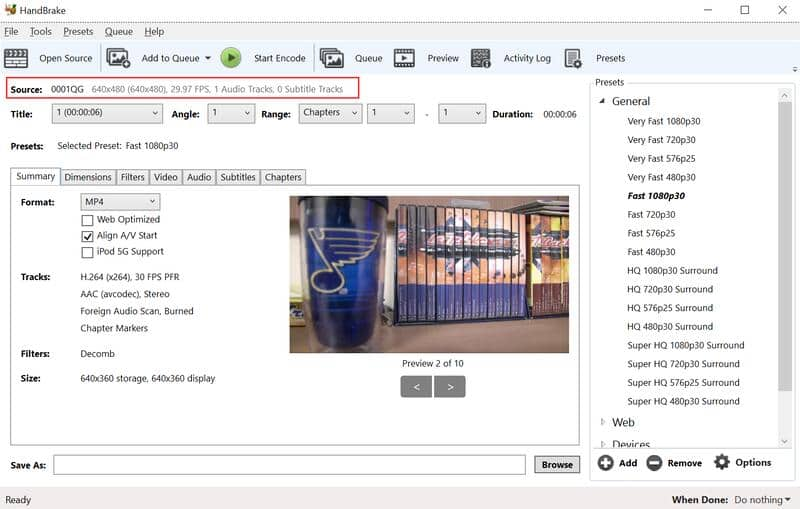
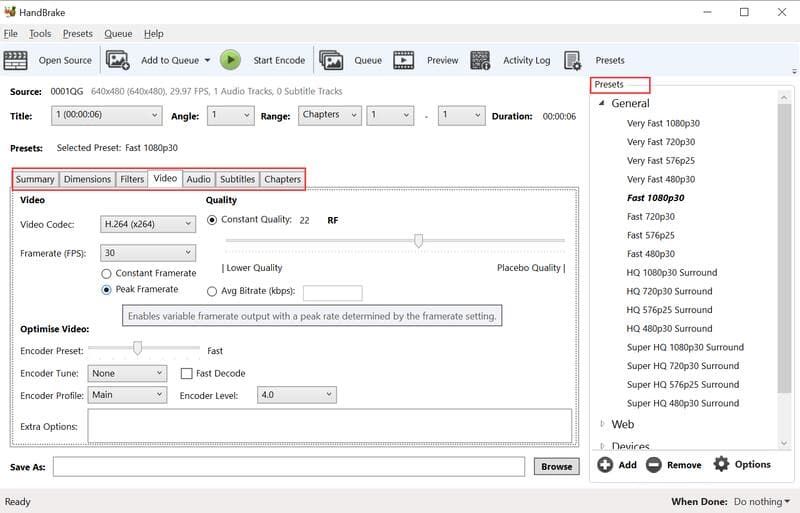
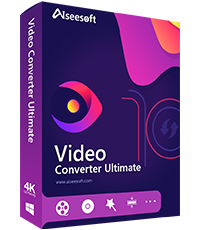
100% seguro. Sem anúncios.
100% seguro. Sem anúncios.
100% seguro. Sem anúncios.
100% seguro. Sem anúncios.
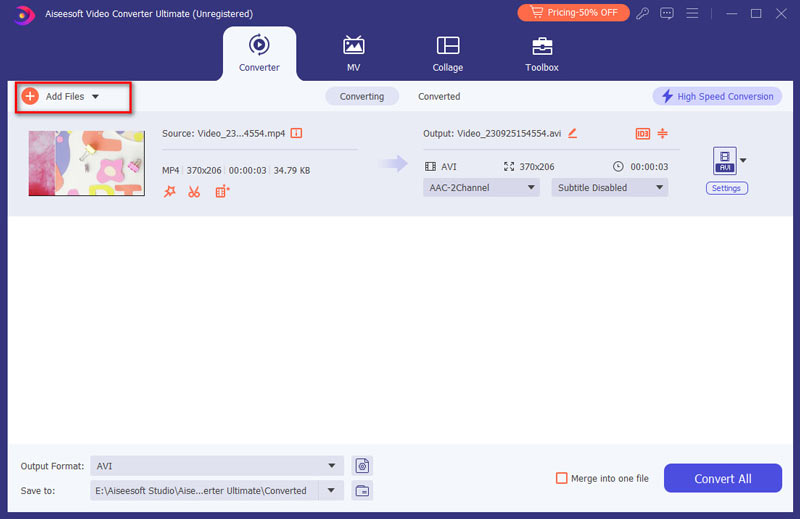
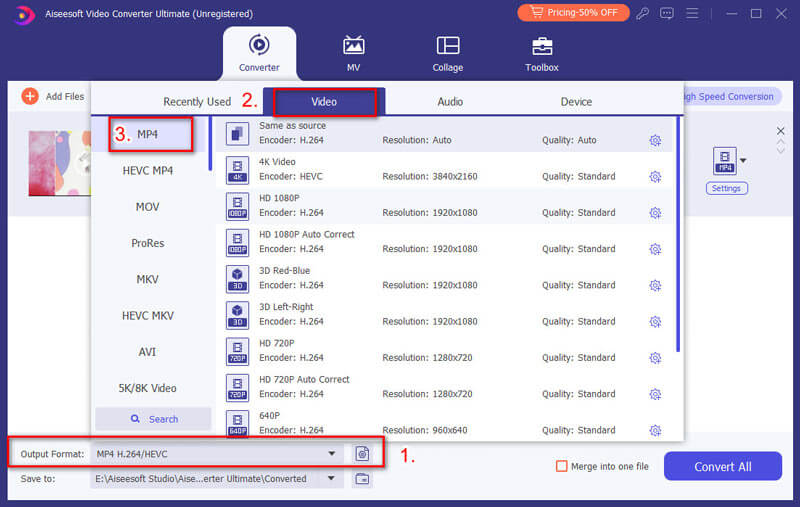
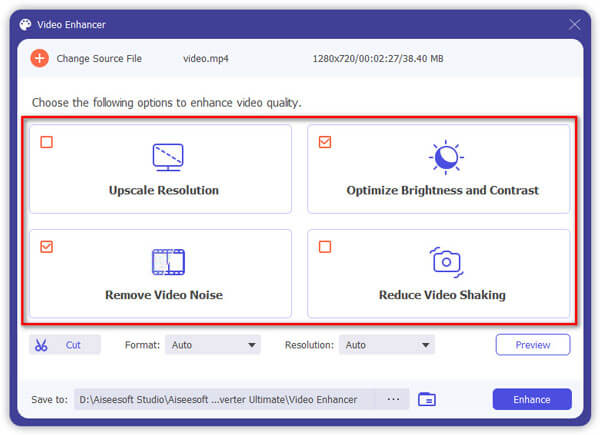
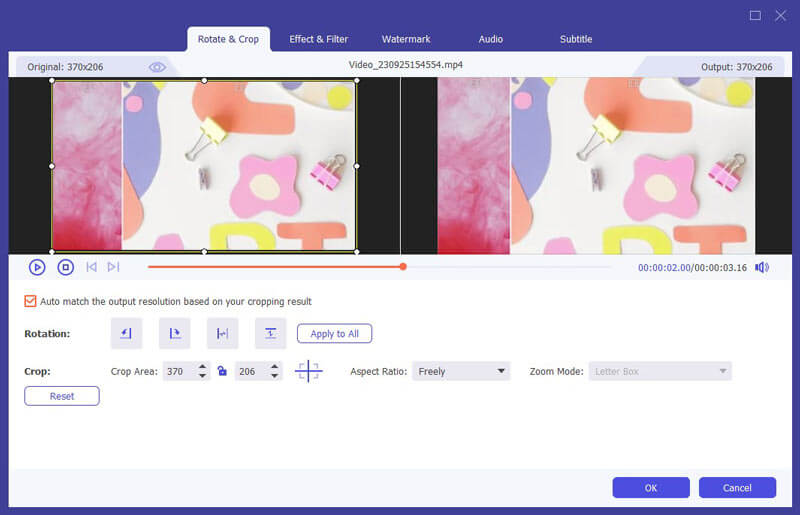
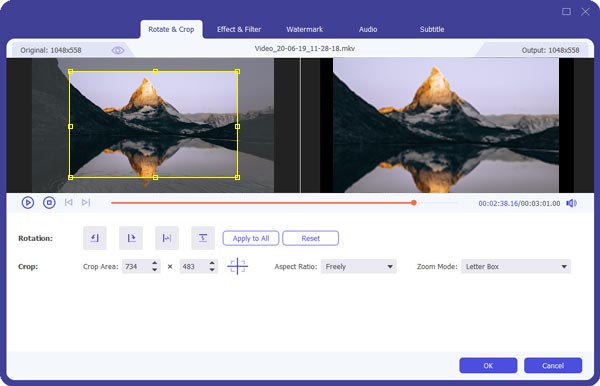
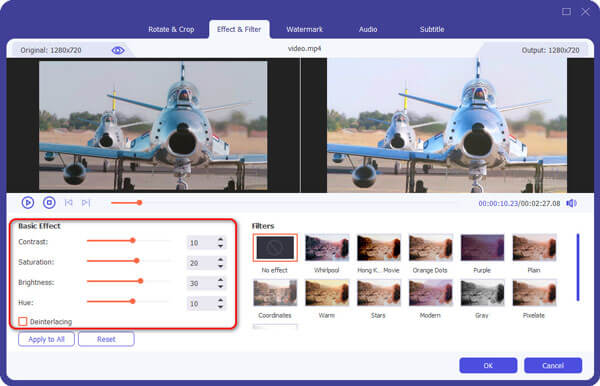
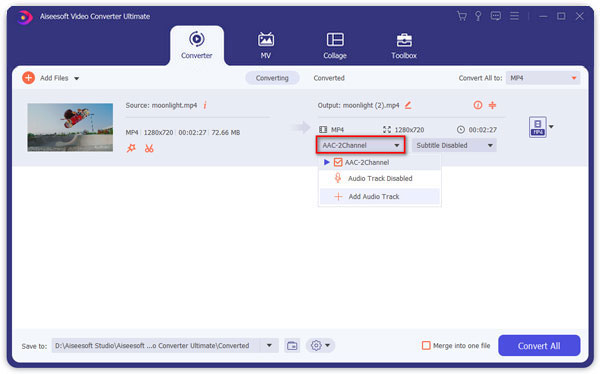
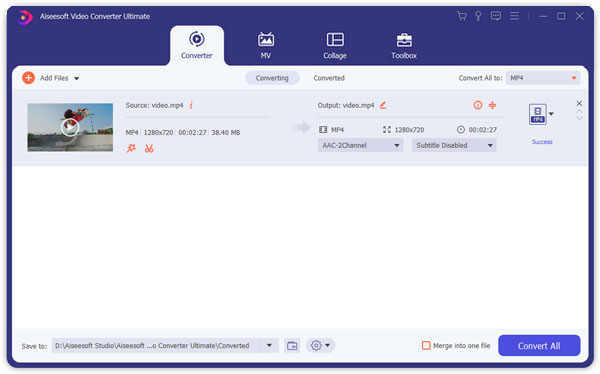

100% seguro. Sem anúncios.
100% seguro. Sem anúncios.