Recentemente, minha amiga favorita, Anna, que é professora de inglês, falou sobre seu problema comigo. Ela disse: "Quero gravar um show online em inglês que não pode ser baixado do site, você poderia me ajudar a gravá-lo?" Ou alguém disse: "Preciso capturar meus chats do Skype e como gravar minha área de trabalho?" Talvez alguns de vocês tenham encontrado problemas semelhantes. Aqui, apresentaremos maneiras fáceis e profissionais de ajudá-lo a gravar a tela da área de trabalho no Mac OS X e no Windows.

Quando você quiser gravar a tela da área de trabalho no Mac, ficará feliz porque o Mac OS X oferece um utilitário de gravação de tela embutido e conveniente. É uma das funções úteis escondidas no QuickTime, que não é apenas um simples reprodutor de mídia. Assim, você pode capturar o que está acontecendo no seu Mac com o Desktop Recorder gratuito.
Para gravar a tela do seu Mac, você pode seguir os Passos abaixo:
Passo 1Localize seu aplicativo QuickTime no seu Mac e abra-o.
Passo 2 Clique no menu Arquivo na barra de menus, selecione "Nova Gravação de Tela" e, em seguida, clique no pequeno menu à direita do botão "Gravar" e escolha se deseja capturar o áudio do microfone no vídeo ou não. Clique no botão "Gravar" para começar quando estiver pronto.

Passo 3 O QuickTime se minimizará para um pequeno ícone no lado direito da barra de menu e iniciará a gravação. Clique em "Parar" quando terminar e você poderá visualizar e salvar seu vídeo. Além da gravação, o QuickTime também pode editar o vídeo e eliminar quaisquer bits desnecessários.
Para mais maneiras de gravar a tela no Mac, você pode consultar esta postagem: Como gravar a tela do Mac.
Em relação ao Desktop Recorder no Windows, você precisa conhecer um Screen Recorder para Windows. Com este gravador de desktop, você pode capturar qualquer vídeo ou áudio em seu PC com Windows 10/8/7/Vista e salvá-los com alta qualidade.
Você pode usar este software de gravação de desktop para gravar filmes e rádio online, fazer tutoriais em vídeo, gravar jogos, etc.
Agora, vamos apresentar Passo a Passo como usá-lo para gravar a tela da área de trabalho no Windows:
Passo 1 Baixe e instale este gravador de desktop
Depois de baixar este software gravador de desktop em seu computador, você pode executá-lo.
Passo 2 Selecione a área de gravação no seu Windows
Antes de gravar vídeos da área de trabalho, jogos, bate-papos do Skype, vídeos online ou alguns vídeos de reuniões com este gravador de tela da área de trabalho, primeiro você precisa ajustar a área de gravação. Este programa permite que você escolha a tela inteira ou personalize a área de gravação de acordo com sua demanda.
Passo 3 Ajustar o áudio
If you want to record a video meeting or the Skype chats, you should select both System Sound and the Microphone. In this step, you can just click the System Sound and Microphone to ensure the checkmarks appear. However, if you are going to record the sound of your videos, you need to turn off the Microphone and open the System Sound. Because the noise around will reduce the audio quality of your recordings.
Passo 4Gravar a tela da área de trabalho
Depois de concluir as configurações de área de gravação e áudio, você precisa abrir a janela que deseja gravar. Por exemplo, quando você deseja gravar o vídeo, deve abrir o vídeo específico e escolher primeiro a área de gravação do vídeo. E então você pode clicar em "REC" no lado direito da interface para iniciar a gravação.
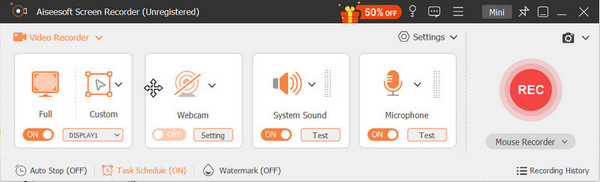
O processo de gravação da área de trabalho é muito fácil. Você também pode seguir as etapas para gravar chamadas de vídeo do Skype.
Depois de terminar este processo de gravação de tela com este gravador de desktop, você pode salvar o vídeo gravado em seu computador e aproveitá-lo com MP4/WMV. Além do mais, se você quiser ver o vídeo gravado com outros formatos, você pode convertê-los para outros formatos de vídeo/áudio como MOV, MP3, AAC, etc com o Free Video Converter.
De qualquer forma, agora você sabe como gravar a tela da área de trabalho que deseja capturar. Você pode escolher o método adequado para gravar a área de trabalho no Mac e no Windows.
Você pode aprender as etapas do vídeo abaixo:

