Quando mencionado PowerPoint, a primeira palavra que você pensará do Microsoft Office PowerPoint certamente. No entanto, o Google também cria seu PowerPoint e recebe seu nome, Google Slides. Como o PowerPoint, o Google Slides também permite adicionar temas de slides, adicionar música, usar modelos de slides gratuitos para editar e fazer apresentações em PowerPoint. Nesta postagem, obteremos o tutorial detalhado de como usar o PowerPoint do Google, Google Slides.

Semelhante ao Microsoft Office, o Google também cria seus serviços de escritório on-line, Google Docs, Google Sheets, Google Slides, etc., que gostam do Microsoft Docs, Excel e PowerPoint. Os três aplicativos estão disponíveis como aplicativos da web e como aplicativos móveis para Android e iOS. Google Slides é um serviço de apresentação, parte do serviço Google Drive, e permite a criação de apresentações baseadas na web semelhantes às feitas no Microsoft PowerPoint.
As apresentações do Google Slides permitem que você crie apresentações do PowerPoint online.
1Acesse https://www.google.com/intl/en/slides/about/, clique em "Ir para Google Slides" > Faça login na sua conta do Google.

2Clique na primeira imagem "em branco", o que significa que você só quer fazer as apresentações simples do PowerPoint sem nenhum modelo ou tema.
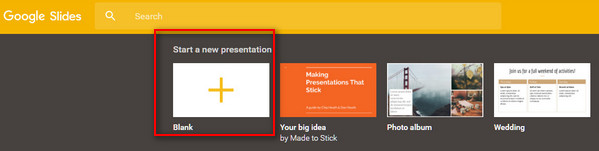
3Aqui você pode ver a interface, que é semelhante ao PowerPoint, você pode adicionar conteúdo. Clique no primeiro botão Mais no lado esquerdo para adicionar um novo slide.
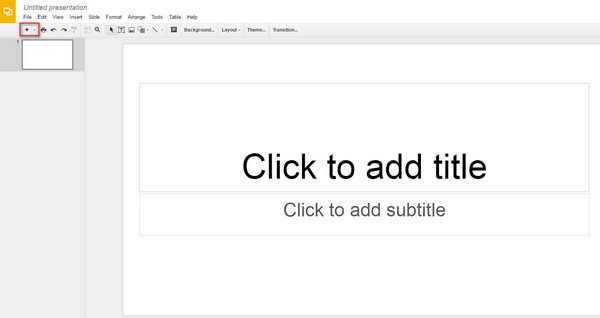
4Depois de fazer as apresentações de slides, clique em "Arquivo" > "Baixar como" > selecione uma opção para salvar as apresentações de slides como Microsoft PowerPoint (.pptx), PDF, imagens JPEG, etc. em seu computador.

5Quero adicionar música de apresentação de slides ao Apresentações Google? Basta clicar em "Inserir" > "Imagem" para adicionar a imagem de reprodução da música e, em seguida, clicar em "Inserir" > "Link" para copiar o link da música, clicar em "Aplicar" para salvar as alterações. Quando quiser reproduzir o som ao fazer apresentações de slides, você acionará a música clicando nesta imagem.

Aqui, o Google Slides é compatível com o Microsoft PowerPoint, então você também pode importar seus arquivos do PowerPoint para o Slides. Clique em "Arquivo" > "Importar slides" para fazer upload de arquivos do PowerPoint em .pptx e baixe os slides inteiros para converter o Google Slides em PowerPoint ou converter o PowerPoint em Google Slides.
Quando você faz suas próprias apresentações do Google Slides, os efeitos do Slides que você não pode perder são "Tema", "Fundo", "Layout" e "Transição".
Aqui você pode personalizar a cor ou adicionar uma imagem para criar o plano de fundo da página do Slide.
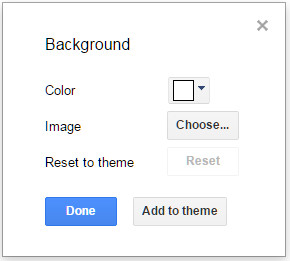
Clique em "Layout" para selecionar o slide do título, ou título e corpo, ou texto de uma coluna e muito mais.
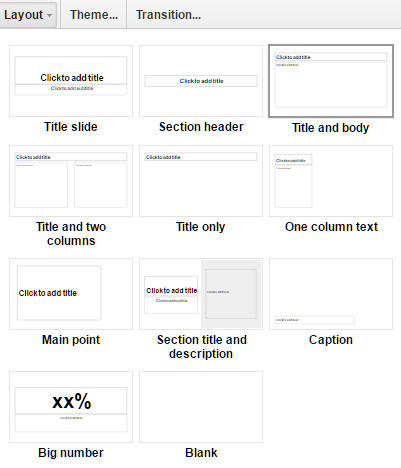
O Tema do Google Slides oferece vários designs coloridos para impressionar os usuários. Você pode usar os temas integrados do Slides e também importar temas do seu computador.
O Google Transition apresentará os efeitos de transição. Você pode usar animações de fade, ou lado da direita, ou virar, etc. E a velocidade também pode ser definida como lenta, média ou rápida. Para a transição, você pode aplicar as animações a todos os slides ou apenas à página atual.
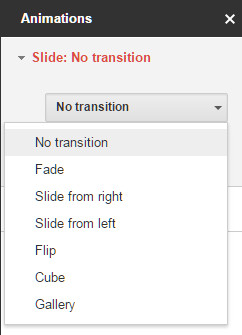
Se você acha que as apresentações de slides em branco são muito chatas ou que as apresentações de slides personalizadas são um pouco problemáticas, use os modelos de slides do Google para ajudá-lo.
Na Parte 1, Passo 2, você não precisa adicionar "Blank", mas selecionar as imagens certas para usar seus modelos. Os modelos são classificados como Pessoal, Trabalho e Educação. Escolha um deles.
Aqui você só precisa modificar as palavras ou algumas imagens nos modelos. E o layout, plano de fundo etc. estão bem organizados para sua referência.
Certamente, se você não gostar dos modelos, poderá fazer alterações por conta própria.
Depois de fazer todas as apresentações do Google Slides, você pode reproduzi-las para visualizar os efeitos clicando no botão "Apresentar" no canto superior direito. Ou clique em "Exibir" > "Apresentar" ou nas teclas de atalho "Ctrl+F5" para reproduzi-lo e "Esc" para finalizar as apresentações de slides. Se você baixar as apresentações de slides para o seu computador, também poderá usar visualizador de PowerPoint para fazer as apresentações.
Até agora, o tutorial do Google PowerPoint - Google Slides foi compartilhado aqui. Você pode tentar por si mesmo.
Certamente, o Apresentações Google não é o único aplicativo que pode ajudá-lo a criar slides. Você pode conferir aqui para saber mais sobre melhor software de apresentação de slides.