Como converter PowerPoint para vídeo?
Resumo: Quer saber como converter PowerPoint para vídeo? Esta postagem mostrará dois métodos para transformar o PowerPoint em vídeo com o melhor conversor de PowerPoint para vídeo.
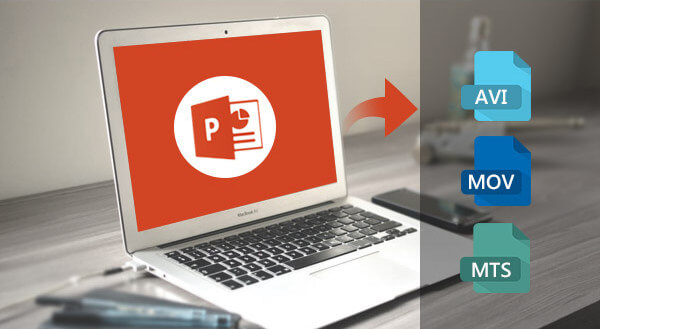
Em nossa vida diária, não podemos deixar o PowerPoint. Usamos apresentações em PowerPoint para mostrar nosso trabalho, estudo e entretenimento. Para obter melhores efeitos, você ainda é capaz de converter PowerPoint para vídeo. Dessa forma, você pode mostrar sua apresentação PPT para um público mais amplo compartilhando o vídeo online, e a apresentação será exibida exatamente como você deseja que seja vista. Agora, você tem a chance de converter seu PowerPoint 2013/2010/2007 para MP4/AVI/MOV e mais vídeos com PowerPoint/PPT para conversor de vídeo ou ferramentas de conversão online de forma fácil e gratuita. Continue a ler e obtenha o guia que deseja.
A maneira mais profissional de transformar PowerPoint em vídeo é obter ajuda de um conversor de PowerPoint para vídeo. Aqui, mostraremos um dos melhores e avançados PPT to Video Converter para ajudá-lo a converter PowerPoint em vídeo de forma rápida e fácil. Confira as principais funcionalidades e experimente grátis!
• Converta PPT em vídeo e exiba suas apresentações de slides do PowerPoint sem nenhum limite.
• Faça vídeos HD a partir de apresentações do PowerPoint.
• Salve arquivos PPT para dispositivos móveis, incluindo iPhone, iPad, Samsung, Sony, HTC ou outro dispositivo móvel.
• Incorpore vídeos de apresentações em seu blog ou compartilhe-os online.
• Grave narrações para suas apresentações PPT como quiser.
Agora baixe gratuitamente este Conversor de PowerPoint para Vídeo e siga as etapas abaixo para aprender como converter PowerPoint para vídeo.
Passo 1 Instale e abra o PPT to Video Converter no seu computador.
Depois de baixar o PPT to Video Converter no seu computador, instale e abra-o e escolha "Converter em vídeos".

Como converter PowerPoint para vídeo com o PowerPoint Converter - Passo 1
Passo 2 Adicionar PowerPoint.
Clique em "Adicionar arquivo(s) PPT" para adicionar arquivos de apresentação do PowerPoint a este software de conversão de PowerPoint para vídeo.

Converter PowerPoint em vídeo com o PowerPoint Converter - Passo 2
Passo 3 Ajuste as configurações de vídeo.
Este conversor PPT para vídeo oferece dois modos de conversão. Um é o "Modo Automático" e o outro é o "Modo Avançado".
Modo automático: Deixe as páginas do PowerPoint deslizarem automaticamente definindo um tempo de transição.
Modo avançado: Reproduza arquivos PPT manualmente e você pode manter/ignorar/gravar narrativa para PowerPoint.
Além disso, existem vários formatos de saída que você pode escolher, como MP4, MOV, AVI, WMV e mais (vídeos HD incluídos).

Converter PowerPoint em vídeo - Passo 3
Passo 4 Transforme PowerPoint em vídeo.
Depois de ajustar as configurações de vídeo, clique em "Iniciar" para converter o PowerPoint em vídeo. Em apenas alguns segundos, o arquivo PPT original será salvo como vídeo. Além disso, este conversor de PowerPoint para vídeo permite converter PPT para DVD. Como é conveniente!

Como converter PowerPoint para vídeo - Passo 4
Veja, é tão fácil e rápido usar um dos melhores conversores de PPT para vídeo para converter PowerPoint para vídeo. Se você deseja converter apresentações do PowerPoint em vídeos no Mac, pode usar outro Conversor de Vídeo do PowerPoint para Mac ou pode pular para a próxima parte e aprender a transformar o PowerPoint em vídeo usando o recurso integrado.
O próprio PowerPoint agora vem com a opção integrada de salvar a apresentação como vídeo. Se você não deseja instalar um software de conversão de PPT para vídeo em seu computador para converter PowerPoint para vídeo, pode optar por usar o PowerPoint para salvar facilmente o PPT como vídeo.
Passo 1 Crie sua apresentação em PowerPoint.
Passo 2 Salve a apresentação.
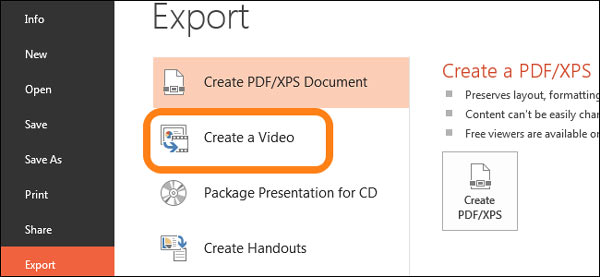
Exportar PowerPoint como vídeo
Passo 3 Escolha "Arquivo" > "Salvar e enviar" ou "Exportar" > "Criar um vídeo".
Agora, você pode encontrar várias opções fornecidas para você.
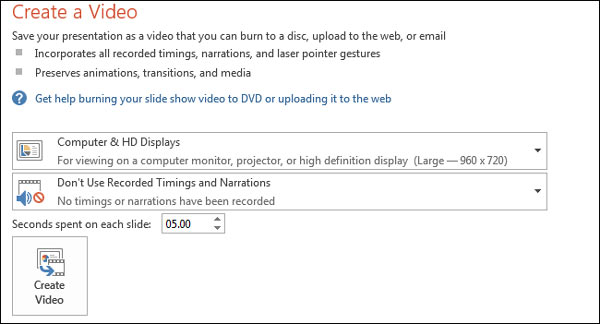
PowerPoint para configurações de vídeo
Para qualidade de saída, existem três níveis. Para obter um vídeo de boa qualidade, você pode escolher "Computador e monitores HD".
Além do mais, para tempos e narrações gravadas, existem duas opções. Se você não inseriu nenhum tempo e narração em sua apresentação em PowerPoint, clique em "Não usar tempo e narração gravados" e "Usar tempo e narração gravados" não estará disponível se você não tiver nenhum deles em sua apresentação .
E aqui o último - caixa de valor de tempo, ele ajuda você a definir o tempo em que seus slides aparecem no vídeo. O tempo padrão é definido em 5 segundos. Você pode definir o tempo de acordo com sua necessidade.
Passo 4 Escolha "Criar um vídeo".
Você está indo para a caixa "Salvar". Escolha um local onde deseja salvar o arquivo de vídeo e nomeie-o e, em seguida, "Salvar". Aguarde algum tempo, você pode obter o vídeo criado.
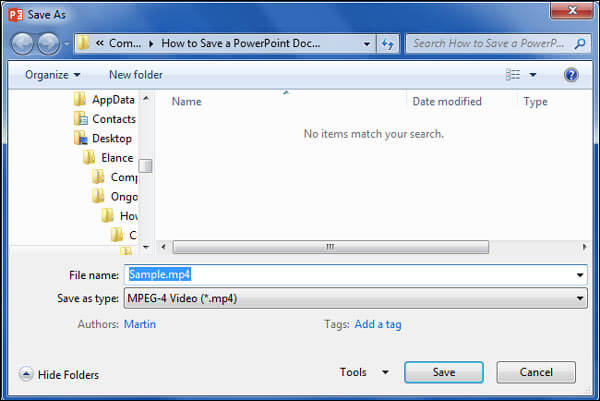
Salvar PowerPoint como vídeo
Nesta parte, fornecemos um método eficiente para salvar arquivos do PowerPoint em vídeo. Ao usar uma ferramenta de gravação de tela profissional como Aiseesoft Screen Recorder, você pode facilmente gravar e criar um vídeo a partir de um arquivo do PowerPoint. Ele fornece a maneira mais fácil, mas profissional, de gravar sua apresentação do PowerPoint com áudio e seu próprio rosto.
Passo 1 Abra sua apresentação do PowerPoint. Você pode baixar e iniciar o Aiseesoft Screen Recorder gratuitamente.

Selecione o gravador de vídeo
Passo 2 Selecione a área de gravação como completo tela para gravar o PowerPoint claramente. Também ligue webcam e Microfone opções para gravar sua própria narração. Se houver som de fundo em seu PowerPoint, você precisa ativar Sound System opção também.
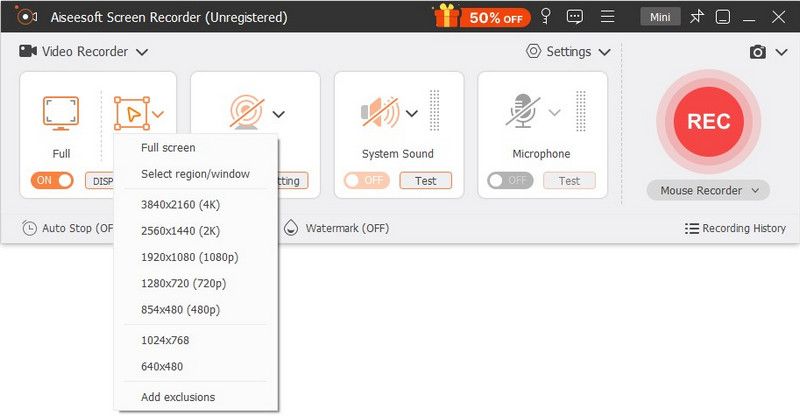
Definir fonte de áudio
Passo 3 Comece a reproduzir a apresentação de slides do PowerPoint na página desejada. Clique no REC para começar a gravar o PowerPoint.
Passo 4 Você é capaz de editar seu vídeo PowerPoint e adicionar narração à sua apresentação, texto, linha, seta e rótulos específicos para o vídeo capturado.
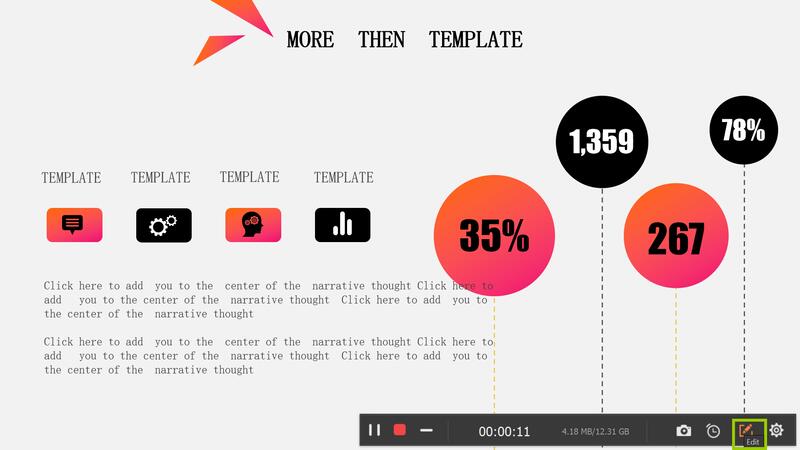
Editar gravação
Neste artigo, mostramos como converter PowerPoint para vídeo de 3 maneiras, uma é usando o PowerPoint, as outras duas usando PPT para Video Converter ou Screen Recorder, a primeira permite que você não precise instalar nenhum software de terceiros , e os próximos dois são mais fáceis e rápidos. Claro, você também pode encontrar alguns conversores online que ajudam você a converter PowerPoint para vídeo online, mas isso pode ser arriscado às vezes, então vou deixar aqui.
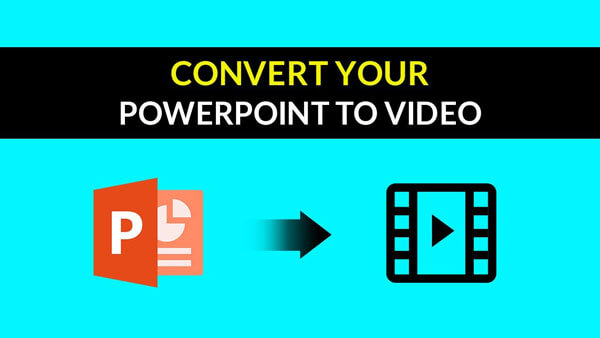

1. Como gravar a tela com o PowerPoint?
O PowerPoint carrega um recurso básico de gravação de tela. Você pode abrir o PowerPoint e clicar na guia "Inserir" e, em seguida, clicar na opção "Gravação de tela". Você pode definir a região de gravação da tela e clicar no botão de gravação para iniciar a gravação da tela com o PowerPoint.
2. Quanto tempo leva para converter PPT para mp4?
A duração do tempo de conversão depende do tamanho da apresentação. Se você tiver dois slides simples, levará cerca de 15 segundos para concluir a conversão.
3. Como faço um PowerPoint?
Você pode facilmente faça um PowerPoint com a ajuda do Microsoft Office. Inicie o PowerPoint e clique no menu Arquivo para criar um novo arquivo. Você pode adicionar texto, título, imagens ou vídeos ao seu PowerPoint. Em seguida, clique em Arquivo e selecione Salvar para exportar o arquivo do PowerPoint.
Espero que este artigo possa ajudá-lo. Se você tiver alguma dúvida, você pode nos deixar uma mensagem.