Os slides do PowerPoint podem ser aplicados em muitas circunstâncias e é uma maneira perfeita de apresentar as coisas. Mas a simples combinação de texto e imagem deixaria o público entediado às vezes, é por isso que você precisa adicionar os efeitos de animação para PowerPoint para tornar seu conteúdo interativo e divertido.
O que é a Animação em PowerPoint? Os efeitos de animação no PowerPoint fornecem uma transição suave ao mover objetos no local ou ao redor da tela do slide, chamando a atenção do visualizador de uma maneira mais memorável. O Microsoft PowerPoint permite que os usuários adicionem muitas combinações de animações a texto, formas ou imagens, incluindo Aparência, Fade in, Fade out, etc. Claro, você também pode criar animações de PowerPoint mais complexas e personalizadas, se estiver interessado.
No artigo a seguir, mostraremos como criar uma animação do PowerPoint em detalhes. Espero que isso possa fazer seu PowerPoint parecer muito melhor!
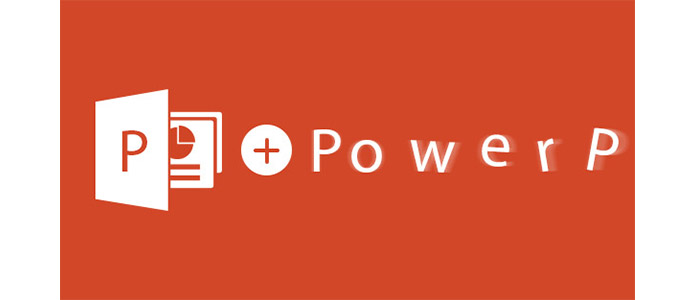
Animação do PowerPoint
Você pode adicionar muitos efeitos de animação a um único objeto em um slide do PowerPoint e criar uma combinação que provavelmente será única. Siga os tutoriais abaixo para criar uma combinação de animação personalizada para o PowerPoint.
1. Selecione o objeto que deseja animar.
2. Na guia "Animação", clique na seta suspensa "Mais" no grupo de animação e você verá que todos os efeitos básicos de animação são mostrados no menu. (Observação: na parte inferior do menu, você pode acessar ainda mais efeitos.)
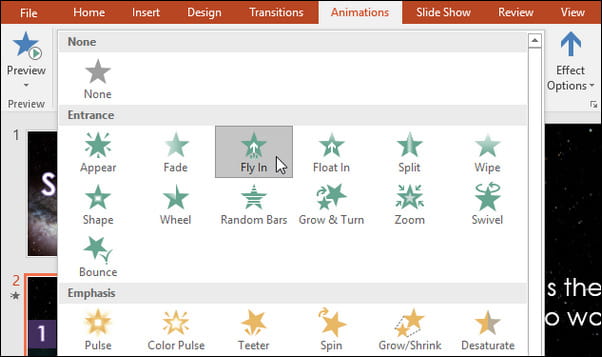
3. Selecione a animação desejada, o efeito será aplicado ao projeto. O objeto terá um pequeno número próximo a ele para mostrar que possui uma animação. No painel Slide, um símbolo de estrela também aparecerá ao lado do slide.
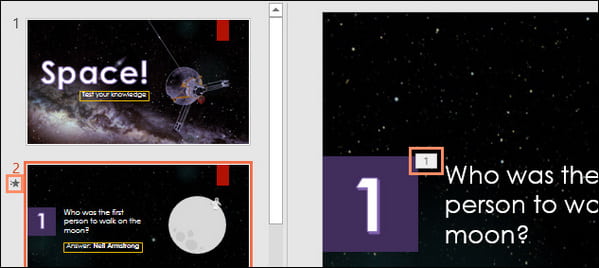
4. No grupo "Animação avançada", clique no comando "Adicionar animação" para visualizar as animações disponíveis. Se o objeto tiver mais de um efeito, ele terá um número diferente para cada efeito.

Uma animação "Fly in" pode ser usada para mover um objeto de qualquer lado, mas não podemos controlar o caminho com esta animação simples. Em casos como esse, você pode aplicar um caminho de movimento para controlar totalmente os movimentos do objeto ao redor da tela do slide Faça o seguinte e poderá fazer o objeto se mover ao longo do caminho:
1. Selecione um objeto e clique em "Adicionar animação".
2. Navegue até as últimas categorias de animação do PowerPoint e você verá os caminhos de movimento. Escolha um que se adapte à sua ideia.

3. Transforme o caminho ou edite os pontos para fazer os ajustes. Se você escolher Custom Path, poderá desenhar o caminho completamente de acordo com seu desejo. O marcador verde ao longo do caminho de movimento marca o início do caminho e o vermelho marca o fim.
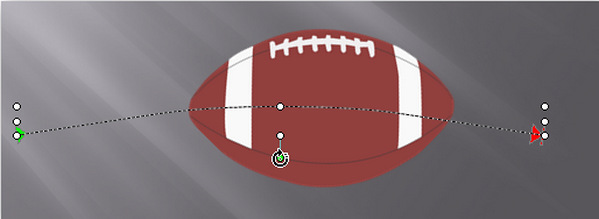
O PowerPoint possui uma barra de ferramentas chamada "Painel de Animação" que oferece controle total sobre as configurações de animação padrão em um slide, o que torna a criação de animações sofisticadas muito fácil com apenas alguns cliques.
Você pode visualizar a lista de animações aplicadas a um slide abrindo o Painel de Animação. Selecione o botão Painel de Animação no grupo Animação Avançada para exibir o Painel de Animação à direita. Você verá que cada efeito de animação no painel de animação tem um número atribuído à esquerda.

Com o painel de animação, você pode reordenar ou renomear efeitos de animação, visualizar efeitos do PowerPoint ou até mesmo abrir a caixa de diálogo "Opções de efeito" para configurações mais fáceis.
Depois de adicionar uma ou várias animações do PowerPoint a texto, imagens ou outros objetos, você pode controlar as opções de efeito fornecidas por muitas animações.
Por exemplo, você pode alterar a direção do efeito "Fly In". Ou você também pode adicionar um som à animação, adicionar um efeito após o término da animação ou animar o texto em uma sequência diferente.
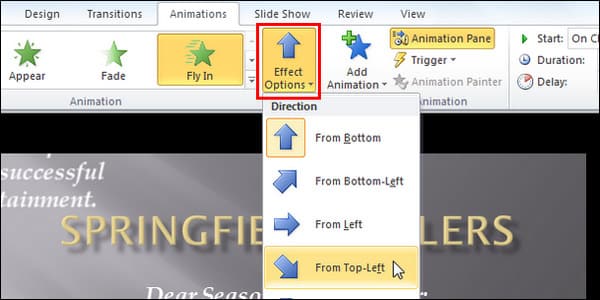
Para abrir "Opções de efeito", você pode clicar com o botão direito do mouse em um efeito específico da lista na barra lateral e selecionar o item "Opções de efeito" no menu suspenso, que abrirá uma janela pop-up com as configurações do efeito. Você também pode selecionar uma animação e clicar no menu suspenso "Opções de efeito" na guia Animações.
Neste artigo, ensinamos como criar uma animação personalizada para o seu PowerPoint. Especialmente, como aplicar uma combinação de animação no PowerPoint, como adicionar um caminho de movimento para animar texto ou imagem, como usar o Painel de Animação para animar melhor o PowerPoint e como definir Opções de Efeito para personalizar as animações do PowerPoint. Ainda tem mais perguntas? Deixe seus comentários abaixo!