A apresentação do PowerPoint tem sido amplamente utilizada para negócios e educação em todo o mundo. É incrivelmente versátil e oferece uma ampla gama de recursos para você aprimorá-lo. A maioria das pessoas sabe que você pode adicionar fotos, músicas, imagens, conteúdo da web, vídeos e muito mais para criar um PowerPoint, mas poucos sabem que existe uma maneira útil de salvar e compartilhar melhor seu PowerPoint. Isso é para converter PowerPoint em vídeos. Obviamente, um vídeo parece mais interessante e conveniente do que uma apresentação de slides do PowerPoint, você pode adicionar música ao PowerPoint e compartilhá-la diretamente nas plataformas sociais.

A questão é: como converter PowerPoint para vídeo? A Microsoft agora permite que você salve o PowerPoint 2010 diretamente como um vídeo. Além disso, você pode adotar um ótimo conversor de PowerPoint para vídeo para converter PowerPoint em diferentes formatos de vídeo.
Quando você quiser dar uma versão mais vívida de sua apresentação PPT para colegas ou alunos, você pode optar por converter o PowerPoint em um vídeo ou gravar o PowerPoint em DVD.
No PowerPoint 2010/2013, agora você pode salvar o arquivo PPT ou PPTX como um arquivo Windows Media Video (.wmv) e distribuí-lo com confiança. Aqui estão duas opções que você pode escolher.
Passo 1Depois de criar uma apresentação do PowerPoint, selecione a guia "Arquivo" na faixa de opções.
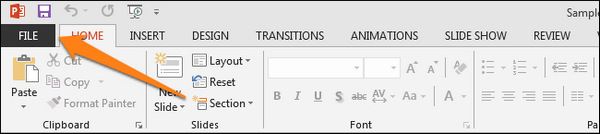
Passo 2Clique em "Exportar" > "Criar um vídeo".
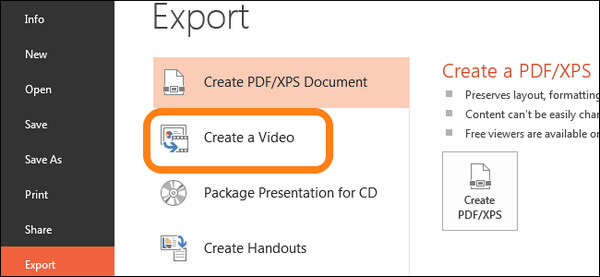
Passo 3Faça PowerPoint para configuração de vídeo:
Em "Criar um vídeo", clique na seta para baixo "Computador e monitores HD" para exibir todas as opções de tamanho e qualidade de vídeo. Você pode decidir o tamanho do vídeo do PowerPoint escolhendo "Computador e monitores HD", "Internet e DVD", "Dispositivos portáteis".
Clique na seta para baixo "Não use temporizações e narrações gravadas" para gravar e cronometrar a narração de voz e os movimentos do ponteiro laser.

Passo 4Após todas as configurações, clique no grande botão "Criar vídeo" para converter o PowerPoint como um arquivo de vídeo. Aguarde alguns minutos, você encontrará o arquivo PowerPoint convertido em um arquivo de vídeo WMV.
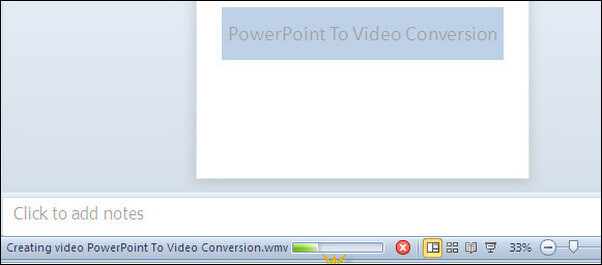
Se você deseja gravar sua apresentação com locução, anotações ou até mesmo webcam, basta navegar até o Slide Show na barra de menu. Achar Gravar apresentação de slides e escolha Registro desde o início.
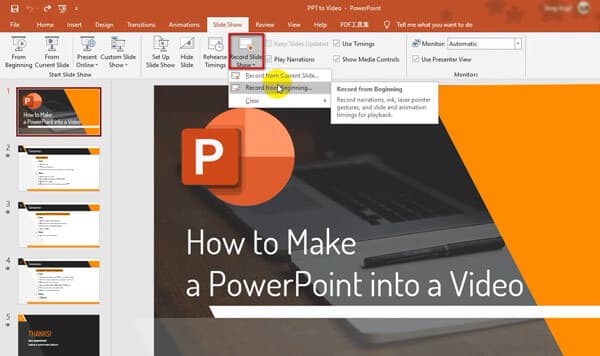
Em seguida, você verá uma nova tela onde poderá ligar ou desligar o microfone ou a webcam. Depois disso, clique no Registro abotoe e comece sua apresentação.

Quando a apresentação terminar, clique no botão Dê um basta botão e volte para o PowerPoint. Vá para o Envie o guia, escolha o Exportações opção na barra lateral esquerda e, em seguida, defina a qualidade do seu PPT gravado. No final, clique Crie um vídeo e salve-o na pasta exata. Pode demorar um pouco mais para gerar o vídeo.
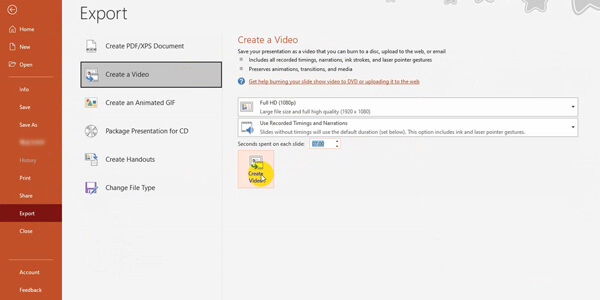
A conversão de vídeo do PowerPoint embutida é uma ajuda útil. Mas existem algumas limitações. O PowerPoint 2010 suporta apenas um formato de vídeo, as pessoas que desejam converter PowerPoint para MP4/AVI ou outros formatos de vídeo podem ficar desapontadas. Além disso, se você pretende converter uma apresentação do PowerPoint 2003/2007 em um vídeo, pode ser necessário recorrer a um conversor de PowerPoint para vídeo.
Como converter PowerPoint para vídeo? O melhor método para transformar um PowerPoint em um vídeo é obter ajuda de um conversor de PowerPoint para vídeo. Aqui nós recomendamos a você um poderoso PPT to Video Converter para ajudá-lo a converter PowerPoint 1997, 2000, 2002, 2003, 2007, 2010, 2013 para vários formatos de vídeo como WMV, MP4, AVI, FLV, MOV e muito mais.
Passo 1Baixar PowerPoint para conversor de vídeo
Baixe este criador de vídeo PPT para o seu computador Windows, instale e inicie-o no seu PC. Escolha "Converter em vídeos".

Passo 2Adicionar arquivo PPT
Clique no botão "Adicionar arquivo(s) PPT" para importar arquivos PPT/PPTX/PPTM/PPS ou outros para este conversor. Você também tem permissão para importar arquivos em lote ou uma pasta para conversão rápida de PowerPoint para vídeo.

Passo 3Faça configurações de vídeo
Dois modos de conversão - "Modo Automático" e "Modo Avançado" fornecidos para você:
Modo automático: permite que as páginas do PowerPoint deslizem automaticamente definindo um tempo de transição.
Configurações avançadas: reproduza arquivos PPT manualmente e você pode manter/ignorar/gravar narrativa para PowerPoint.
Você também pode escolher diferentes formatos de vídeo de saída de acordo com suas necessidades, incluindo MP4, AVI, WMV, MOV, M4V, etc.

Passo 4Converter PowerPoint para vídeo
Após todas as configurações, clique no botão "Iniciar" para converter os arquivos do PowerPoint. Quando o processo de conversão estiver concluído, você pode abrir a pasta para verificar o vídeo do PowerPoint.

Além deste conversor de PowerPoint para vídeo, também existem outros excelentes conversores de PPT para vídeo que você pode encontrar. Para citar alguns, Moyea PPT to Video Converter, Leawo PowerPoint to Video Pro, iSpring River e muito mais. Mas tenho certeza que este é o suficiente para você.


Agora vamos percorrer a última solução para transformar seu PPT em um vídeo através Aiseesoft Screen Recorder. Este gravador de tela pode não apenas gravar todo o conteúdo e movimento em seu PPT, mas também capturar o áudio e a webcam no PowerPoint sem problemas. Portanto, você pode experimentar este poderoso gravador de tela para resolver todos os seus problemas sobre PPT para vídeo.
Passo 1Inicie o programa de gravação de tela em seu computador. Escolha o Gravador de vídeo opção.

Passo 2Aqui, você pode gravar a tela inteira ou apenas selecionar uma parte para gravar o PPT.
Se você precisar gravar sua narração ou webcam, precisará ativar Webcam or Microfone.
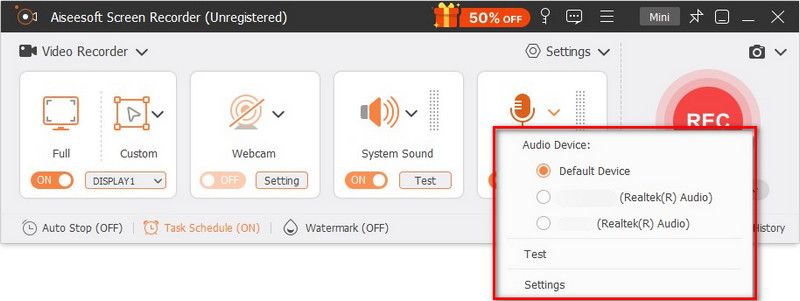
Passo 3Clique REC para iniciar a gravação e, em seguida, abra seu PPT instantaneamente. Em seguida, encontre o Slide Show Guia e selecione Do começo. Agora você pode começar sua apresentação. Ao gravar a apresentação, você pode tirar screenshots e editar a gravação com facilidade.
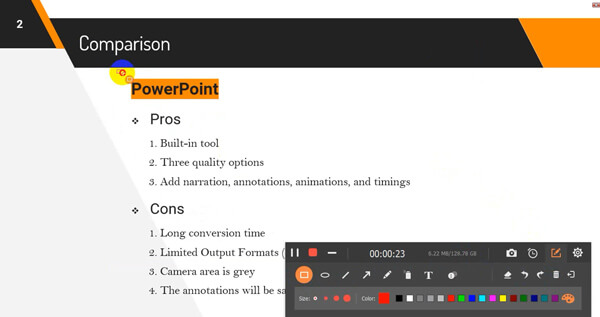
Passo 4Terminada a apresentação, basta clicar Dê um basta para terminar a gravação. Em seguida, você chegará à janela de visualização, onde poderá cortar o vídeo e remover a parte indesejada. Em seguida, clique Salvar e digite o nome do arquivo PPT gravado. Clique em Avançar e seu vídeo será salvo em segundos.
Neste artigo, mostramos 4 métodos simples sobre como converter PowerPoint em vídeo. Você pode escolher a função PPT para vídeo embutida no PowerPoint 2010 ou usar o PPT to Video Converter para converter PowerPoint para vídeo. Além disso, você pode usar o Screen Recorder diretamente para capturar a apresentação em sua tela e transformá-la em um arquivo de vídeo.