Se você deseja tornar sua apresentação mais divertida e interessante, considere adicionar fundo, efeitos sonoros e narrações às suas apresentações de slides do PowerPoint. Adicione algum tipo de áudio ou música para apimentar a atmosfera e animar o que você deseja expressar na apresentação. O PowerPoint permite que você reproduza áudio em segundo plano e também é capaz de realizar edições de áudio, como esmaecimento, corte e ajuste de volume.

Neste artigo, vamos orientá-lo através de etapas detalhadas sobre como adicionar música ao PowerPoint. Considerando diversas versões do seu Office PowerPoint, alguns processos de adição de áudio para PPT parecem obviamente diferentes. Siga-nos e saiba como adicionar música ao PowerPoint 2016/2013/2010/2007.
Mostraremos como adicionar música ou outro arquivo de áudio ao PowerPoint 2016/2013/2010/2007 separadamente.
Passo 1 Clique no slide do PowerPoint ao qual deseja adicionar o áudio.
Passo 2 Para o PowerPoint 2016: Clique na guia "Gravação" > "Inserir", pressione a seta na opção "Reproduzir áudio automaticamente". Para o PowerPoint 2013: Clique na guia "Inserir" > "Mídia", clique na seta em "Áudio".

Passo 3 Faça o seguinte:
◆ Para adicionar um áudio do computador, escolha "Áudio no meu PC" e insira o clipe de áudio que deseja adicionar ao PPT.
◆ Para adicionar a narração por gravação, escolha "Record Sound" (para PowerPoint 2016) ou "Record Audio" (para PowerPoint 2013) na caixa "Record Sound". Clique no botão "Gravar" e comece a gravar sua voz.
Passo 4 Em seguida, haverá um ícone de áudio exibido no slide. Você pode clicar no ícone e reproduzir o áudio do PowerPoint no modo de apresentação de slides ou no modo normal.
Clique no ícone de áudio e clique em "Ferramentas de áudio" > "Reprodução". No grupo "Opções de áudio", você pode fazer:
◆ Comece a reproduzir o áudio ao iniciar a apresentação. Escolha "Automaticamente" na lista "Iniciar".
◆ Iniciar manualmente o áudio de fundo enquanto você clica nele no slide. Na lista "Iniciar", escolha "Quando clicado" (para PowerPoint 2016) ou "Ao clicar" (para PowerPoint 2016).
◆ Selecione "Reproduzir nos slides" para reproduzir o áudio ao clicar nos slides da apresentação.
◆ Se quiser reproduzir continuamente o clipe de áudio até parar manualmente, escolha "Repetir até parar".
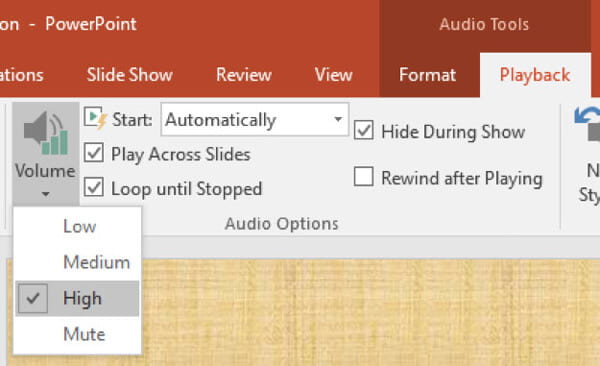
Clique no ícone de áudio e, no menu superior, marque a caixa de seleção "Ocultar durante a apresentação" em "Ferramentas de áudio" > "Reprodução" > grupo "Opções de áudio".
Passo 1 Clique no slide ao qual deseja adicionar música. Na guia "Inserir" > grupo "Mídia", clique na seta abaixo de "Áudio".
Passo 2 Faça o seguinte:
◆ Para adicionar um som do PC, clique em "Áudio do arquivo" e escolha o arquivo de áudio.
◆ Para adicionar um som de clip art ao PowerPoint, clique em "Clip Art Audio" e escolha o clipe de áudio no "Painel de tarefas Clip Art".
◆ Para adicionar áudio gravado, clique em "Gravar áudio" e, na caixa "Gravar som", clique no botão "Gravar" para começar a gravar sua voz.

Passo 3 Em seguida, você pode encontrar o ícone de áudio e os controles serão exibidos no slide.
Note: A configuração da opção de reprodução e a ocultação do ícone de áudio são as mesmas do PowerPoint 2016/2013. Você pode verificar acima.
Passo 1 Clique no slide que você deseja adicionar a música. Em seguida, clique no slide que deseja adicionar a música.
Passo 2 Você precisa:
◆ Para adicionar áudio do PC, clique em "Som do arquivo" e escolha o clipe de áudio.
◆ Para adicionar um som de clip art ao PowerPoint, clique em "Som do Clip Organizer" e insira o clipe de áudio no painel de tarefas "Clip Art".
◆ Clique em "Reproduzir faixa de áudio do CD" se desejar reproduzir o áudio de um CD. Em seguida, escolha os horários inicial e final, bem como outras opções de reprodução.
◆ Para adicionar áudio gravado, clique em "Gravar áudio" e, na caixa "Gravar som", clique no botão "Gravar" para começar a gravar sua voz.
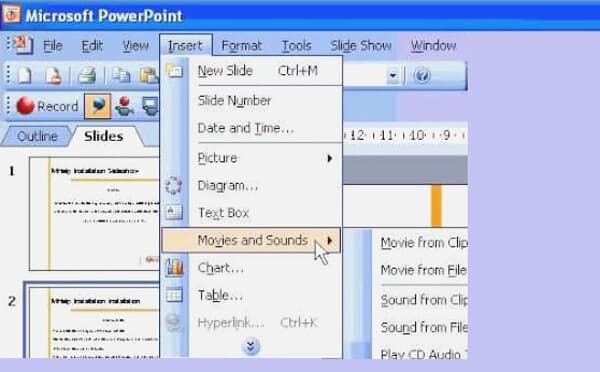
Passo 3 Após toda a preparação, um ícone de áudio será exibido no slide.
Para reproduzir continuamente a música durante a apresentação até que você a interrompa, você pode definir as opções de parada.
Passo 1 Na guia "Animações", escolha "Animação personalizada".
Passo 2 Nas opções de "Animação personalizada", clique na seta e escolha "Opções de efeito" na lista. Na guia "Efeito" > "Parar":
◆ Para interromper o arquivo de som com um clique do mouse no slide, clique em "Ao clicar".
◆ Para interromper o arquivo de som após este slide, clique em "Após o slide atual".
◆ Para reproduzir o arquivo de som para vários slides, clique em "Depois" e defina o número total de slides nos quais o arquivo de áudio deve ser reproduzido.
Note: A configuração da opção de reprodução e a ocultação do ícone de áudio são as mesmas do PowerPoint 2016/2013. Você pode verificar acima.
Não perca: Como gravar PowerPoint como vídeo
Caso você não consiga apresentar seu PowerPoint por motivo incerto, convém converter o PowerPoint em vídeo ou DVD para assistir sem problemas. Se você deseja mostrar seus slides PPT no Windows PC quando não há software Office disponível ou deseja aproveitar o conteúdo PPT em um dispositivo portátil como iPhone, iPad ou smartphone Android, mesmo quando deseja carregar e compartilhar seu PowerPoint para vídeos. sites de compartilhamento, você pode contar com os melhores PPT to Video Converter para ajudá-lo a lidar com o constrangimento.
Passo 1 Baixe e instale PPT to Video Converter e, em seguida, escolha "Converter em vídeos" ao iniciá-lo.

Passo 2 Adicione um ou mais arquivos PPT clicando no botão "Adicionar arquivo(s) PPT".

Passo 3 Converta arquivos PPT em vídeo/DVD.

Neste artigo, mostramos principalmente como adicionar música ou áudio ao PowerPoint 2016/2013/2010/2007 em detalhes e apresentamos um conversor de PPT para vídeo útil e poderoso para ajudá-lo a converter PowerPoint para vídeo ou DVD com facilidade. Espero que este artigo possa lhe dar algumas dicas quando você quiser inserir música ou outro arquivo de áudio na apresentação ou converter slides PPT em vídeo.

