Para uma apresentação de PowerPoint melhor e mais exata, muitas pessoas optam por incorporar páginas da web ativas (HTML) em suas apresentações de PowerPoint. Claro, você pode adicionar a captura de tela da página da web, mas não é satisfatório, especialmente com o passar do tempo. Então voltamos às páginas HTML ativas, neste artigo mostraremos a você como incorporar código iframe para inserir páginas HTML e outros objetos da web na apresentação do PowerPoint.
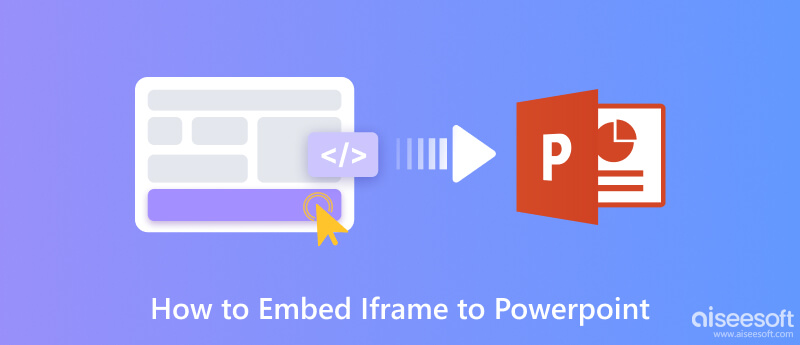
Um iframe, também denominado Inline Frame, é um documento HTML incorporado em outro documento HTML em um site. Ele pode ser escolhido pelo agente do usuário como foco para impressão, visualização de sua origem e muito mais. Embora um iframe pareça uma imagem embutida, ele pode ser configurado com sua própria barra de rolagem independente da barra de rolagem da página ao redor.
No PowerPoint, se quiser verificar diretamente as páginas da web da sua apresentação de slides, você pode incorporar o código iframe a este PowerPoint e, em seguida, manter o fluxo da sua apresentação do PowerPoint e exibir um objeto da web ao mesmo tempo.
Agora vamos ver como inserir um Iframe no PPT de maneira fácil.

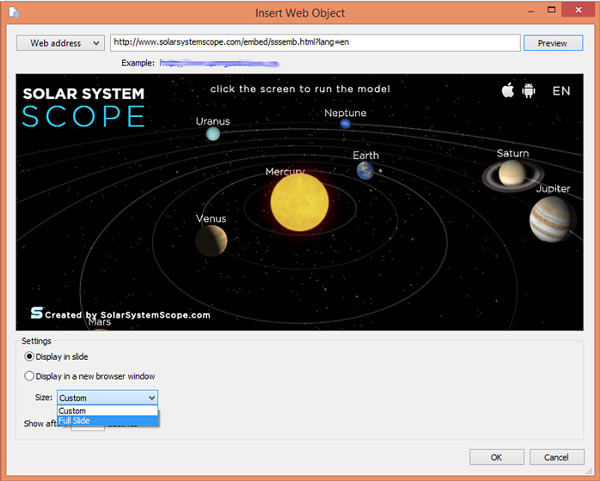
Para reproduzir objetos da Web em HTML, você precisa converter PowerPoint para HTML5, OK, basta fazer isso com o iSpring Converter Pro.
Primeiro clique Conversor iSpring Pro > Publique no menu superior.
Em segundo lugar, escolha WEBe digite o nome da sua apresentação do PowerPoint em Título da apresentação arquivado.
Terceiro, clique Opções de saída > Celular (HTML5)e você pode visualizar sua apresentação na janela direita.
Quarto, clique Publique para publicar seu PowerPoint no iSpring Cloud. Assim, você pode reproduzir o conteúdo do iframe em qualquer dispositivo.
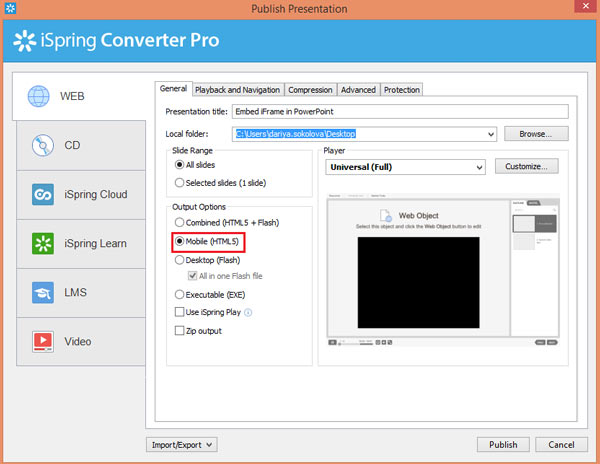
Você pode ter se esforçado muito para fazer uma apresentação melhor, como inserir belas imagens, texto simples e poderoso, animações vívidas e links de vídeo que podem ajudar o público a entender melhor seu conteúdo, etc. seja reproduzido sem erros ou possa ser facilmente compartilhado com seus colegas de classe ou outras pessoas online, você pode converter diretamente o arquivo PPT para o formato de vídeo. Aqui recomendamos o melhor conversor de PPT para vídeo para garantir que seu PPT seja visualizado com mais facilidade pelo seu público, sem perder informações.
Aiseesoft PPT para conversor de vídeo é um forte assistente para converter arquivos PowerPoint em formatos de vídeo como WMV, MP4, AVI, FLV, MOV, etc., ou criar em DVD para facilitar a visualização a qualquer hora e em qualquer lugar no seu dispositivo. Esta ferramenta oferece modos Automático e Avançado para você escolher antes da conversão. Além disso, você pode fazer upload de arquivos PPT em lote para gravar em DVD ou vídeo.
100% seguro. Sem anúncios.
Aqui estão os Passos que você pode seguir.

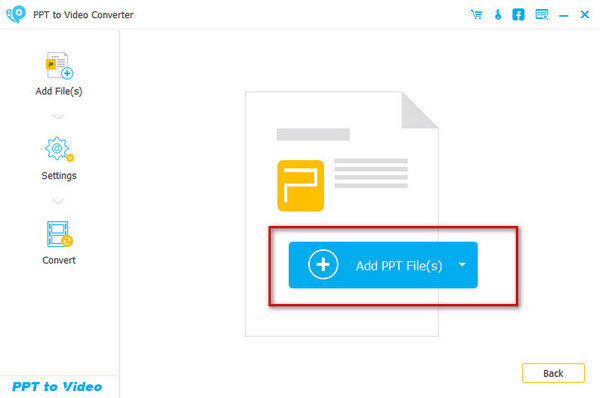
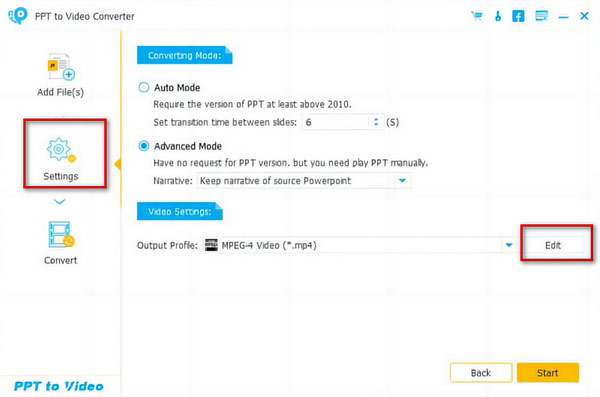
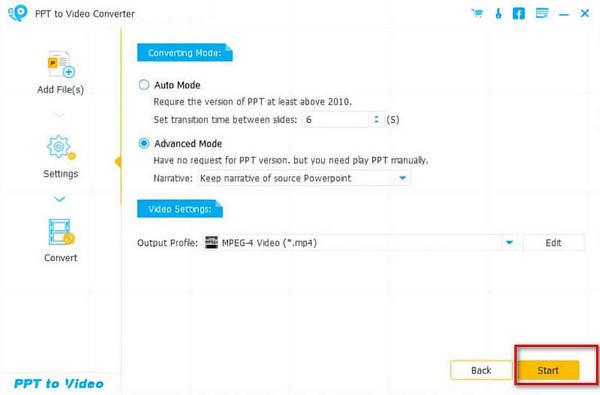
O iframe está obsoleto?
Ainda não está obsoleto e seu uso ainda é suportado pela maioria dos navegadores atualmente. Mas é inegável que as ocasiões para utilizá-lo estão cada vez menos frequentes. Se a tendência continuar, é provável que se torne obsoleto.
Qual é o risco de incorporar iframe?
A principal ameaça à segurança da incorporação de iframes é o ataque XSS (Cross Site Scripting). Um invasor pode realizar ataques XSS de várias maneiras. Por exemplo, alterar o URL do site de origem, instalar malware, roubar informações ou sequestrar cliques e pressionamentos de teclas via iframe.
Qual é a diferença entre objeto vinculado e objeto incorporado no PowerPoint?
Se você apenas inserir um link, o conteúdo desse link ainda estará separado do seu PPT e você só poderá encontrar o arquivo que pode ser reproduzido por meio do link. Mas se você incorporar um código iframe, o conteúdo fará parte do seu PPT e você poderá encontrar o arquivo diretamente.
Conclusão
Agora você deve saber como incorporar IFrame ao PowerPoint livremente e facilmente. Caso sua apresentação em PowerPoint fique desatualizada, tente inserir páginas HTML ao vivo em seu PPT usando código IFrame, para que você possa ter uma boa apresentação. E para uma melhor apresentação, você também pode adicione narração ao PowerPoint facilmente.
Tutorial de PowerPoint
1.3 Adicionar música ao PowerPoint
1.5 Faça um jogo Jeopardy no PowerPoint
1.6 Alterar tamanho do slide do PowerPoint
1.7 Faça uma linha do tempo no PowerPoint
1.8 Adicionar marca d'água ao PowerPoint
1.9 Adicionar narração ao PowerPoint
1.10 Incorporar iFrame ao PowerPoint
1.11 Faça Flashcards no PowerPoint

O auxiliar de escritório indispensável para converter arquivos do PowerPoint em vídeo ou criar em DVD para assistir facilmente em qualquer lugar e a qualquer hora no PC/Mac ou no YouTube.
100% seguro. Sem anúncios.