O PowerPoint é uma ótima ferramenta para criar apresentações incríveis para praticamente qualquer circunstância que você possa imaginar. É altamente personalizável, o que o torna uma ferramenta ainda melhor para você apresentar ideias. Se você já usou o Microsoft PowerPoint de versões diferentes, deve ter notado que o tamanho do slide do PowerPoint pode parecer diferente. Nas versões anteriores do PowerPoint, os slides eram mais quadrados (4:3). O tamanho de slide padrão no PowerPoint 2013 e no PowerPoint 2016 é widescreen (16:9). No entanto, você pode redimensionar seus slides para 4:3 - e até mesmo para um tamanho personalizado. Você também pode definir tamanhos de slide para corresponder a uma variedade de tamanhos de papel comuns e outros elementos de tela.
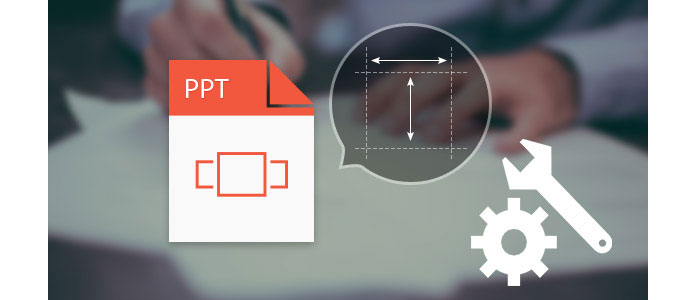
Então, como alterar a proporção (tamanho) de um slide do PowerPoint? Neste artigo, fornecemos o tutorial para alterar o tamanho do slide do PowerPoint no Microsoft PowerPoint 2016/2013/2010 e ofereceremos uma melhor comparação entre widescreen (16:9) e padrão (4:3).
Passo 1 Clique em "Arquivo" > "Abrir" e selecione seu arquivo PPT. Ou você pode abrir PowerPoint e inicie uma nova apresentação indo em "Arquivo" > "Novo".
Passo 2 Com sua apresentação aberta e o primeiro slide na tela principal, clique em "Design" na parte superior da tela e haverá um botão que diz "Tamanho do slide" na extremidade direita da barra de ferramentas.

Passo 3 Clique aqui e você verá três opções: "Padrão", "Widescreen" e "Tamanho do slide personalizado".
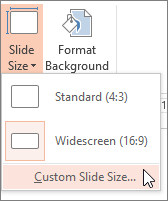
Passo 4 Se você não quiser tela padrão ou widescreen, clique em "Tamanho do slide personalizado" para entrar na janela Tamanho do slide, aqui você pode definir a orientação de seus slides e notas, folhetos, contorno e, em seguida, definir a largura personalizada, altura, etc. feito isso, escolha "Maximizar" ou "Garantir Ajuste" de acordo com suas necessidades.
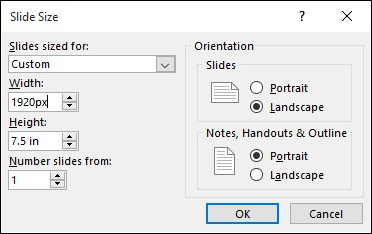
Passo 1 Abra uma apresentação do PowerPoint pré-existente da qual você deseja ajustar o tamanho do slide. Ou vá em "Arquivo" > "Novo" e abra um novo PowerPoint caso não tenha um.
Passo 2 Clique em "Design" na parte superior da tela. Você verá uma faixa de opções aparecer. Clique na página "Configuração".
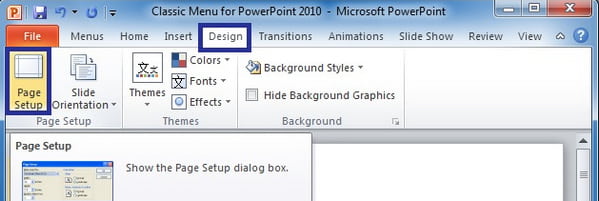
Passo 3 Uma caixa de diálogo será exibida para alterar o tamanho dos slides. Aqui você pode escolher personalizado e inserir as dimensões do slide que prefere para o seu slide. Você também tem a opção de escolher proporções como exibição na tela 4:3 ou papel Carta, papel contábil, A1, etc. Você também pode escolher que os slides sejam formatados em paisagem ou retrato e que o contorno seja formatado qualquer um desses layouts também. Quando terminar de fazer as alterações, clique em OK.
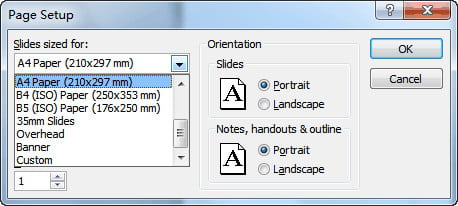
Se é fácil alterar o tamanho do slide no Microsoft PowerPoint 2016/2013/2010, poucas pessoas sabem qual tamanho é melhor para elas. Para ajudá-lo, oferecemos algumas informações sobre os dois tamanhos de slides mais comuns no Microsoft PowerPoint:
Padrão (4:3) - funciona melhor em telas mais antigas com baixas resoluções (por exemplo, 1024 × 768 pixels), projetores antigos, plataformas de compartilhamento de apresentações online como o Slide Share ou dispositivos como o iPad.
Ecrã panorâmico (16:9) - funciona melhor em novas telas com uma ampla proporção (TVs, Smart TVs, LCDs), novos projetores, dispositivos Microsoft Surface e plataformas online como YouTube ou Vimeo.
Agora que dissemos a você como alterar o tamanho do slide do PowerPoint no PowerPoint 2016/2013/2010 e comparamos duas proporções comuns do PowerPoint: 4:3 e 16:9, você não terá problemas para ajustar seus slides à tela. Se você ainda tiver mais perguntas a fazer, sinta-se à vontade para deixar seus comentários abaixo.
Além disso, se redimensionar o slide do PowerPoint é um pouco problemático para você, você pode tentar converter PowerPoint para vídeo para assistir sem problemas.