Com o desenvolvimento da sociedade moderna, a educação e o trabalho online tornaram-se uma epidemia social. Na maioria das vezes, você pode precisar de uma maneira eficaz de mostrar seu resultado online. PowerPoint é o seu melhor ajudante. Como o PowerPoint pode integrar texto, imagens e vídeos em um e apresentá-los de forma visual e concisa. Há uma demanda para a criação de PowerPoint de maior qualidade. Então, como você pode fazer uma excelente apresentação em PowerPoint? Além das imagens do PowerPoint e do conteúdo de texto, seria ótimo se você pudesse adicionar algumas anotações do palestrante no PowerPoint. Hoje, você aprenderá rapidamente como adicionar narração a um PowerPoint deste artigo.

Fazer uma narração no PowerPoint precisa de uma conexão estável entre o microfone e o computador. Se a conexão estiver OK, você pode se preparar para fazer a locução em PowerPoint.
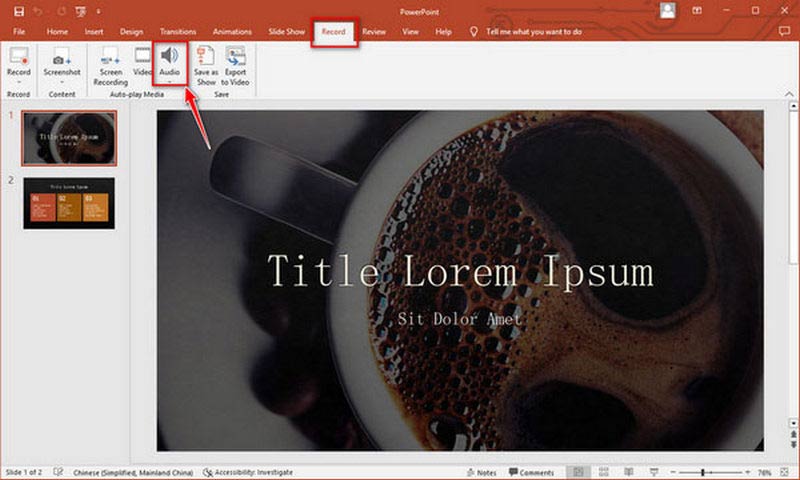
Agora, você verá um ícone de trompete nesta página ppt atual. Você pode clicar com o botão esquerdo para reproduzir o áudio ou clicar com o botão direito para cortá-lo. Se quiser, você pode mover o trompete para um local adequado.
Para usuários do Windows, o PowerPoint não oferece suporte à gravação de narração em vídeo na apresentação de slides. Portanto, você precisa usar uma ferramenta para gravar a narração em vídeo para o seu PowerPoint, como o iSpring Presenter. Certifique-se de que a webcam do seu computador esteja em condições adequadas antes de gravar a narração do vídeo.

O apresentador iSpring é diferente de gravador de tela iSpring, e você deve estar atento ao fazer o download.
Se você deseja adicionar uma narração de áudio ou vídeo pré-gravada ao PPT, não sabe como. Você pode aprender seguindo os Passos.

Depois disso, você pode obter uma apresentação de slides com narração. Você pode fazer o mesmo para cada apresentação de slides, se quiser.
Se você quiser compartilhar ainda mais sua produção com PDF, você precisa converter seu PowerPoint para PDF.
Você deve saber como adicionar narração ao PPT pela introdução detalhada anteriormente. Se você quiser aprender a gravar a si mesmo apresentando um PowerPoint para trabalho e estudo, recomendamos o melhor software de gravação de tela.
Aiseesoft Screen Recorder é a maneira mais fácil, mas mais profissional, de gravar sua apresentação PPT na tela. Esta ferramenta de captura oferece seis seleções de gravação para sua apresentação PPT, o que permite gravar vídeos e áudios em seu Windows e Mac facilmente. Ele também permite que você crie um PPT profissional com vídeo 4K/Ultra HD e áudio com redução de ruído.

Downloads
100% seguro. Sem anúncios.
100% seguro. Sem anúncios.
Aqui estão alguns Passos para você.

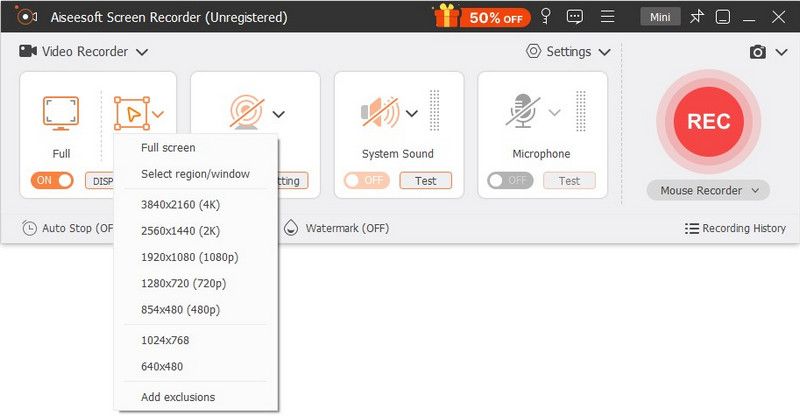
EXIBIÇÃO: Confirme a área de gravação selecionando Full ou Custom.
Webcam: A câmera pode gravar suas imagens em tempo real.
Som do sistema: Gravação do som feito no computador.
Microfone: Use-o para gravar sua voz.


Exceto para capturar a apresentação do PowerPoint, este gravador também pode gravar reuniões de equipes online, sessões de visualização de equipes, aulas online, etc.
Posso adicionar um vídeo da web ao PowerPoint?
Na verdade, você pode copiar o URL da página da web. Localize o vídeo que você gosta e volte para o PowerPoint. Agora selecione o slide onde você decidir colocar o vídeo. Você pode selecionar Vídeo e Vídeo online e colar o URL copiado na caixa de diálogo Vídeo online. Por fim, selecione a opção Inserir.
Qual é a narração em PowerPoint?
Inclui narração em vídeo e áudio. Ao reproduzir uma apresentação de slides, a narração pode ser útil com efeitos sonoros e visuais. Você pode adicionar mais que deseja mostrar no PPT por narração.
Todos os usuários de computador podem adicionar narração de vídeo diretamente?
Não, não é. Você pode adicionar narração de vídeo diretamente no Mac, mas o computador com Windows não é compatível.
Conclusão
Neste artigo, você aprendeu como colocar narração de áudio e vídeo em apresentação PPT. As narrações podem dar vida aos seus slides do PowerPoint. E gravar um PPT com narração requer uma ferramenta profissional. Quando você aprender a gravar PPT, poderá apresentar melhor seu trabalho PPT com narração. Agora, deixe seus comentários se tiver mais alguma dúvida.

O Aiseesoft Screen Recorder é o melhor software de gravação de tela para capturar qualquer atividade, como vídeos online, chamadas de webcam, jogos no Windows/Mac.
100% seguro. Sem anúncios.
100% seguro. Sem anúncios.