Os motivos pelos quais você deseja gravar a tela do computador variam, como uma demonstração, relatório de erro, tutorial em vídeo para negócios ou entretenimento, etc. gravação de vídeo e áudio da tela do computador também vários.
Leia este guia e obtenha a abordagem mais fácil para capturar a tela da área de trabalho, incluindo vídeo e áudio em seu computador.

Não importa o que você deseja gravar na área de trabalho, você deve obter o software gravador de tela primeiro.
Enquanto os usuários de Mac podem se beneficiar do QuickTime Player para gravar a tela, os usuários do Windows parecem não obter nada, porque não há gravadores de tela úteis integrados no sistema operacional Windows.
Onde há um problema, há uma solução.
Aiseesoft Screen Recorder pode ser o companheiro perfeito para usuários de Windows e Mac. Screen Recorder é o software profissional de captura de tela para ajudá-lo a gravar qualquer tela em sua área de trabalho, vídeos online, jogos, vídeos de webcam, reuniões online, etc.

Downloads
100% seguro. Sem anúncios.
100% seguro. Sem anúncios.
Para obter uma gravação de alta qualidade, você deve seguir os requisitos de sistema abaixo.
Para usuários do Windows 11, Windows 10, Windows 8, Windows 7:
CPU: CPU pelo menos dual-core, com clock de 2.0 GHz acima
RAM: 4G RAM ou mais
Processador: Processador multicore Intel i3 ou melhor, 2GHz ou superior
Placa de vídeo: NVIDIA GeForce 8 e acima. Ou AMD HD 3800 e acima
Para usuários do Mac OS X 10.9 ou superior (incluindo macOS Sonoma):
CPU: Processador Intel de 1 GHz e chip Apple M1/M2
RAM: 512 MB ou mais (1024 MB recomendados)
Agora, chegaremos ao ponto hoje, como gravar a tela da área de trabalho.
Para deixar claro, explicamos as etapas com 2 partes, como gravar vídeo e capturar áudio separadamente.
Baixe gratuitamente este software em seu computador. Tem a versão Windows e Mac, obtenha a versão exata que você precisa. Siga as instruções na tela para instalá-lo e executá-lo.
In the main interface, you can choose to record video with/without audio. You can also choose other recording modes from the drop-down button next to Video Recorder.
Agora, você precisa obter as seguintes configurações antes de gravar.

Área de Gravação
Dá-lhe várias opções para confirmar a área de gravação.
Completo/Personalizado > Tela Cheia: Você pode capturar a tela inteira através desta opção.
Personalizado > Selecionar região/janela: Você pode usar o mouse para desenhar a área do retângulo para decidir a área de gravação. Ou você pode simplesmente clicar na janela que deseja gravar.
1920×1080 (1080p): Você pode selecionar a região fixa e arrastar o cursor para colocar o quadro fixo onde deseja gravar.

Se você deseja capturar uma determinada janela ou excluir alguma janela, as configurações avançadas do gravador são adequadas para você.
Ao redor do mouse: Isso significa que você pode selecionar uma área de gravação e, quando mover o mouse, a área de gravação também será movida e sempre centralizada no mouse.
Siga o mouse: Ele permite que você altere a área de gravação enquanto move o quadro de gravação com o mouse.
Gravador de janela: Quando você abre a janela e usa a função, ela grava a janela enquanto você pode abrir outras janelas para fazer outras coisas. A única condição é que você sempre mantenha a janela aberta, não minimizada ou fechada.
Excluir janela e registrar: Essa função é muito prática quando você está fazendo um vídeo tutorial e não mostra outras janelas desnecessárias.
Gravação de áudio

Aqui, este software suporta gravação de áudio do som do sistema e do microfone. Você pode ativar/desativar ambos ou qualquer um deles.
Som do sistema: Quando você deseja gravar vídeo com áudio do sistema do computador, deve ativá-lo.
Microfone: Quando você quiser manter a voz do microfone longe de você ou ao seu redor, você deve ativá-lo.
Além disso, a opção suspensa de áudio ao lado do alto-falante e do microfone permite otimizar a gravação de áudio por meio das configurações.
Na gravação do microfone, você pode habilitar "Cancelamento de ruído do microfone" e "Aprimoramento do microfone" para melhorar a gravação de áudio e reduzir o eco da gravação de áudio com eficiência. Além disso, você pode selecionar a fonte de áudio do alto-falante e do microfone para decidir qual áudio deseja gravar. O mixer de volume permitirá que você ajuste o volume do aplicativo separadamente e rapidamente.
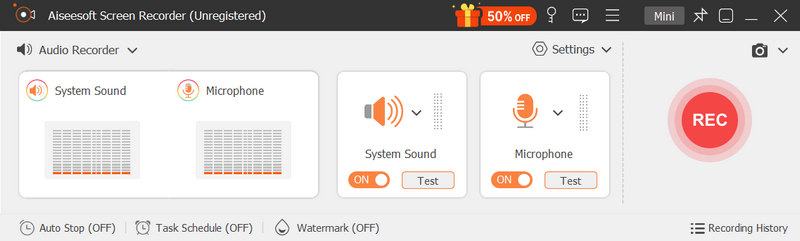
Você pode clicar na opção "Verificação de som" para obter configurações detalhadas para esses parâmetros de áudio.
Enquanto você deseja manter a videochamada online com seus amigos, como gravar o bate-papo do Skype, chamada de vídeo Omegle, você deve ativar os dois.
Configurações de preferências

Ao clicar em "Configurações de gravação" na interface principal, você será direcionado para as configurações de preferências, onde poderá definir a gravação, mouse, teclas de atalho, saída e outros.
Gravação: Aqui você pode mostrar a contagem regressiva antes da gravação, ocultar a barra flutuante, os ícones da área de trabalho, etc.
Rato: Mostrar ou ocultar o cursor do mouse e alterar as cores do clique do mouse.
Teclas de atalho: Você pode definir as teclas de atalho para parar, pausar e retomar a gravação, instantâneo, etc.
Saída: Aqui você pode ajustar o local de gravação, formato instantâneo, formato de vídeo/áudio (MP4, MOV, F4V, AVI, TS, GIF, WMA, MP3, AAC, M4A, FLAC e Ogg, Opus), qualidade de vídeo/áudio, etc.
Mais: A aceleração de hardware, atualizações de software etc. são opcionais para você aqui.
Agendamento de tarefas
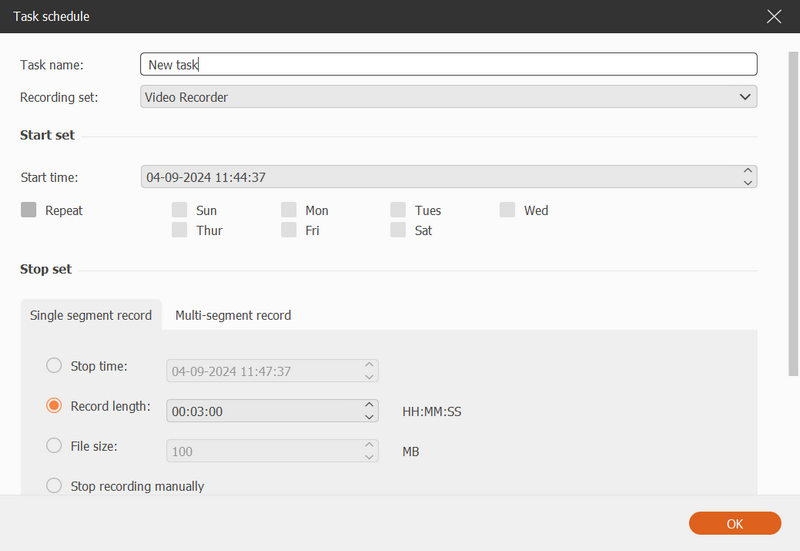
Essa opção é como o alarme, que permite definir o tempo da tarefa e a duração da gravação para iniciar a tarefa predefinida quando você não estiver na frente do computador.
Agora, todas as coisas foram bem preparadas e você só precisa clicar no botão "REC" para iniciar a gravação da tela. Durante a gravação, você pode clicar no botão de edição para desenhar, adicionar legenda, texto explicativo, desfoque, aerógrafo, etc.

Depois de concluir a gravação, basta clicar no botão Parar e visualizar a gravação.
Aqui, o recurso de corte está disponível para você cortar as gravações indesejadas.
Clique no botão "Exportar" para salvar as gravações em seu computador.
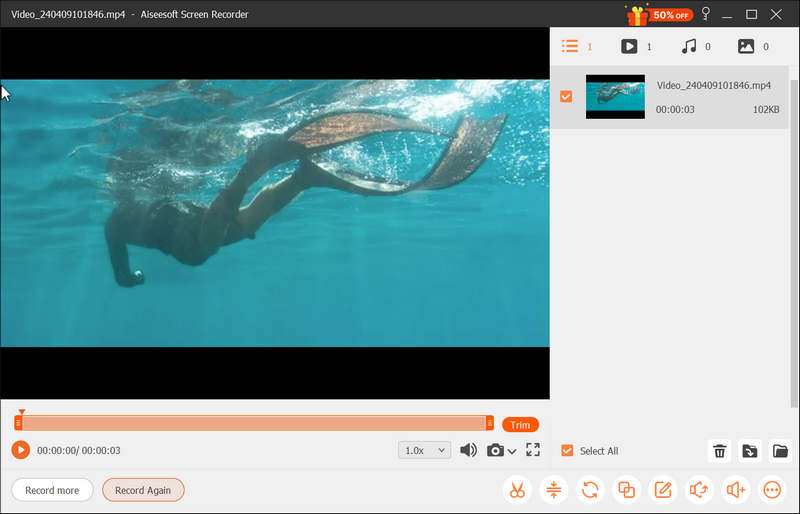
Para capturar o som do vídeo online ou do seu próprio microfone, fica mais fácil.
Ainda baixe e instale este software em seu computador. Na interface principal, você precisa clicar em "Gravador de áudio".
100% seguro. Sem anúncios.
100% seguro. Sem anúncios.
Aqui, você recebe as configurações de áudio fáceis. Semelhante à gravação de vídeo, aqui você deve ligar ou desligar o microfone e o som do sistema, ou qualquer um deles.
Além disso, não se esqueça de definir as configurações de preferências para formato de saída, qualidade, etc.
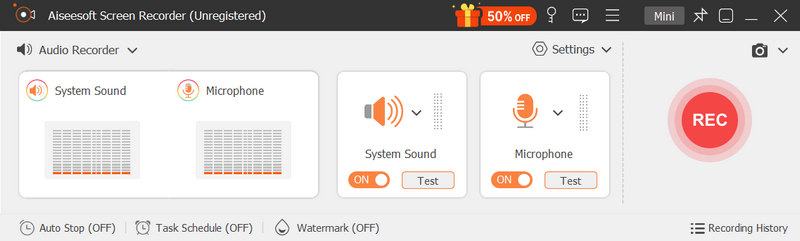
Se você deseja gravar sua voz de um microfone, basta marcar as opções "Cancelamento de ruído do microfone" e "Aprimoramento do microfone" na opção suspensa do microfone, o que reduzirá o ruído do vídeo e amplificará o áudio para interromper o eco do áudio durante a gravação.
Semelhante à gravação de vídeo na parte 1, você também pode escolher a fonte de áudio do alto-falante e do microfone e abrir o "Volume Mixer" para ajustar o áudio do alto-falante para aplicativos individuais.

Para mais configurações detalhadas, você deve clicar na opção "Sound Check".
Habilite o áudio que deseja gravar, seja tocando ou falando. Em seguida, clique em "REC" para começar a gravar o áudio da tela.

Após a conclusão da gravação de áudio, basta clicar no botão Parar para visualizar as gravações de áudio. Além disso, também permite recortar a gravação de áudio e salvá-la em seu computador.
As etapas acima são fáceis de seguir para iniciar uma gravação de tela em seu computador com Windows 10/8/7. Se você estiver usando Mac, o QuickTime Player é fácil de gravar uma tela no Mac. Confira os detalhes SUA PARTICIPAÇÃO FAZ A DIFERENÇA.
Com o Screen Reorder, é muito fácil gravar a tela do seu computador no computador.
No entanto, ainda há algumas dicas que você deve seguir ao gravar a tela da área de trabalho.
Mantenha a circunstância quieta
Se você deseja gravar sua própria narração ou voz com microfone, ou deseja gravar música de computador do sistema, fique quieto. O ruído atrapalhará a gravação de áudio da tela e seu trabalho.
Gerencie a área de trabalho do seu computador
Se você deseja fazer um tutorial em vídeo e compartilhar a tela do computador, é melhor limpar a área de trabalho do computador e remover os ícones desnecessários, porque os ícones no computador podem revelar suas informações privadas e interromper os efeitos de gravação.
Adquira um bom equipamento
A resolução da tela do seu computador, CPU, placa gráfica, etc. também afetarão a qualidade da gravação da tela.
É impossível criar uma gravação de tela 4K de alta resolução com a tela de resolução 1080p. A CPU ruim também afetará sua velocidade de gravação.
A prática leva à perfeição
Se você deseja criar um tutorial em vídeo perfeito, tente gravar a tela várias vezes. Ninguém pode fazer as coisas perfeitas apenas uma vez, exceto que você é um gênio. Pague mais paciência e melhore seu processo de gravação depois de várias vezes.
O Windows possui um gravador de tela?
Sim. O Windows 10 possui um recurso nativo que permite gravar videoclipes. Usando o Game DVR, você pode gravar filmagens de videogame para compartilhar no YouTube ou Twitch.
O OBS pode gravar a tela com vídeo e áudio?
Sim. O Open Broadcaster Software Studio é um programa de streaming e gravação de vídeo gratuito e de código aberto. Você pode usar o OBS para capturar vídeo e áudio do seu computador.
O VLC captura tela com áudio?
Sim. Você pode capturar a tela com áudio no VLC Media Player. Basta ir para Mídia > Abrir dispositivo de captura e selecionar Área de trabalho como o modo de captura. Em seguida, clique em Stream no botão suspenso na parte inferior. Selecione Vídeo - H.264 + MP3 (MP4) e clique em Stream para iniciar a gravação.
Conclusão
Esta página fala principalmente sobre a maneira mais fácil de gravar a tela do seu computador com vídeo e áudio. O Aiseesoft Screen Recorder é a melhor escolha para iniciantes que desejam obter uma boa gravação de vídeo. Compartilhamos o tutorial Passo a Passo e todos podem segui-lo facilmente.
Gravador de Tela para Área de Trabalho
1. Use o gravador de tela secreto do Windows 102. Melhor gravador de tela para Windows3. 10 melhores gravadores de vídeo para laptop4. Análise e alternativas finais do ShareX5. Gravador de tela grátis6. Melhor Gravador de Tela do Minecraft7. 10 melhores gravadores de tela gratuitos sem marca d'água8. Os 10 principais softwares de captura de tela GIF
O Aiseesoft Screen Recorder é o melhor software de gravação de tela para capturar qualquer atividade, como vídeos online, chamadas de webcam, jogos no Windows/Mac.
100% seguro. Sem anúncios.
100% seguro. Sem anúncios.