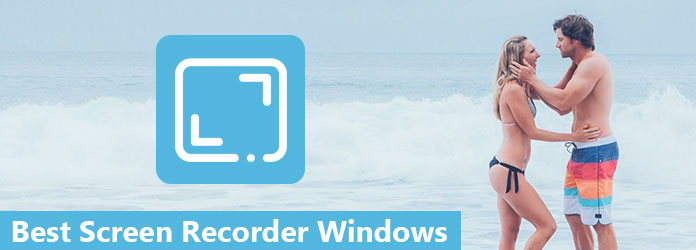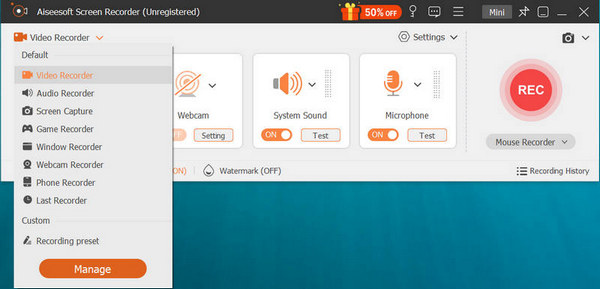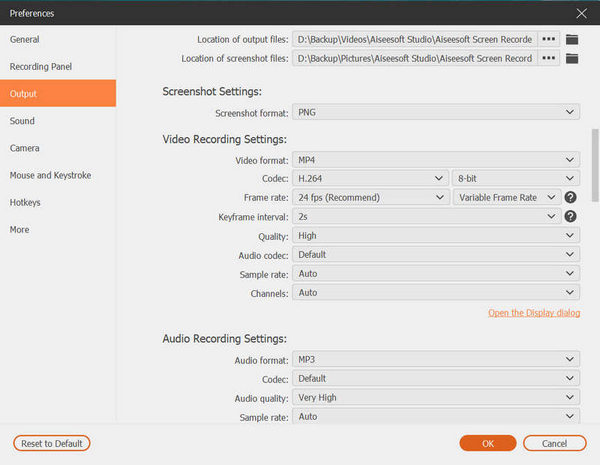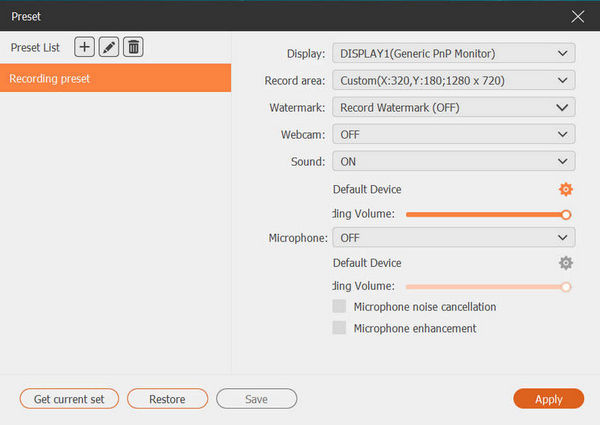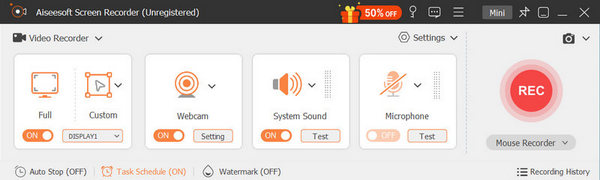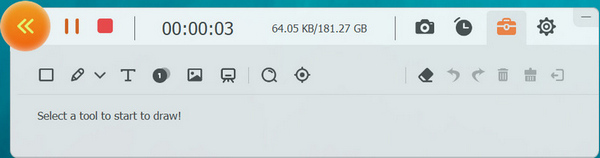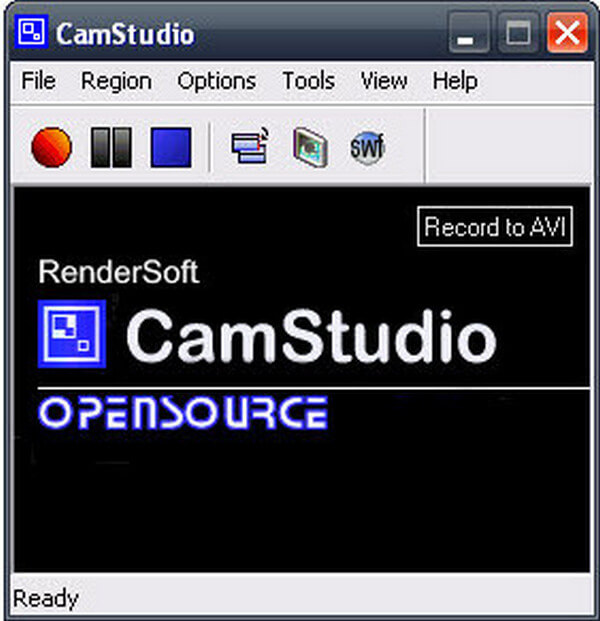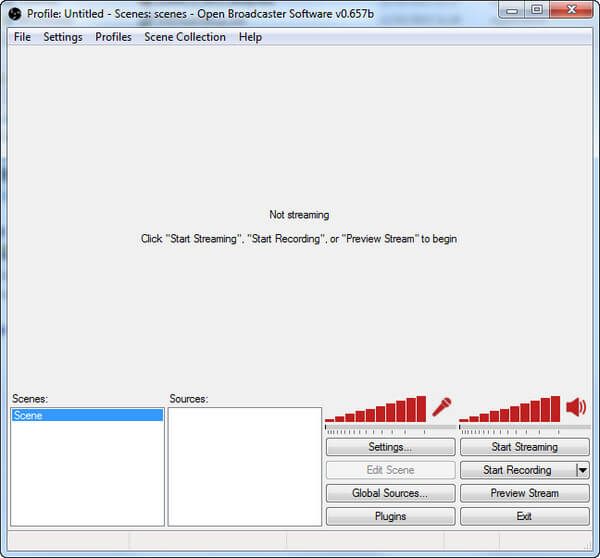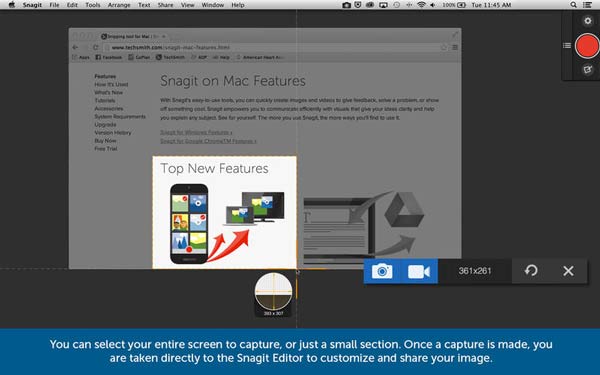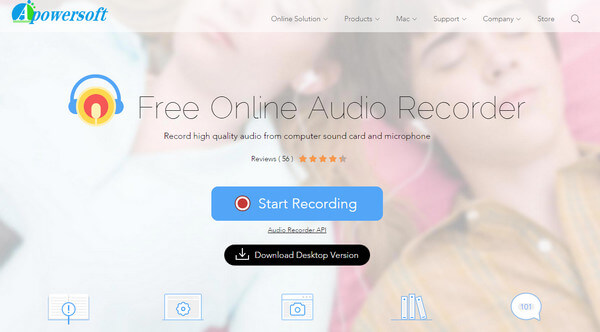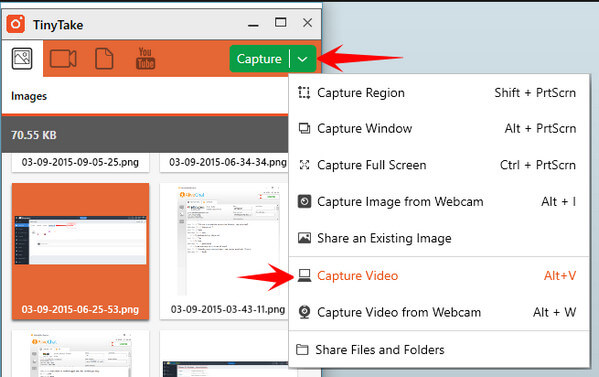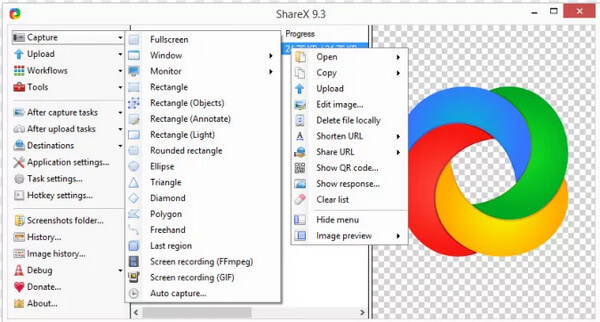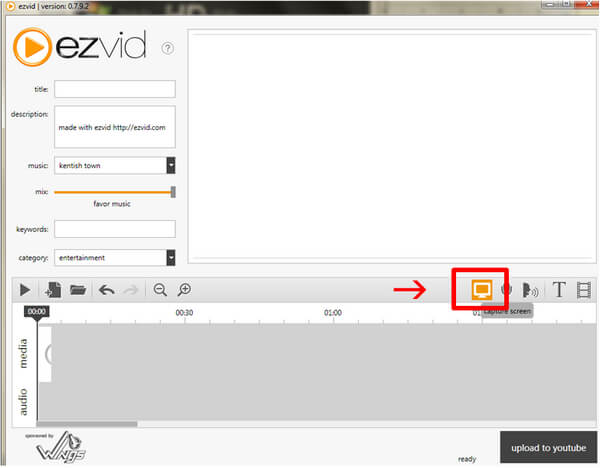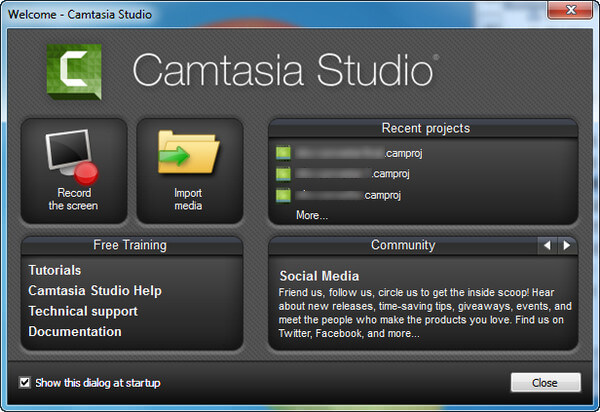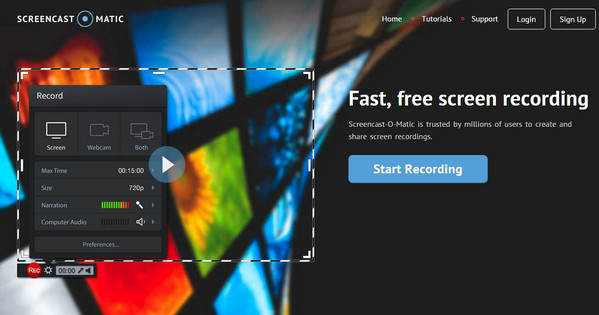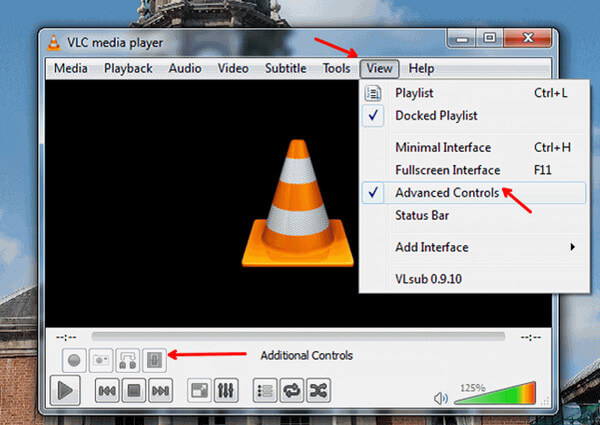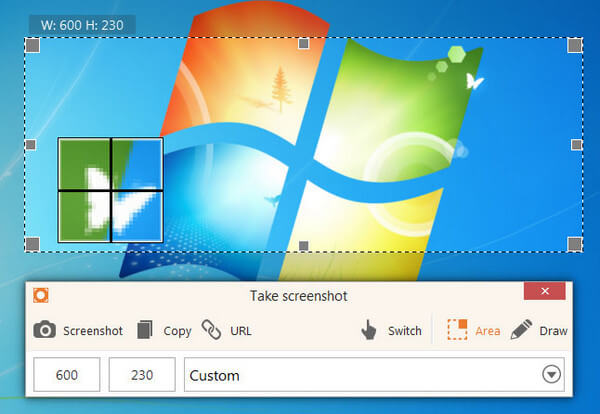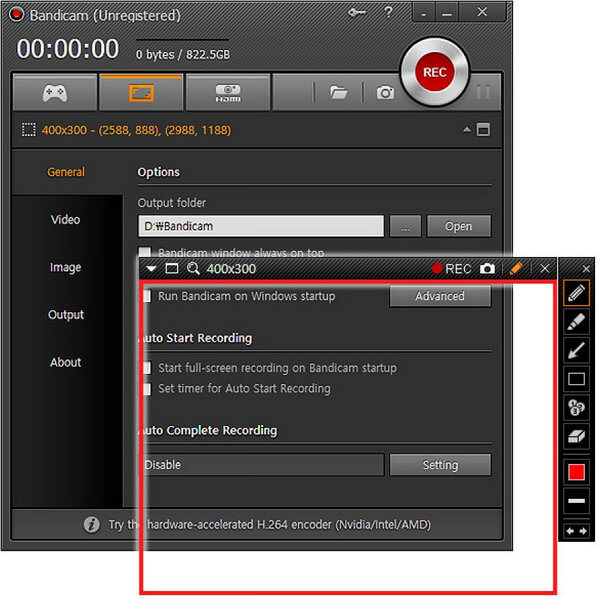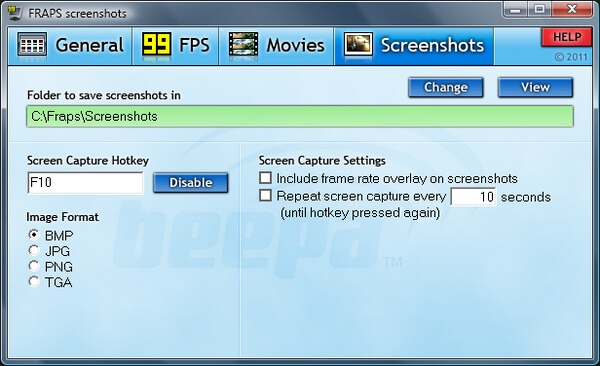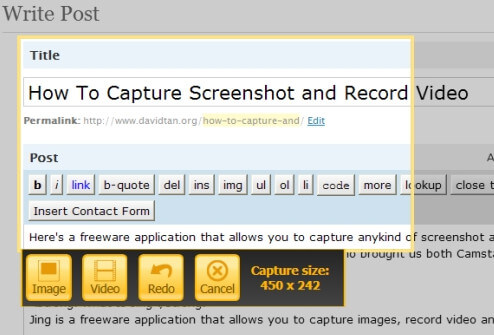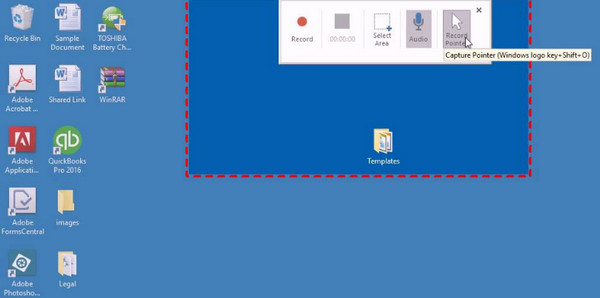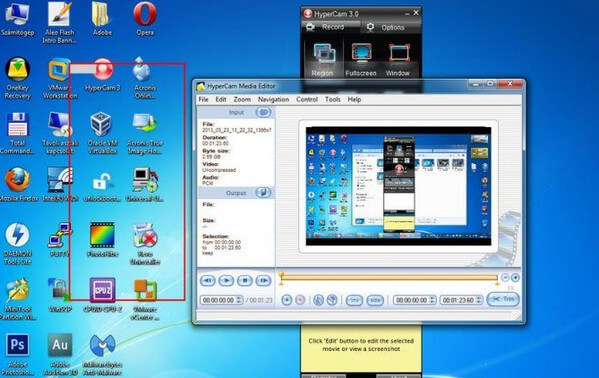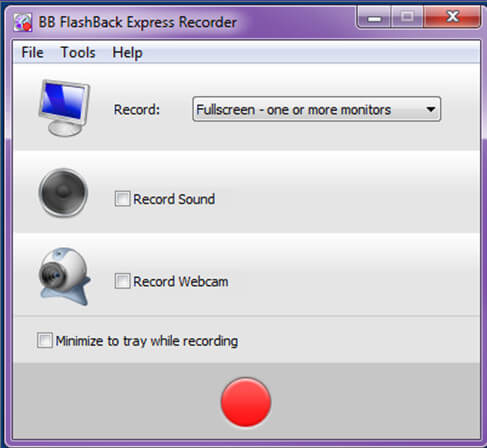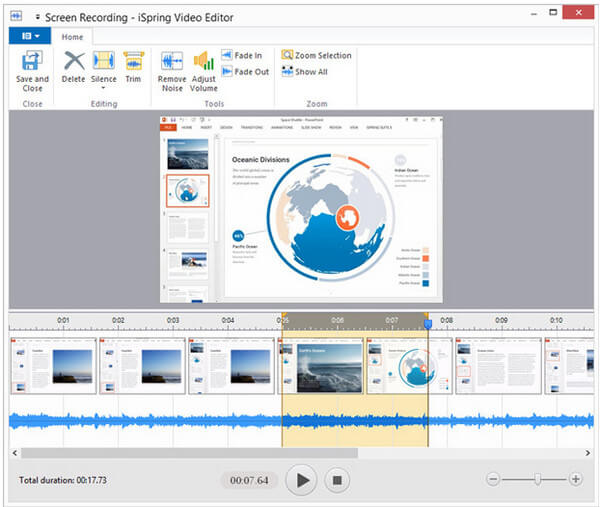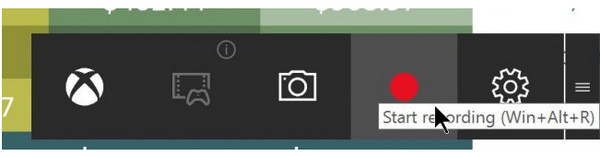[Lista dos 20 melhores] Melhor gravador de tela para Windows atualizado
Resumo
Embora o Windows não forneça nenhum botão de gravação para capturar a tela, você deve procurar os gravadores de tela para obter sua gravação. Esta página coleta a lista dos 20 principais gravadores de tela para usuários do Windows. Escolha o melhor e obtenha sua própria gravação facilmente aqui.
Como gravar a tela do computador no Windows?
Essa é a pergunta frequente de muitos usuários do Windows.
Não é difícil responder, e escolher o melhor gravador de tela é suficiente.
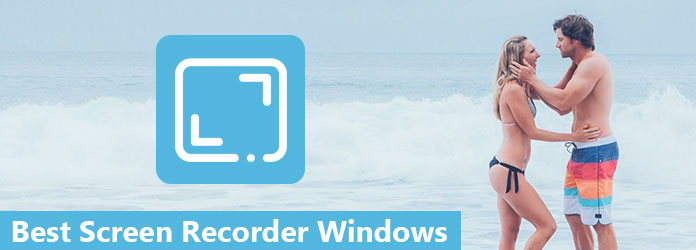
Melhor gravador de tela no Windows
Este post reúne os 20 melhores softwares de gravação de tela para usuários do Windows 10/8/7, incluindo os gratuitos e pagos.
O que você precisa fazer é seguir a lista e encontrar o melhor.
Parte 1. Como gravar sua tela no Windows 10/8/7 (mais fácil)
Se você deseja capturar a tela do computador com urgência, pode seguir o guia mais fácil para gravar seu computador desktop.
Aiseesoft Screen Recorder é o melhor software de gravação de PC.
Aiseesoft Screen Recorder- Grave qualquer tela do seu computador.
- Grave chamadas de vídeo do Skype, GotoMeeting, vídeo da webcam e muito mais sem limites de tempo.
- Ele suporta tarefas agendadas sem ficar muito tempo na frente do computador.
- Suporta gravação de janela sem interromper suas outras operações no computador. Edite o vídeo durante a gravação, para compartilhamento direto do vídeo com trabalho adicional.
- Totalmente compatível com Windows 10, 8 e 7.
- Os formatos exportados de MP4, WMV, MOV, AVI, TS, F4V, MP3, WMA, AAC, M4A e GIF podem facilmente corresponder a outros dispositivos.
Agora, vamos verificar as etapas para gravar a tela do seu computador com Windows.
1Executar gravador de tela
Free download, install and run this software on your Windows computer. You can choose different recording modes from the drop-down button beside Video Recorder. Here, we choose Video Recorder.
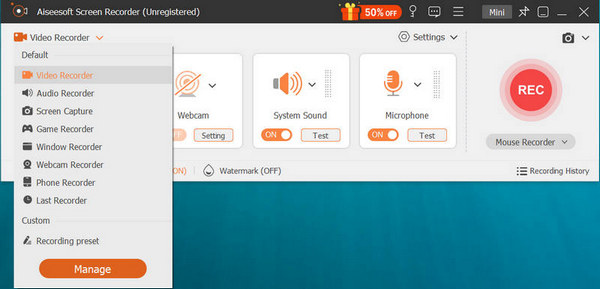
2Configurações de gravação
Aqui você pode fazer as configurações de gravação.
Mais configurações: As configurações serão aplicadas durante todo o processo.
Click the menu button to select Preferences, and you can make the basic settings, like Recording, Mouse, Hotkeys, Output and others.
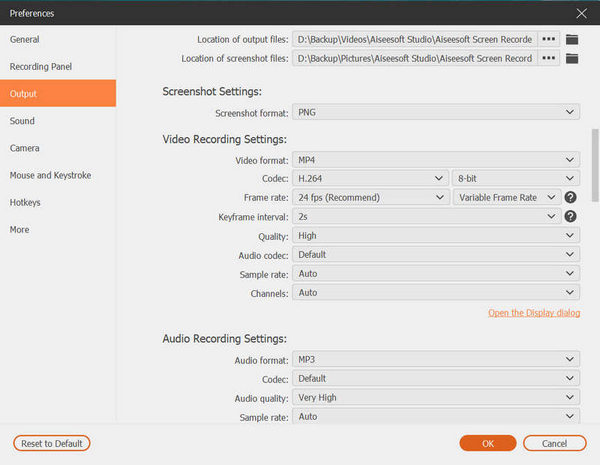
Predefinição de gravação: As configurações serão salvas para seu uso atual ou da próxima vez.
Clique na lista suspensa de "Gravador de vídeo" e clique em "Gerenciar" para entrar na lista predefinida.
Aqui você pode adicionar uma nova predefinição de gravação (área de gravação, webcam, som, microfone, formato de vídeo, qualidade, formato de áudio, etc.), quando quiser personalizar sua gravação.
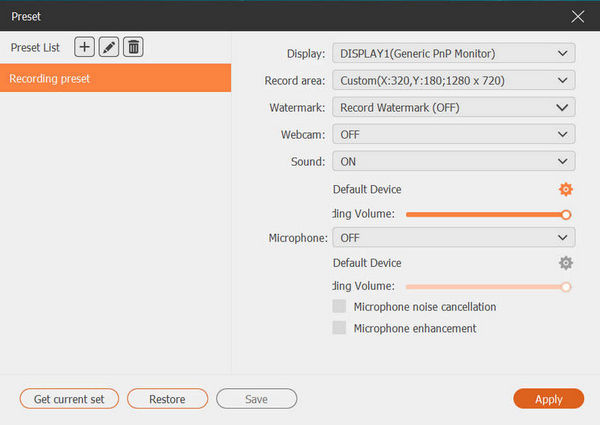
3Selecione área de gravação e áudio
Aqui você precisa selecionar a área de gravação em tela cheia, tela fixa ou tela personalizada.
Para a opção de áudio, você pode ativar ou desativar "Som do sistema" e "Microfone".
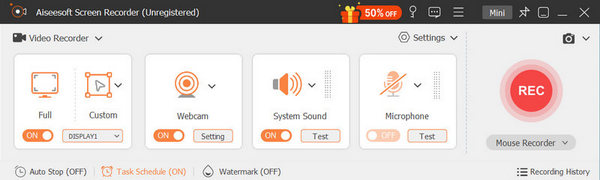
Tips
1. Se você quiser gravar a tela do computador sem ruído, basta desligar o microfone.
2. Se você quiser fazer um tutorial em vídeo para compartilhar com sua própria narração, basta ligar os dois sons.
4Gravar tela do computador
Clique no botão "REC" para começar a capturar a tela do seu computador.
Enquanto estiver gravando a tela do computador, você pode utilizar o recurso de edição para adicionar texto, desenhar uma linha, forma ou seta, etc. para ajudá-lo a tornar seu vídeo atraente.
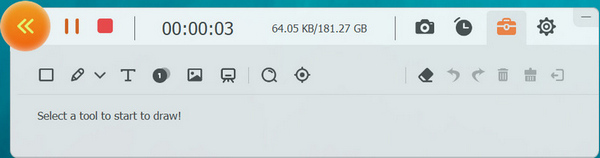
Fácil, certo? Quatro etapas podem ajudá-lo facilmente a capturar a tela no PC.
O Screen Recorder não é o único programa de captura de tela do Windows, mas é o mais fácil.
Certamente, você pode explorar mais gravadores de tela abaixo para obter o que é mais adequado para você.
Parte 2. Os 19 principais aplicativos de captura de tela para Windows
| Gravador de tela no Windows | Prós | Desvantagens | Imagem |
|---|
CamStudio
Gratuito | ► Crie um vídeo screen-in-screen.
► Permite criar arquivos de tamanho pequeno.
► Personalize o cursor durante a gravação.
► Oferecer as opções de qualidade disponíveis. | ► Vírus e malware nocivos.
► O áudio não está sincronizado com a cena. | 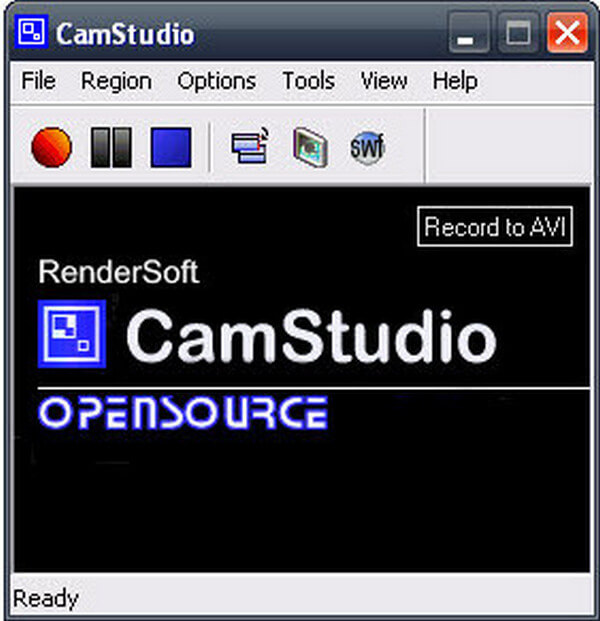 |
OBS
Gratuito | ► Grave vídeo sem limites de tempo.
► Transmita a gravação em HD para Twitch ou YouTube.
► Suporta gravação em HD. | ► Demora um pouco para configurar este gravador no Windows. | 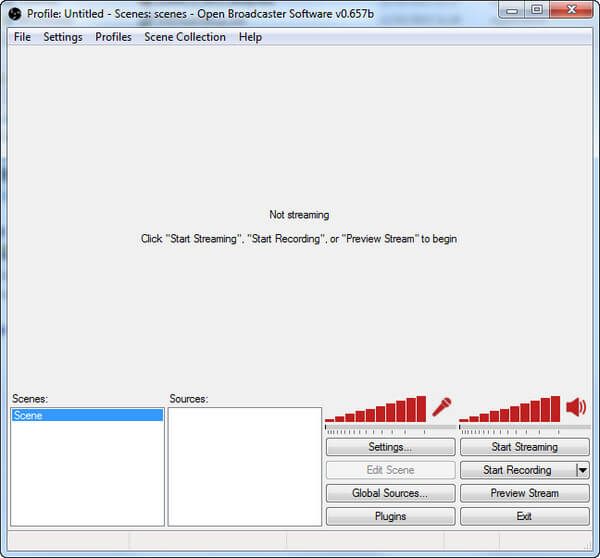 |
Snagit
Pagos | ► Grave a tela simplesmente com a barra de ferramentas de acesso rápido.
► A fusão de vídeo ou gravador e editor de áudio.
► Crie perfis personalizados para captura de tela. | ► Ele só permite que você crie arquivos MP4. | 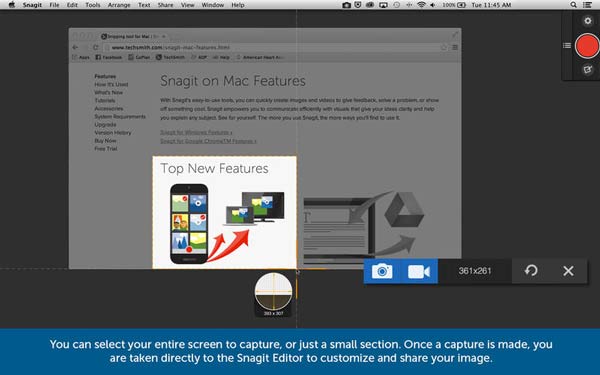 |
Gravador de tela on-line gratuito da Apowersoft
Gratuito | ► Sem limites de tempo ou marcas d'água.
► Muitas opções de exportação para produzir seu arquivo de vídeo. | ► Não é adequado para gravação de jogos.
► A primeira vez que você usá-lo, você precisa baixar um iniciador. | 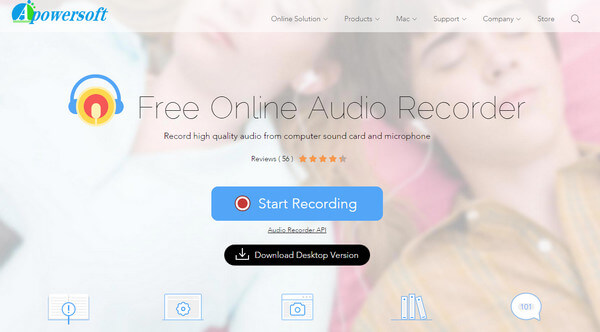 |
TinyTake
Gratuito | ► Fornece 2 GB de armazenamento em nuvem gratuito.
► Não há marca d'água para sua gravação gratuita. | ► Não suporta gravação no jogo.
► mostra cinco minutos de filmagem por vez. | 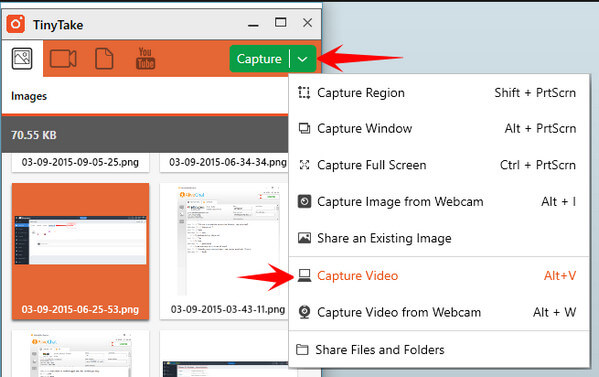 |
ShareX
Gratuito | ► Grave a tela como um arquivo de vídeo ou GIF.
► Não há limite de tempo ou marca d'água.
► Capture a tela estática facilmente. | ► Não suporta gravações de jogos em tela cheia. | 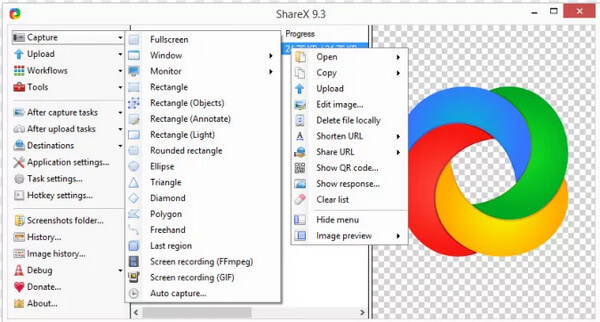 |
Ezvid
Pagos | ► Grave em resolução de alta qualidade (1280 × 720p HD) automaticamente.
► Dá-lhe a seleção de faixas de música populares incluídas.
► Controle de velocidade sobre os vídeos de saída. | ► Os revisores relatam ruídos estranhos durante a gravação.
► A gravação do jogo em tela cheia não está disponível. | 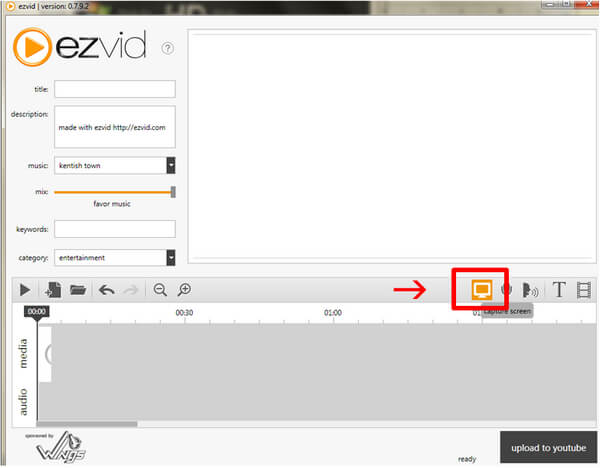 |
Camtasia
Pagos | ► Edite vídeo, áudio e trilha do cursor separadamente.
► Adicione legendas, frases de destaque, questionários, etc. à gravação.
► Zoom e panorâmica da gravação de vídeo facilmente. | ► Desacelera para projetos grandes e pesados.
► Busto interface multi-pista. | 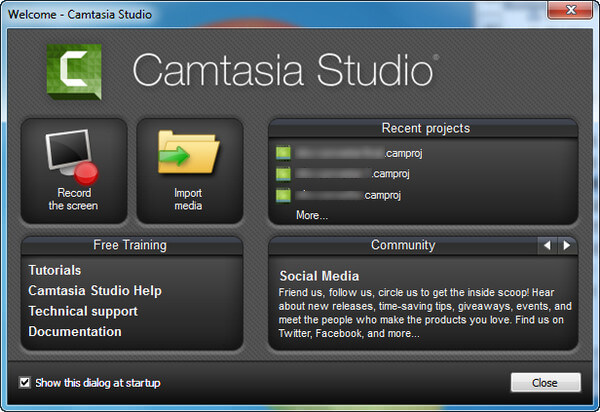 |
Screencast-O-Matic
Pagos | ► Compartilhe a gravação diretamente no Vimeo Pro, Google Drive e Dropbox.
► Suporta adição de narração para o seu arquivo de vídeo.
► Incorporar gravador em um site. | ► Anúncios e requerem Java.
► Limite de 15 minutos para uploads no Screencast-O-Matic.com | 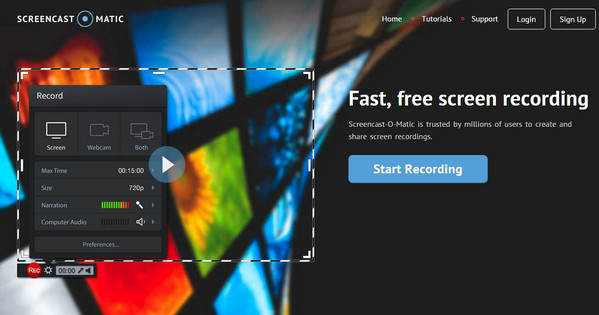 |
VLC
Gratuito | ► Trabalhe facilmente como gravador de tela e player no computador.
► O VLC é bastante simples para iniciar a gravação. | ► Não há como usar sua voz em seu screencast.
► Você só pode gravar toda a área de trabalho e não uma parte no formato RAW. | 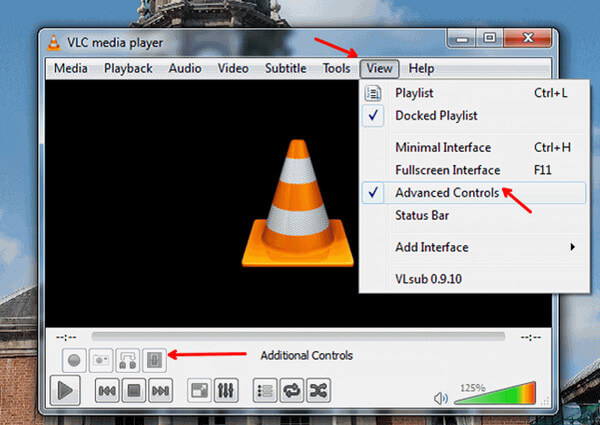 |
Gravador de tela de sorvete
Gratuito | ► Fornece a opção de edição instantânea para você.
► Permitir que você compartilhe gravações de vídeo em qualquer plataforma clicando no botão URL. | ► A versão gratuita também limita você a 10 minutos de tempo de gravação.
► Exportar apenas o formato de arquivo WEBM. | 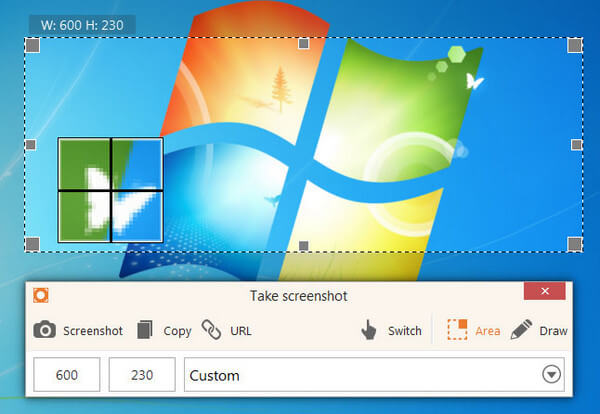 |
Bandicam
Pagos | ► Suporta gravação em alta resolução de até 3840 × 2160 (4K UHD).
► Grave qualquer som proveniente do seu computador durante a reprodução. | ► As ferramentas de edição precisam ser adquiridas. | 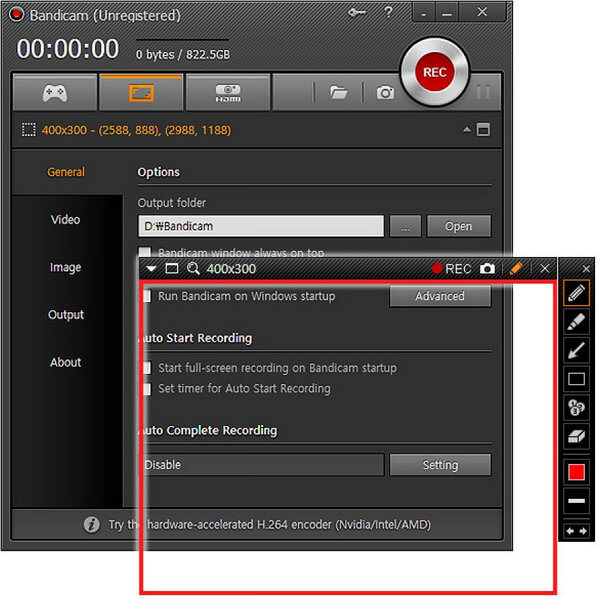 |
Fraps
Pagos | ► É usado com jogos usando tecnologia gráfica DirectX ou OpenGL.
► Suporta gravação em tempo real enquanto joga seu jogo favorito.
►Captura áudio e vídeo até 7680×4800. | ► Não é atualizado desde 20 de fevereiro de 2013. | 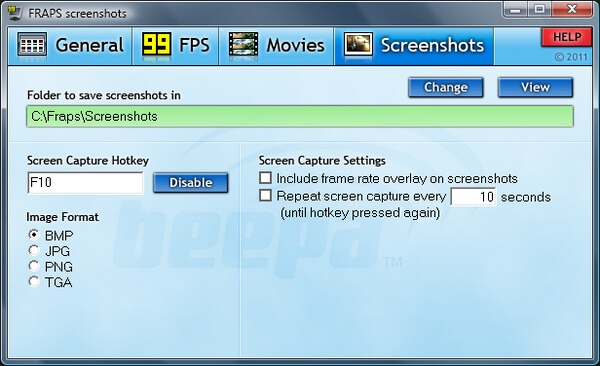 |
SmartPixel
Pagos | ► Suporta vários modos de gravação (webcam, PIP, etc.)
► Dá a você o editor de vídeo no aplicativo. | ► Preço alto.
► Modo produtor lento (editor de vídeo). | 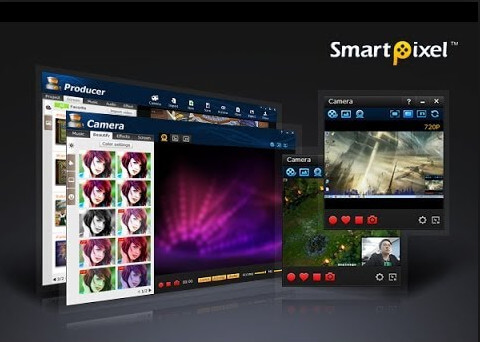 |
Jing
Gratuito | ► Fornece armazenamento online gratuito a partir da captura de vídeo.
► Gravar uma captura de tela de vídeo é simples e direto.
► Adicione texto, setas ou seções de destaque de sua captura de tela. | ► O recurso de compartilhamento instantâneo precisa pagar um custo. | 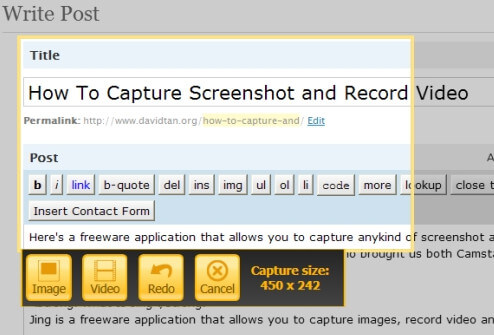 |
Microsoft PowerPoint
Gratuito | ► Oferece quase todas as ferramentas de edição essenciais para apresentações de slides de fotos.
► É gratuito para lhe dar a opção de gravar a tela do computador.
► Permite gravar a narração dos slides. | ► Você não pode publicar apresentações de slides diretamente em outras redes sociais. | 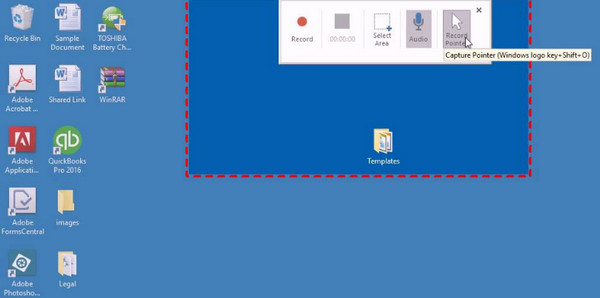 |
HyperCam 2
Gratuito | ► É uma incrível ferramenta de edição de áudio e vídeo.
► Suporta anotações de texto, som e notas de tela. | ► A interface é um pouco avançada para um usuário de computador iniciante.
► Pode ocorrer uma gravação atrasada e fora de sincronia. | 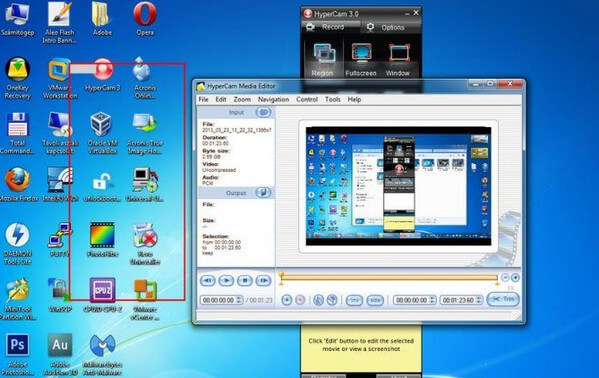 |
FlashBack Express
Gratuito | ► Grave tela e sons facilmente.
► Capture a gravação da webcam no computador.
► Sem limite de tempo ou marca d'água. | ► Falta edição de vídeo.
► Suporta apenas formatos de saída de MP4, AVI e WMV. | 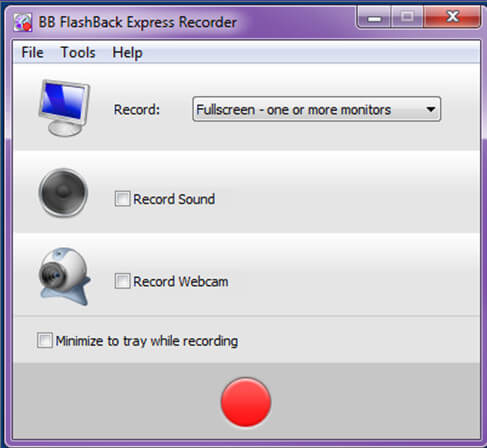 |
iSpring Free Cam
Gratuito | ► Gravar tela, dublagem e som do sistema no computador com Windows.
► Clipe de vídeo, remova o áudio de fundo e polir o arquivo de áudio.
► Compartilhar vídeo diretamente no YouTube. | ► O formato de vídeo exportado é WMV com 720p HD. | 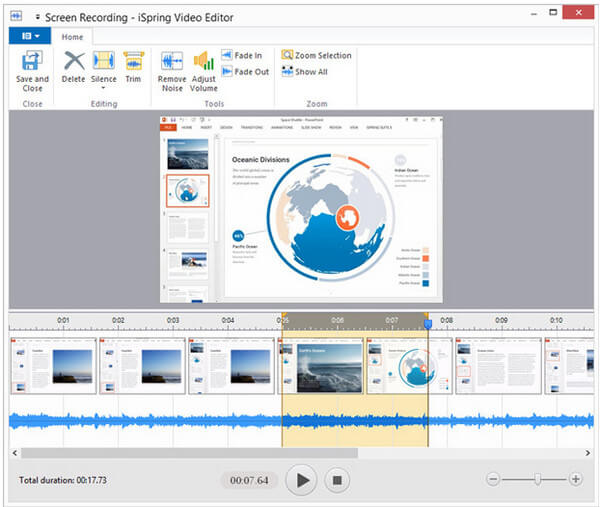 |
Parte 3. Como gravar tela no Windows 10 com Game Bar
Alguns sabem que o Windows possui um utilitário de gravação de tela oculto. Com ele, você pode gravar a tela do seu computador facilmente no Windows 10.
Esta ferramenta faz parte do aplicativo Xbox que vem instalado por padrão no Windows 10.
Nota: A ferramenta não consegue capturar alguns programas, como o Gerenciador de Arquivos, ou toda a área de trabalho, mas funciona em aplicativos comuns.
Agora, vamos descobrir o segredo para você.
1Pressione Windows + G para abrir a caixa de diálogo Game Bar. Na janela pop-up, clique na caixa de seleção "Sim, isto é um jogo".
2Clique no botão "Iniciar gravação" ou "Windows + Alt + R" para começar a capturar o vídeo.
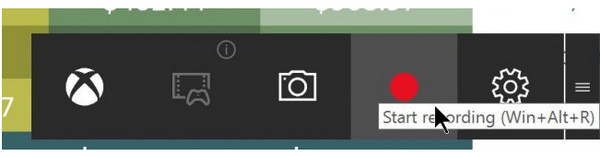
É isso!
Você encontrará seus vídeos gravados em arquivos MP4 na pasta "Vídeos" em uma subpasta chamada "Capturas".
Conclusão
Nesta página, estamos resolvendo o problema do gravador de tela no computador com Windows. Você pode escolher a maneira mais fácil de gravar a tela do computador para Windows 10/8/7 com o Screen Recorder e pode capturar parte da tela no Windows 10 com a barra de jogos integrada. É claro que coletamos outros 19 principais gravadores para você escolher qual é a sua ferramenta favorita.
Se você tiver alguma sugestão, deixe livremente seus comentários abaixo.
O que você acha deste post?
Excelente
Classificação: 4.8 / 5 (baseado nas classificações 192)