Iniciando
Introdução
Screen Recorder é o software de gravação mais profissional que você pode encontrar. Ele ajuda você a gravar vídeo com alta qualidade de saída de vídeo. A seguir, oferecemos soluções para gravar vídeo/áudio com o Screen Recorder.
Part 1. Como gravar vídeo no computador
Passo 1 Faça o download gratuito, instale e inicie o Aiseesoft Screen Recorder no seu computador. Registre-se com o endereço de e-mail e código de registro que você recebeu de nós.
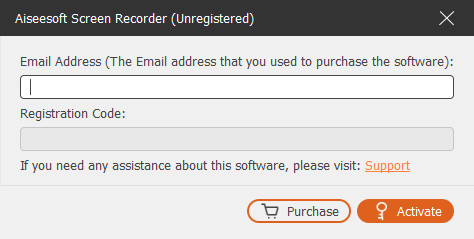
Passo 2 Escolha Gravador de vídeo modo no canto superior esquerdo. Aqui, você pode gravar vídeo e áudio.

Passo 3 Mova para baixo e clique Personalizadas, você pode selecionar uma tela inteira ou uma tela fixa como 3840×2160, 2560×1440, 1920×1080, 1280×720, 1024×768, 854×480, 640×480. Você também pode clicar Personalizado> Selecionar região / janela para desenhar uma área de gravação com o cursor.
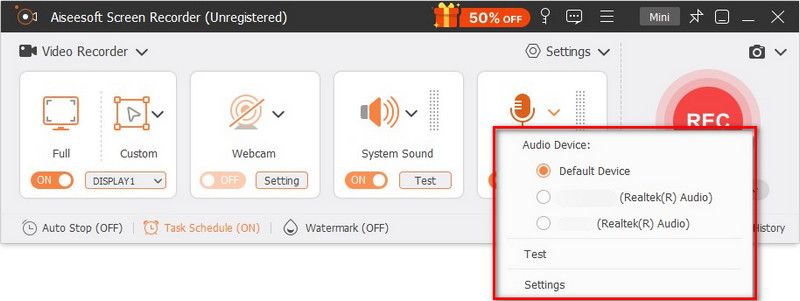
Passo 4 Selecione a fonte de áudio ativando Sound System opção, Microfone opção, ou ambos.
Para gravação de vídeos, áudio e palestras, você só pode manter o Sound System opção ativada. Para gravar jogos, webinars, reuniões ou tutoriais em vídeo, pode ser necessário ativar o Sound System opção e Microfone ao mesmo tempo.
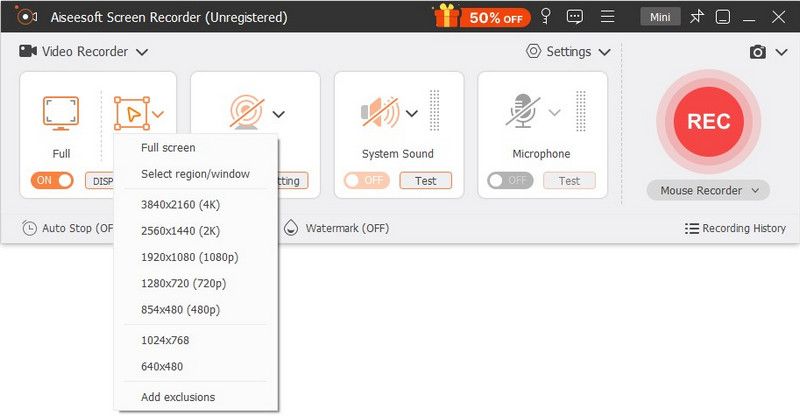
Além disso, enquanto você ativa a gravação de áudio do microfone, clique em Configurações no menu suspenso ao lado dele.
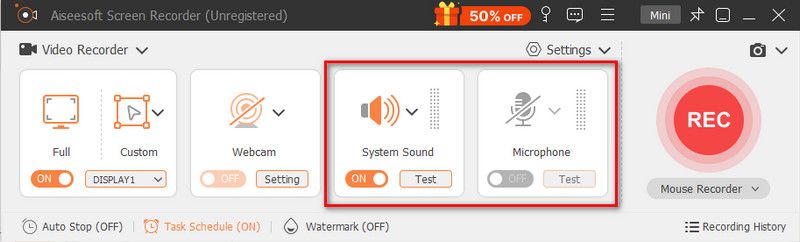
A nova janela permite que você habilite Cancelamento de ruído de microfone e Aprimoramento de microfone. Ele também pode permitir que você altere a fonte do microfone e escolha outros microfones para gravação.
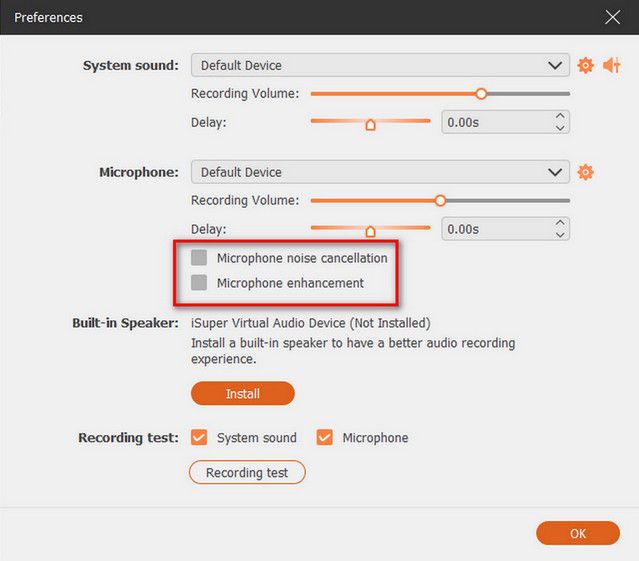
Quando quiser gravar o áudio do alto-falante do computador, clique em Sound System e a opção suspensa mostrará a opção de alto-falante do computador.
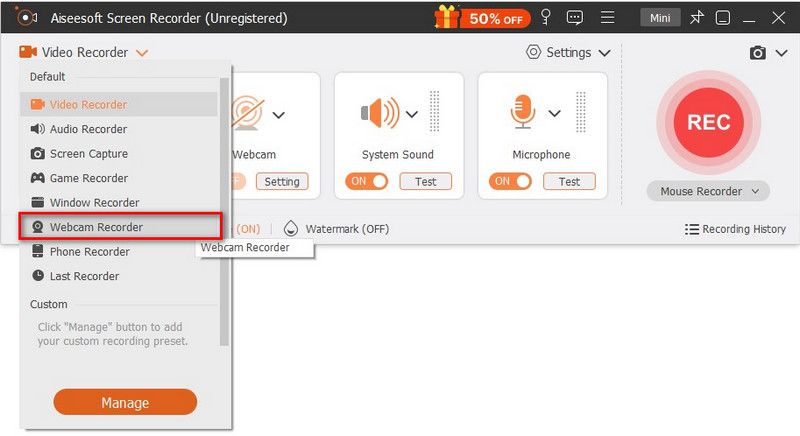
Passo 5 Durante a gravação, você pode editar o vídeo e adicionar texto, linha, seta e rótulos específicos ao vídeo capturado.
Passo 6 Clique REC botão para iniciar a gravação da tela no seu computador. Após a gravação, você pode visualizar o vídeo gravado e clicar no botão Exportações botão para salvar a gravação em seu computador.
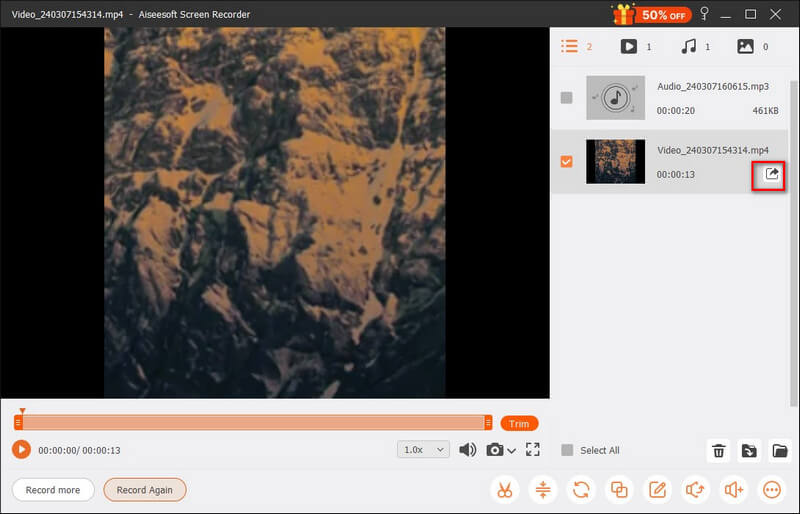
Note: Todas as suas gravações de vídeo ou áudio são salvas na lista Histórico de gravação. Você pode clicar no História de Gravação na parte inferior para visualizá-los, editá-los ou excluí-los.
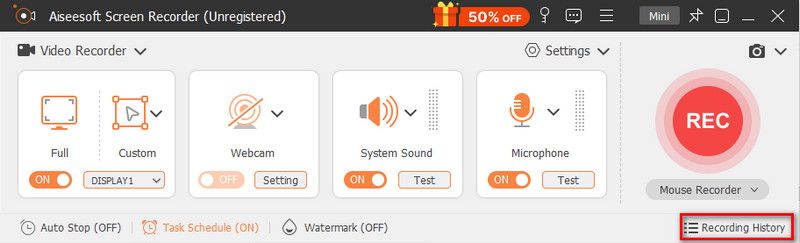
Part 2. Como gravar áudio no computador
Passo 1 Execute o Screen Recorder no seu computador e escolha Gravador de Áudio modo no canto superior esquerdo para entrar na interface de gravação de áudio.
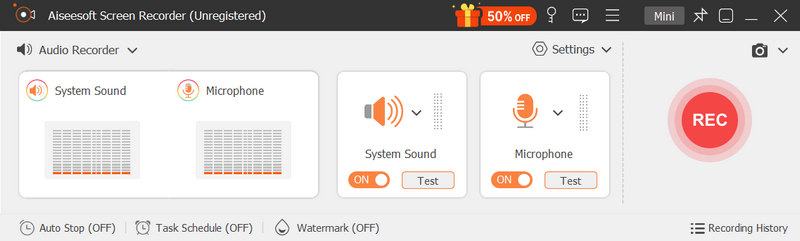
Passo 2 Definir gravação de áudio de Sound System or Microfone voz de acordo com sua necessidade. Você pode ativar a opção Microfone e desativar o Som do Sistema se quiser apenas capturar sua voz. Se quiser capturar o som do seu computador e também a sua voz, você precisa ativar o Microfone e o Som do Sistema.
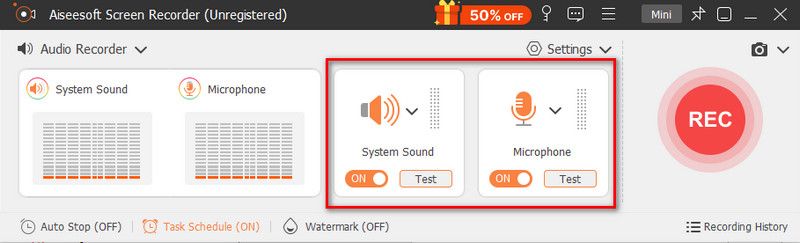
Ao gravar áudio de um microfone, não se esqueça de marcar a opção de Cancelamento de ruído de microfone e Aprimoramento de microfone, que pode reduzir o ruído do vídeo e amplificar o áudio para interromper o eco do áudio durante a gravação.
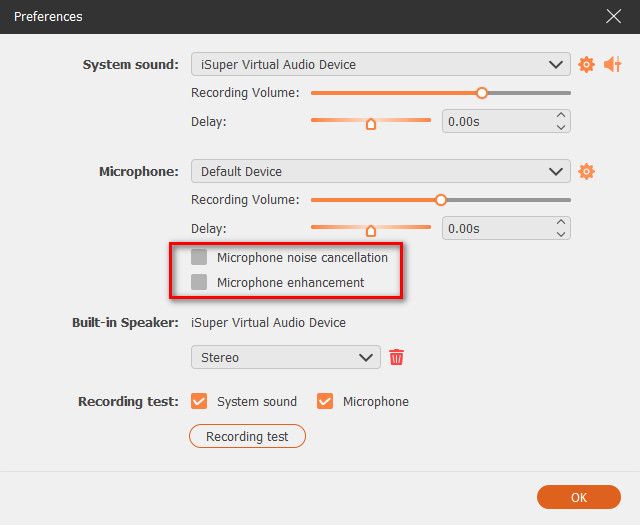
Além disso, você pode clicar Misturador de volume do menu suspenso Som do sistema para ajustar o áudio do alto-falante para aplicativos de áudio separados durante a gravação.
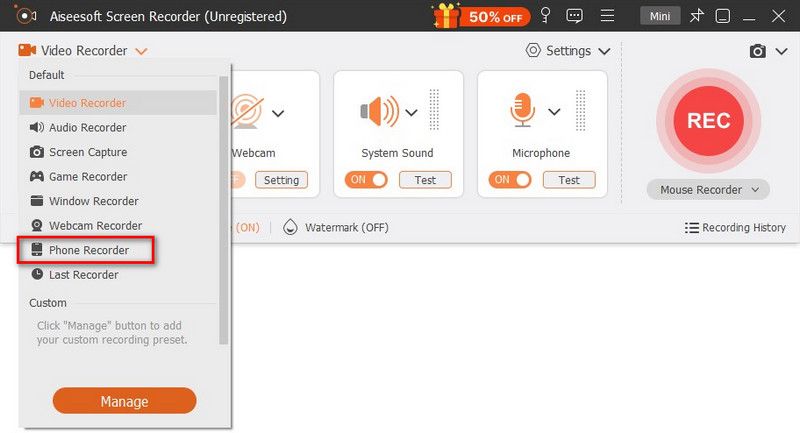
Passo 3 Quando a gravação de voz estiver concluída, clique no botão Dê um basta botão e você será levado para a janela de visualização. Em seguida, clique no Exportações botão para salvar a gravação de áudio em seu computador.
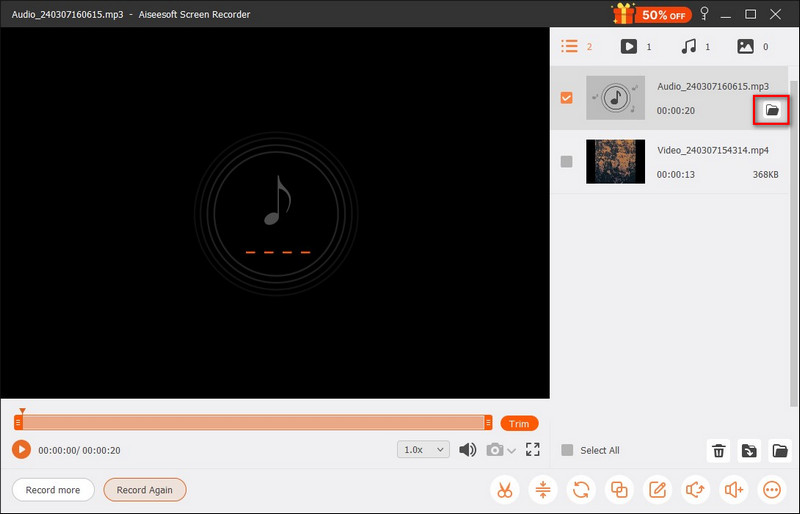
Part 3. Como gravar jogabilidade no computador
Passo 1 Para começar, inicie o jogo que deseja gravar. Execute o Aiseesoft Screen Recorder e selecione Game Recorder para capturar sua jogabilidade.
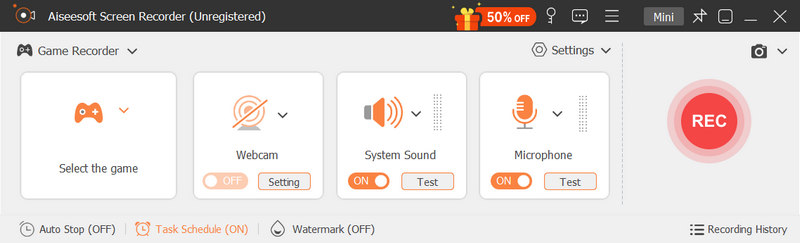
Passo 2 Na janela do Game Recorder, vá para o Selecione o jogo painel e clique no botão de seta para baixo para marcar o jogo em execução na lista. A área de gravação depende do tamanho da janela do jogo.
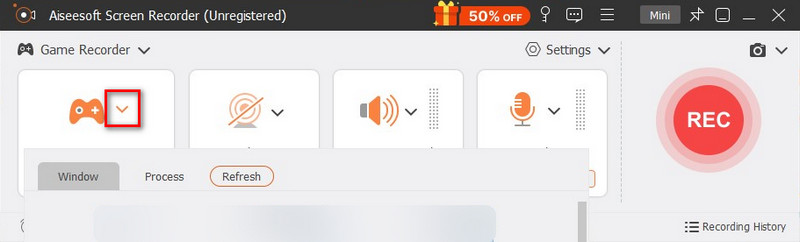
Passo 3 Se você precisar capturar suas próprias reações, é recomendável ativar o Webcam opção. Depois disso, você pode alternar no Sound System, Microfone, ou ambos, se necessário.
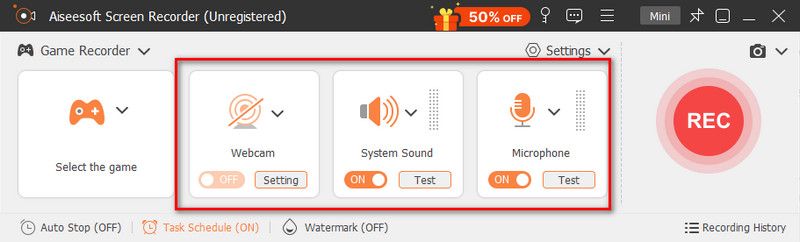
Passo 4 Quando estiver pronto, clique no REC botão para iniciar a gravação. Durante a gravação do jogo, você pode usar os recursos da barra de ferramentas, incluindo tirar fotos, definir a duração do registro e ferramentas de edição conforme desejar.
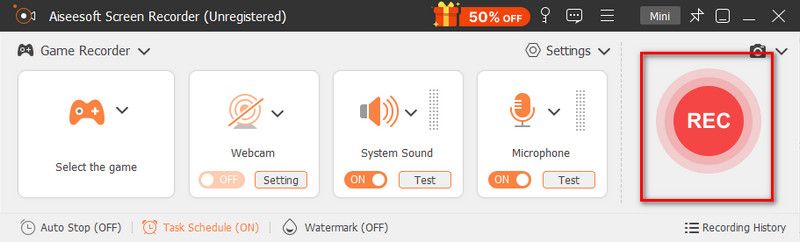
Passo 5 Assim que a gravação terminar, clique no Dê um basta botão para encerrar o processo de gravação. Depois disso, você poderá visualizar e recortar suas gravações antes de salvá-las. Aqui você pode reproduzir, renomear e excluir o arquivo. Se você estiver satisfeito com o resultado, clique em Exportações botão.
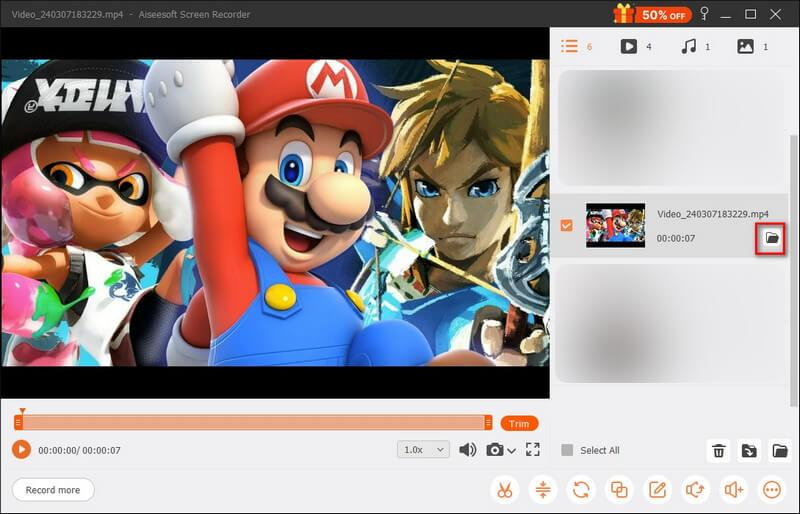
Part 4. Como gravar webcam no computador
Passo 1 Abra o gravador de tela no seu computador. Em seguida, clique no canto superior esquerdo para encontrar o Webcam Recorder.
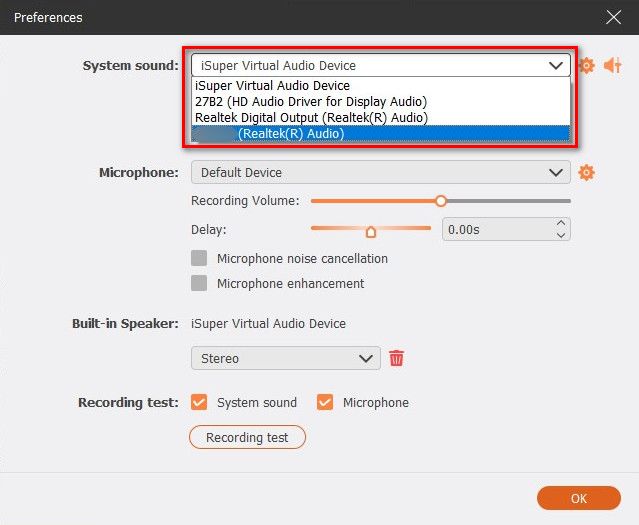
Passo 2 Depois disso, você deve ver uma janela de visualização da imagem da câmera. Além disso, haverá uma janela de configuração ao lado dela, onde você pode alterar a câmera de origem, ajustar os efeitos da câmera, escolher a resolução, modificar o volume e girar a imagem. Se você está bem com todas as configurações, basta clicar no botão Registro botão no topo.
Passo 3 Durante a gravação, você pode pausar ou interromper o processo a qualquer momento. Você também pode tirar uma foto clicando no botão Câmara botão na barra flutuante.
Passo 4 Depois de terminar a gravação, você pode visualizar e cortar o vídeo como desejar. Após a edição, selecione o botão Exportar na lista à direita.
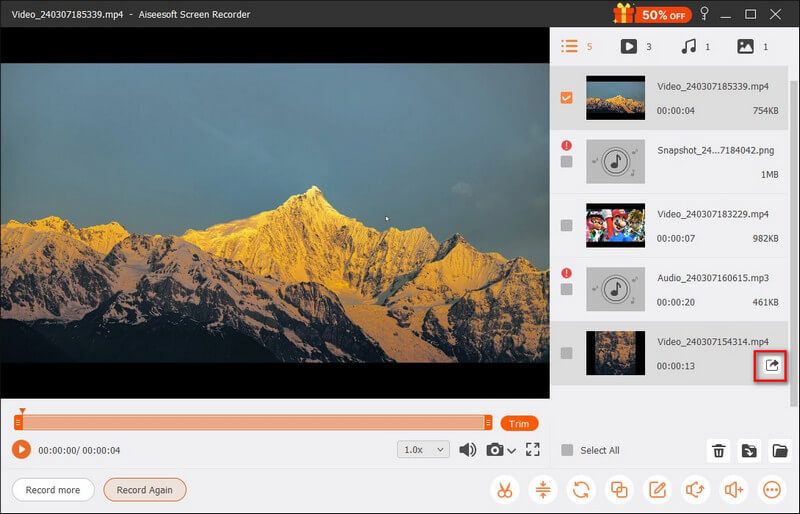
Part 5. Como gravar a tela do telefone no computador
Passo 1 Inicie o gravador de tela Aiseesoft em seu computador. Para gravar a tela do seu telefone iPhone ou Android, selecione o Gravador de telefone na lista principal.
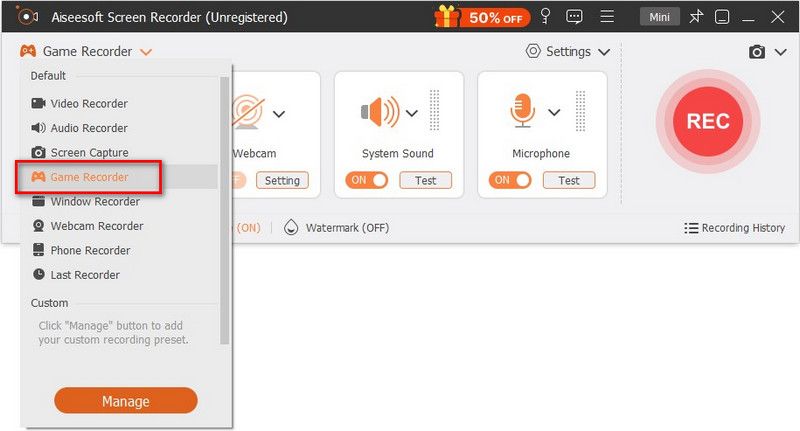
Passo 2 Então você precisa escolher entre gravador iOS e Gravador Android. Por favor, decida qual usar com base no seu dispositivo. Se você deseja gravar a tela do iPhone, primeiro precisa espelhar a tela do telefone no computador.
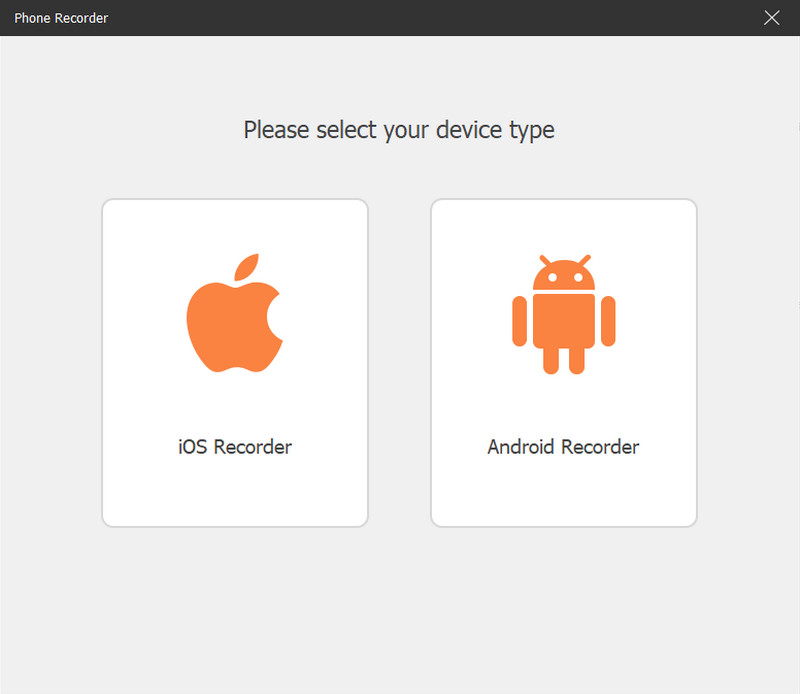
Quanto aos usuários do Android, você pode optar por espelhar a tela do telefone por WiFi ou USB. Também fornecemos 2 modos de conexão WiFi: Código PIN e Código QR. Você pode escolher qualquer um.
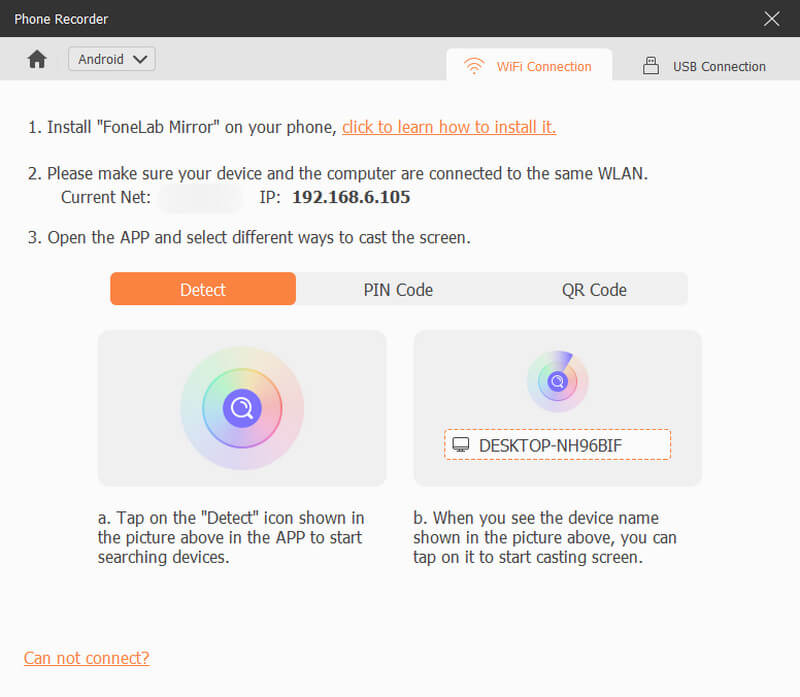
Passo 3 Para espelhar seu dispositivo iOS no computador, você precisa garantir que o iPhone e o computador estejam conectados à mesma WLAN. Em seguida, deslize de cima para baixo no seu iPhone para abrir o Control Center. Encontre o Espelho botão e selecione Aiseesoft Screen Recorder como o dispositivo de saída.
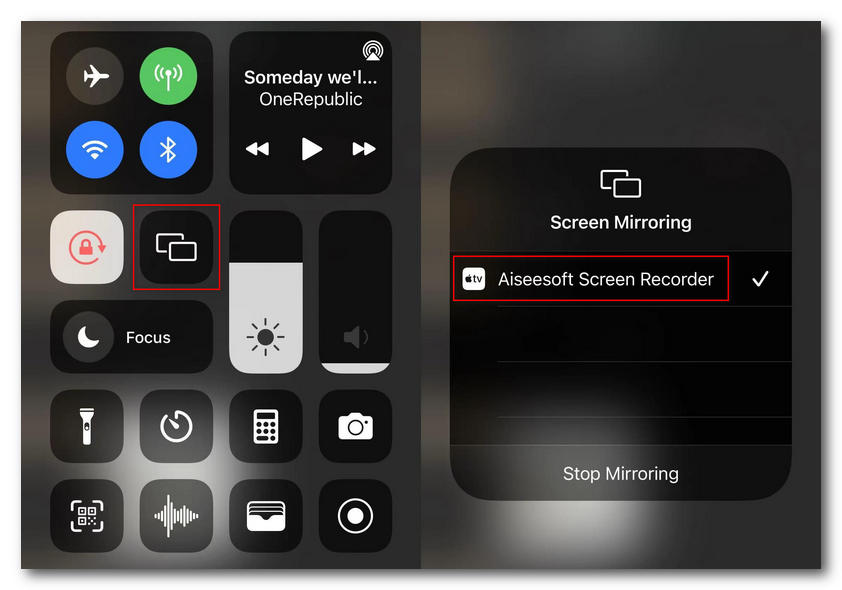
Passo 4 Uma vez conectado, você poderá visualizar a tela do seu telefone no computador. Então você pode gravar a tela do seu telefone no computador.
Passo 5 Após a gravação, você pode visualizar e editar o vídeo gravado de acordo com suas necessidades. Clique Exportações se você achar o resultado satisfatório.
Part 6. Como Editar Gravação de Vídeo e Áudio
Depois de salvar o arquivo de gravação, você pode editá-la ainda mais com seu Aparador Avançado, Compressor Vídeo, media Converter, Fusão de arquivos, Editar metadados de mídia, Extrator de Som e Sound Booster.
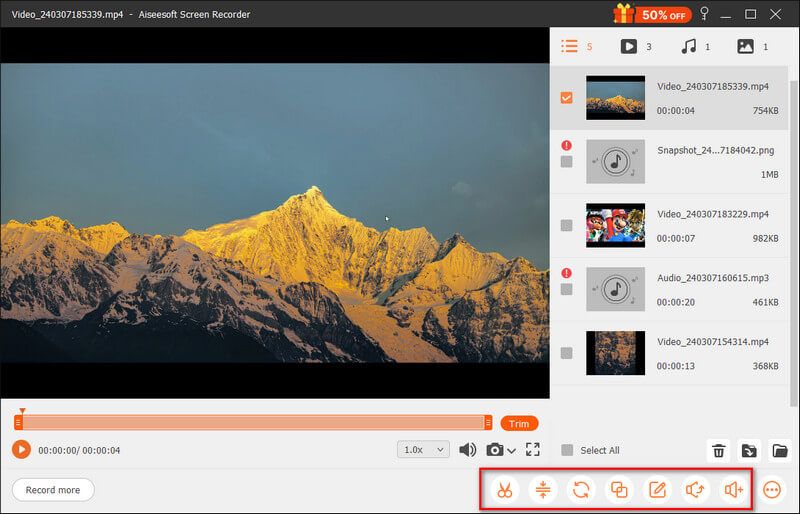
Aparador Avançado
Para cortar seu arquivo de gravação em uma ferramenta avançada, você precisa selecionar Advanced Trimmer na barra de ferramentas no canto inferior direito.
Dá-lhe 2 opções para usar esta ferramenta.
Adicionar segmento: você pode mover a barra de processamento no painel direito para criar um novo segmento, copiar e colar um clipe ou dividir um arquivo.
Divisão Rápida: Você pode dividir um arquivo de gravação em várias partes por arquivos ou tempo médio. Por fim, clique aparar para confirmar suas operações e exportá-lo para seu computador.
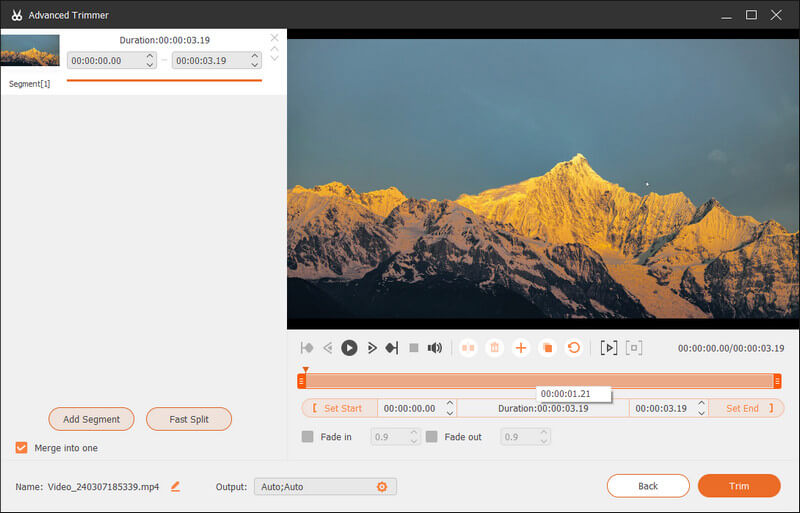
Compressor Vídeo
Para compactar um arquivo de gravação grande em um tamanho menor, você precisa encontrar Compressor Vídeo ao lado do Aparador Avançado.
Mova a barra de tamanho do arquivo para obter o tamanho do vídeo que deseja salvar.
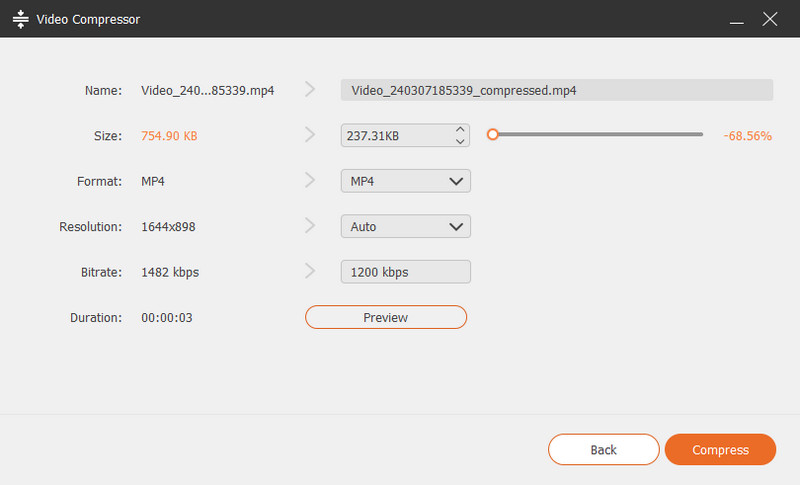
media Converter
Media Converter vem para ajudá-lo a alterar o formato de vídeo gravado para MP4, GIF, MOV, etc. Enquanto isso, você pode usá-lo para ajustar resolução, taxa de quadros, codificador de vídeo/áudio e muito mais.
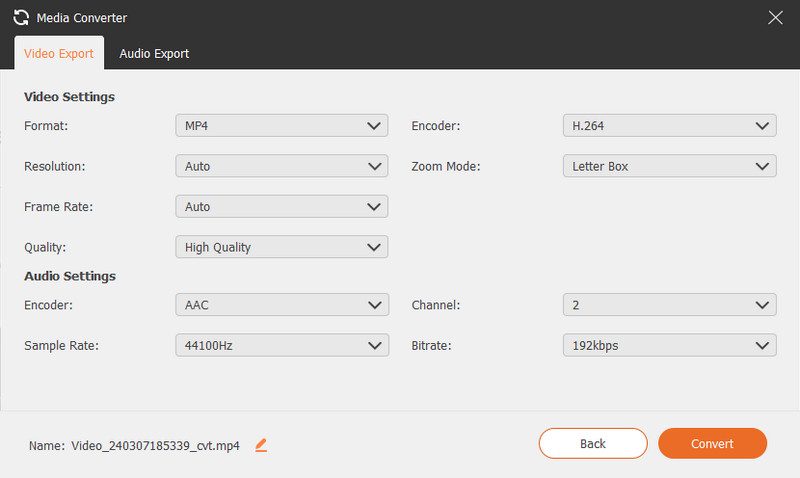
Fusão de arquivos
Para combinar vários clipes em um arquivo, localize o Fusão de arquivos opção da barra de ferramentas.
Aqui, você pode clicar no botão de adição para importar a foto, vídeos ou áudio do seu histórico de gravação ou computador local.
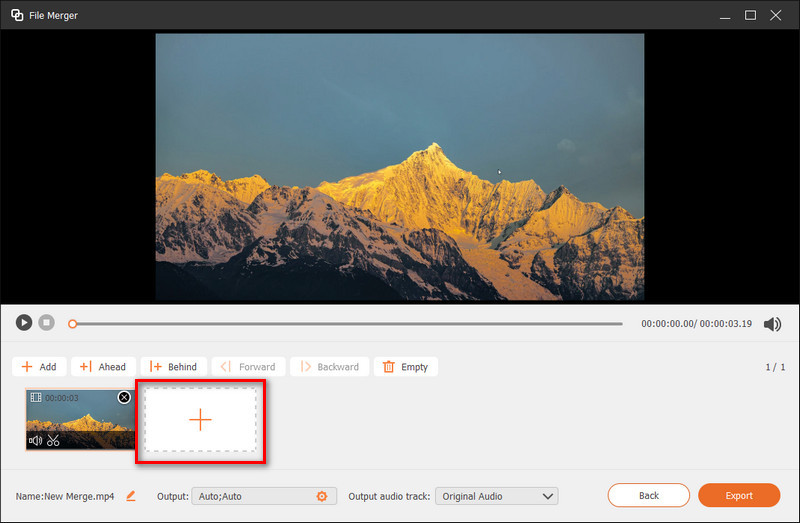
Depois que todos os segmentos estiverem prontos, clique no botão Exportar para salvar o arquivo mesclado em seu computador.
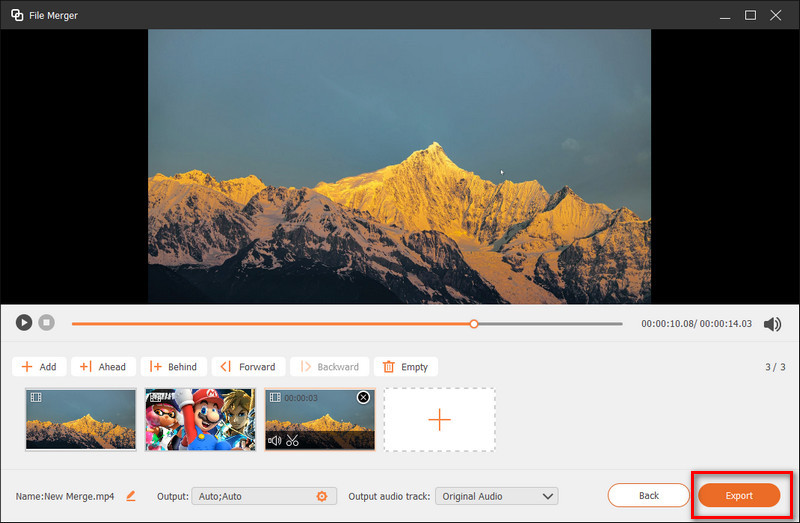
Editar metadados de mídia
Para o arquivo exportado de gravação de vídeo ou áudio, você também pode adicionar sua marca pessoal Editar metadados de mídia.
Adicione o nome do arquivo, título, álbum, compositor, gênero, ano, comentário e vídeo ou capa de áudio.
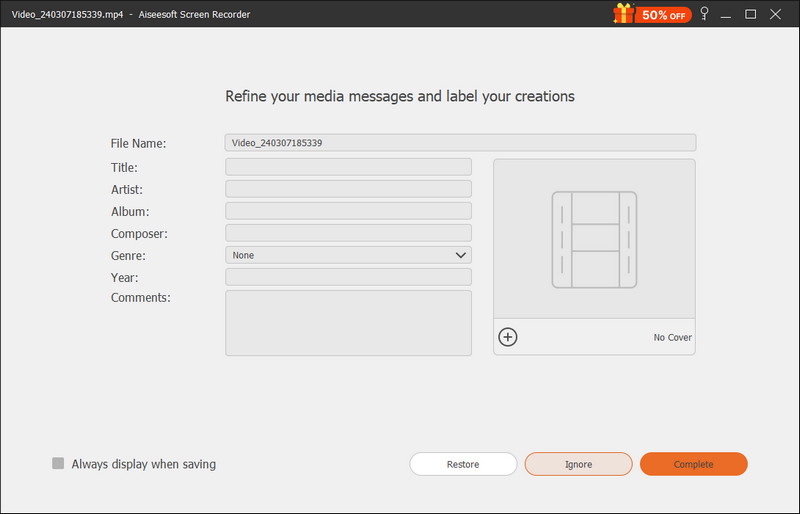
Extrator de Som
Se você deseja apenas o arquivo de áudio do seu vídeo gravado, Sound Extractor é uma ferramenta de extração profissional que permite definir formato de áudio, taxa de amostragem, taxa de bits, etc.
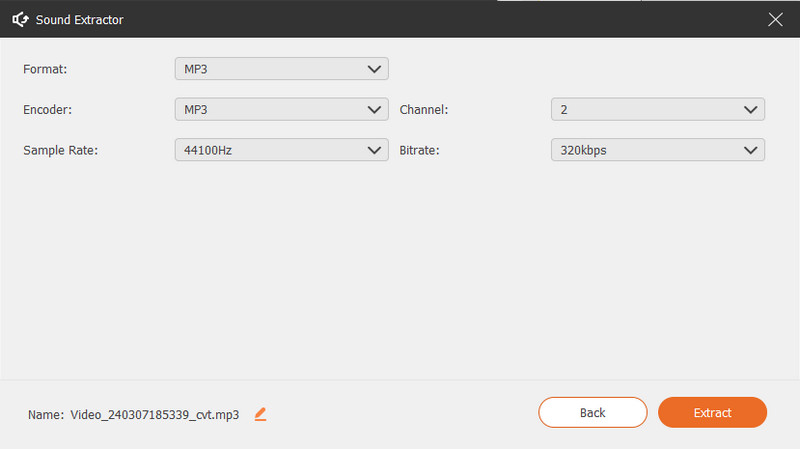
Sound Booster
Sound Booster é a outra ferramenta de áudio para o seu vídeo gravado. Ajuda principalmente a ajustar o volume do vídeo ou o tempo atrasado. Você também pode selecionar as faixas de áudio escolhidas para obter melhor qualidade de áudio.
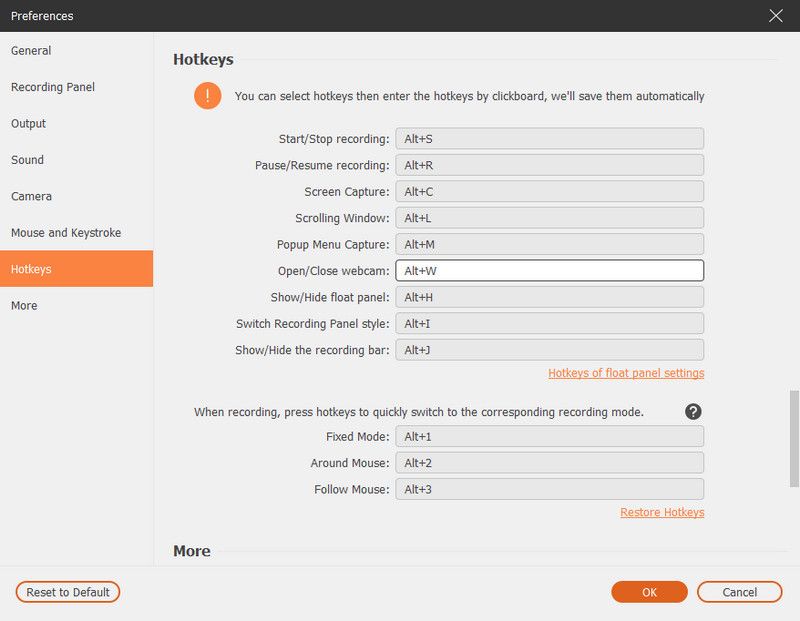
Part 7. Como tirar uma foto instantânea no computador
Passo 1 Clique na figura da câmera de Screen Capture na interface principal.
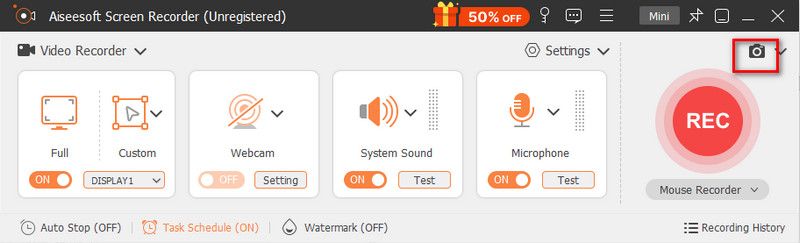
Passo 2 Você pode definir livremente a área de captura de tela para capturar uma janela ativa ou uma área à mão livre. Enquanto isso, você pode adicionar seus rótulos preferidos, como retângulo, círculo, linha, seta, texto, tintas coloridas.
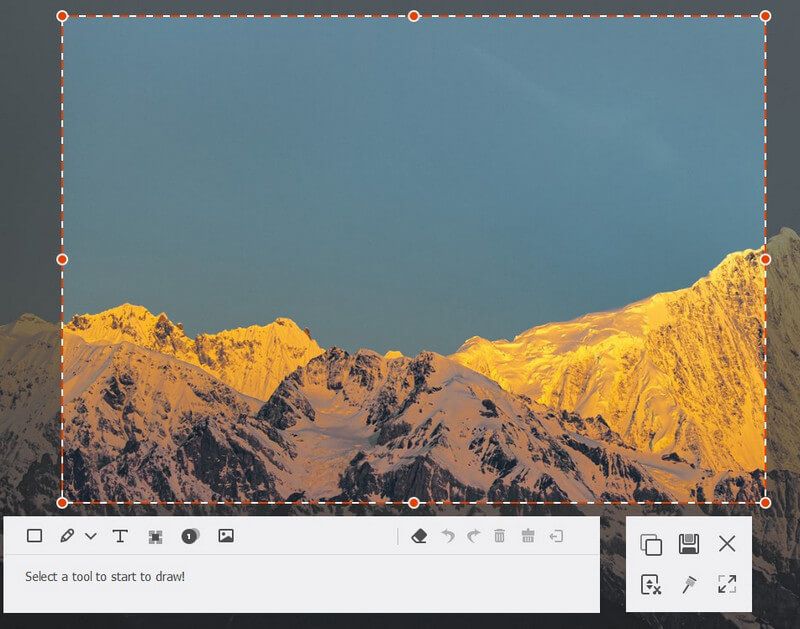
Passo 3 Após a edição, você pode clicar em Salvar em salvar o instantâneo como um formato de imagem adequado.
Part 8. Como criar uma gravação de agendamento de tarefas
Passo 1 Execute o gravador de tela e clique em Agendamento de tarefas na parte inferior para iniciar uma gravação de agendamento de tarefas.
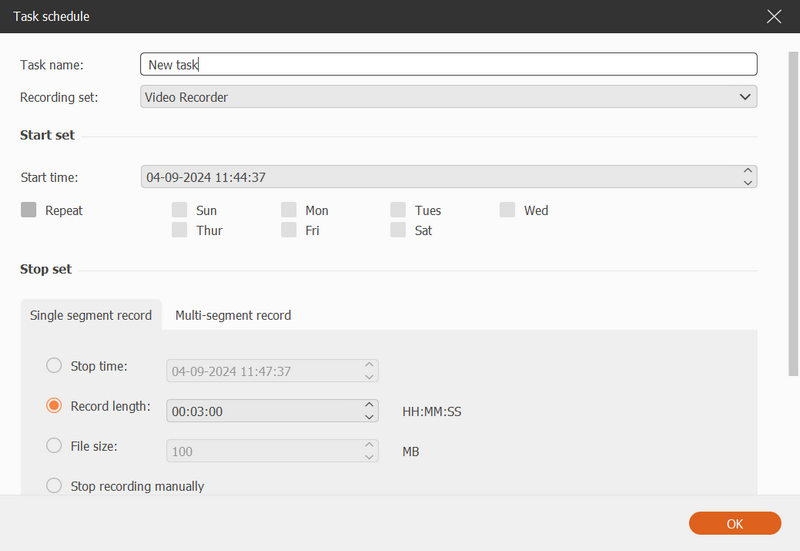
Passo 2 Na janela Agendamento de tarefas, clique no grande botão de adição para adicionar uma nova tarefa. Você pode inserir um novo nome para a tarefa. Clique em OK para prosseguir.
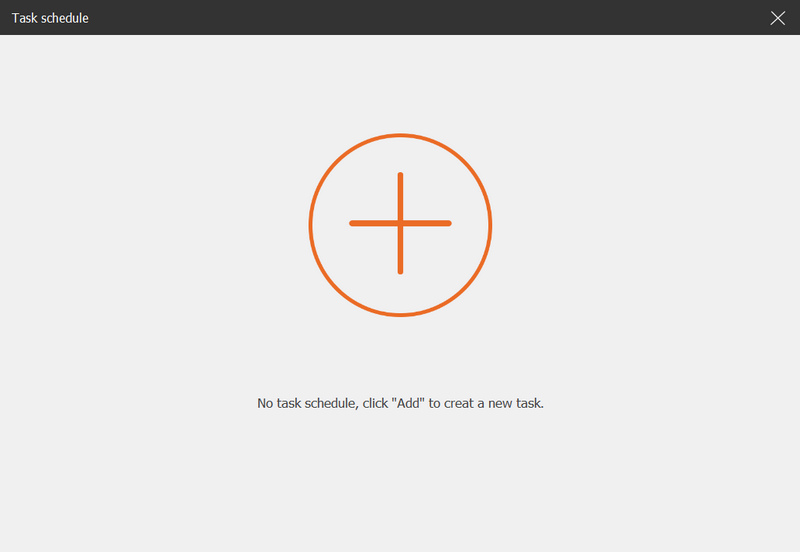
Passo 3 Em seguida, você pode definir a hora de início, a hora de término, a duração da gravação e a configuração de gravação para a gravação.
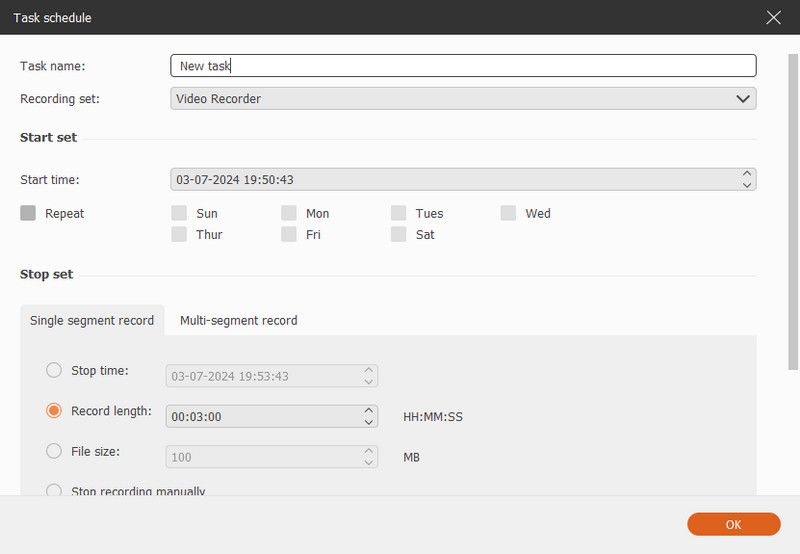
Part 9. Como ajustar as preferências de gravação
Para obter a gravação desejada, é melhor ir ao Menu e selecionar Preferências para ajustar as configurações de gravação. Aqui estão cinco opções de gravação que você pode ajustar.
1. Gravação
No Painel de Gravação guia, você pode fazer ajustes de acordo com suas necessidades, como ajustar a opacidade, ocultar a barra flutuante durante a gravação, permitir a captura do painel flutuante, etc.
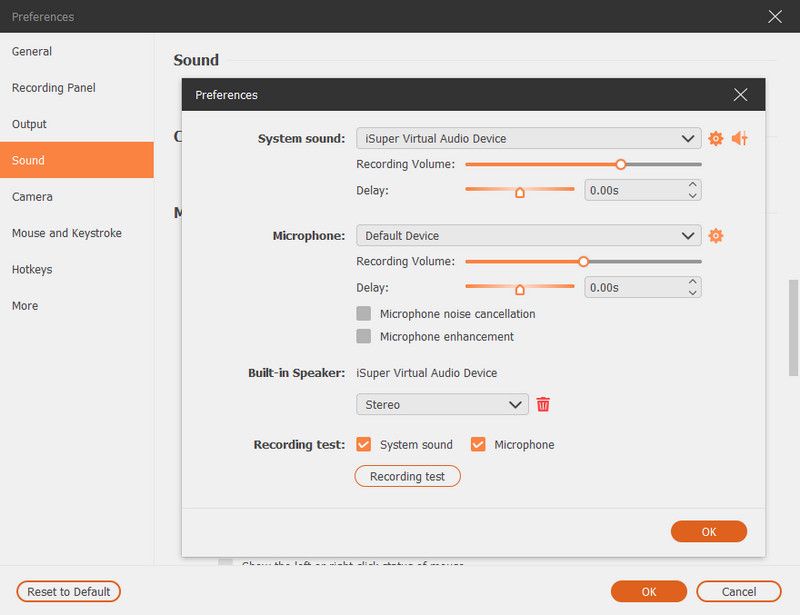
2. Saída
A saída guia dá a você chances de definir a pasta de saída para arquivos temporários, gravação e arquivos de captura de tela. Além disso, você pode definir o formato e a qualidade do vídeo/áudio, o codec de vídeo e a taxa de quadros e o formato da captura de tela.
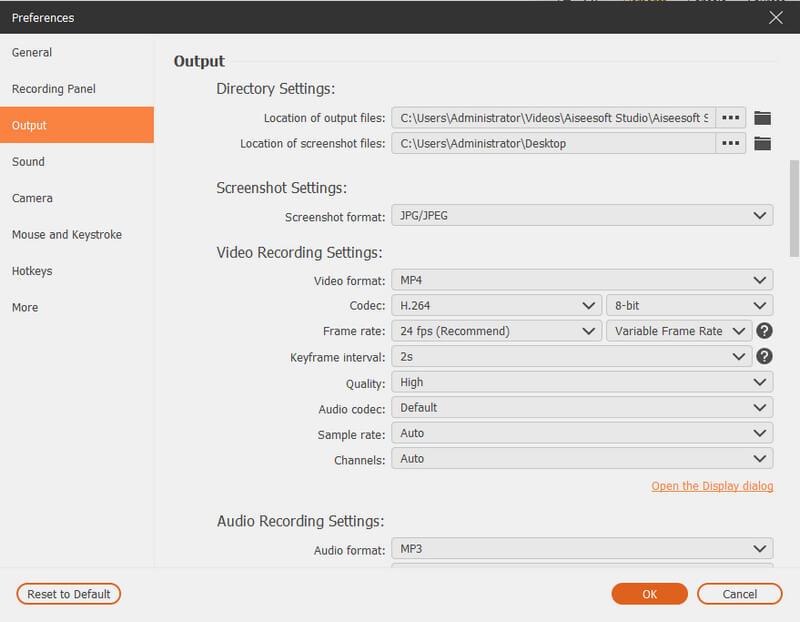
3. Som
A Parecer As configurações permitem que você verifique as fontes de som do som do sistema e do microfone.
Além disso, você pode ajustar o som do sistema e o volume do microfone movendo a barra deslizante.
Você pode ativar Cancelamento de ruído de microfone e Aprimoramento de microfone aqui para criar uma gravação de áudio de microfone em alta qualidade.
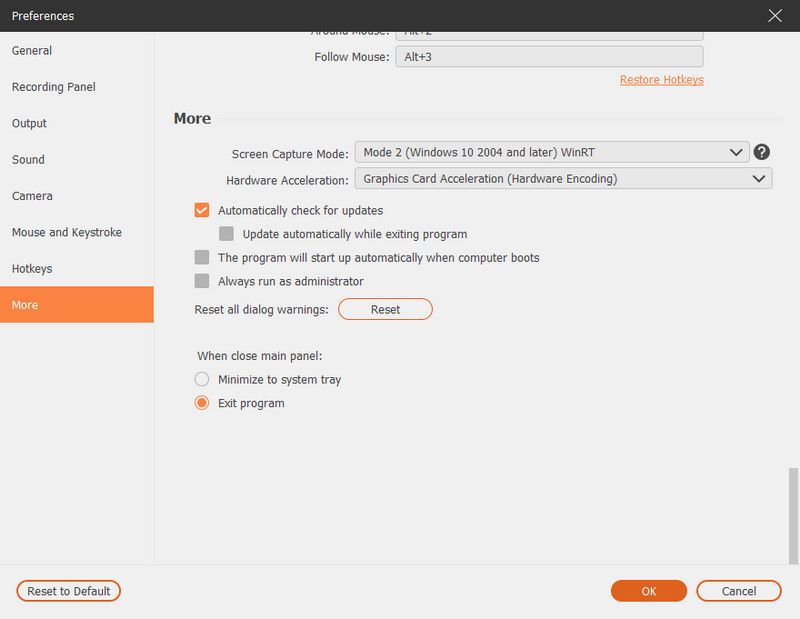
Antes de gravar, você pode testar o áudio clicando Teste de gravação..
Em seguida, iniciará uma gravação de áudio. Clique no botão de som ao lado do Teste de gravação para parar a gravação e clique no botão novamente para ouvir a gravação de áudio.
4. mouse
No Rato seção, você pode optar por mostrar o cursor do mouse e ajustar os cliques e a área do mouse de maneira flexível.
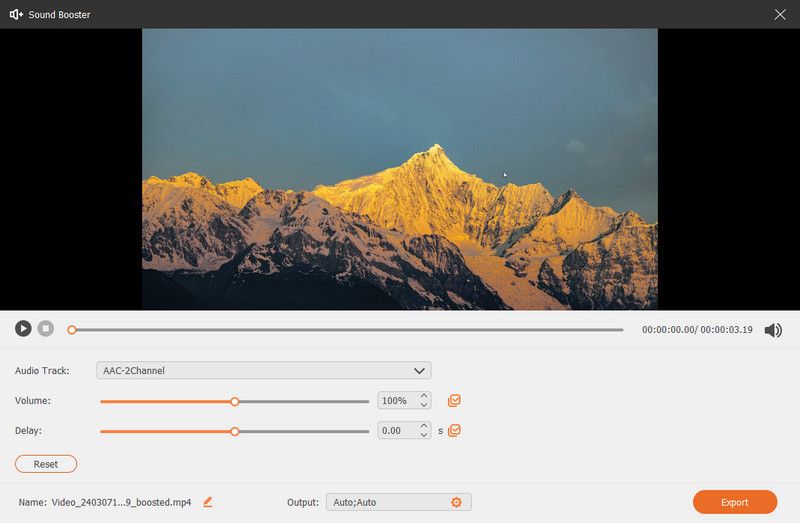
5. Hotkeys
No Teclas de atalho guia, você pode inserir a combinação de teclas como teclas de atalho para Iniciar/Parar gravação, Pausar/Reiniciar gravação, Captura de tela, Abrir/Fechar webcam, Mostrar/Ocultar painel flutuante.
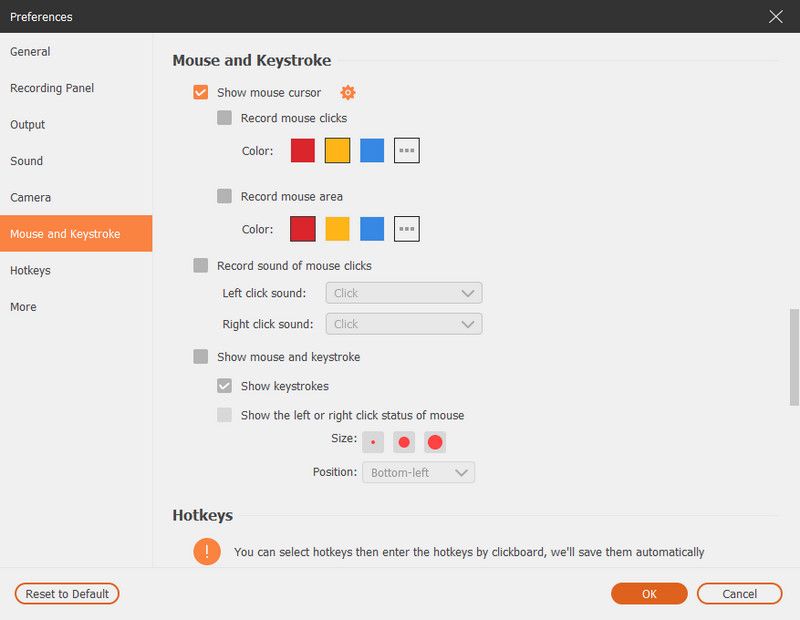
6. mais
A Mais permite ativar aceleração de hardware, atualizações automáticas e muito mais.
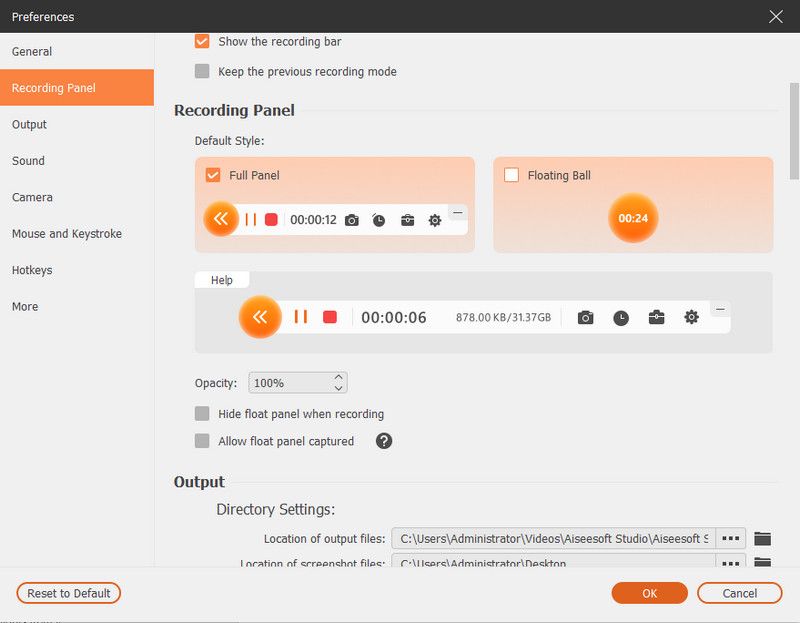
Introdução Mac
Screen Recorder é o software de gravação mais profissional que você pode encontrar. Ele ajuda você a gravar vídeo com alta qualidade de saída de vídeo. A seguir, oferecemos soluções para gravar vídeo/áudio com o Screen Recorder.
Part 1. Tela de registro no Mac
Passo 1 Baixe, instale e execute o Mac Screen Recorder no seu MacBook Pro/Air/mini ou iMac.
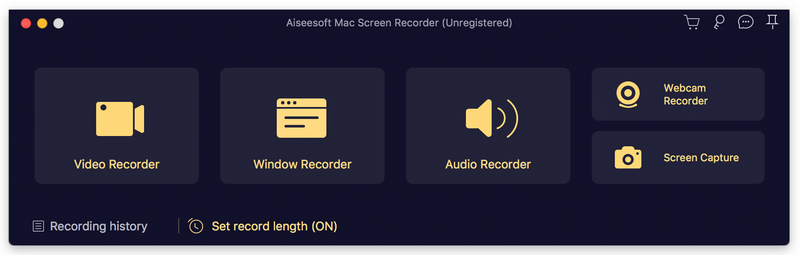
Passo 2 Clique Gravador de vídeo para iniciar a gravação da tela. Você pode clicar no Personalizadas botão para definir a área de gravação. Você pode gravar em tela inteira, uma região fixa ou uma região personalizada conforme desejar. Escolha o recurso de gravação (clique no botão semelhante ao da webcam) na interface principal, se desejar.
Passo 3 Clique no botão semelhante ao microfone e defina as configurações de áudio para microfone integrado ou entrada integrada. Além disso, você pode manter o som do sistema ou o microfone ligados.
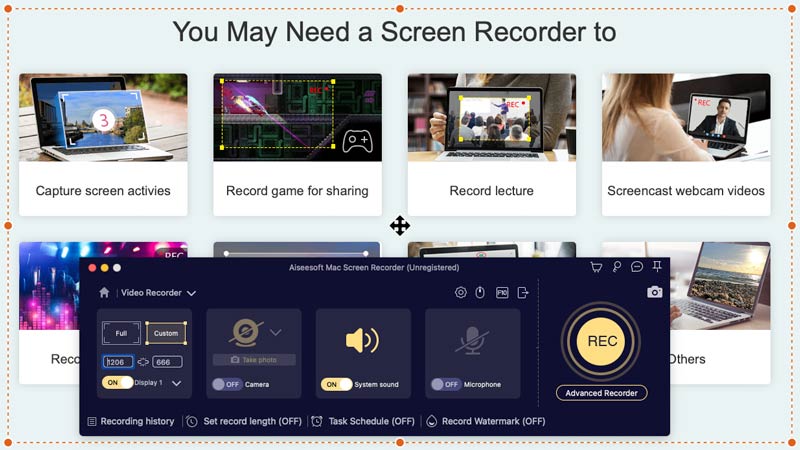
Passo 4 Clique na REC botão e comece a gravar a tela do seu Mac. Depois disso, você pode visualizar o projeto.
Part 2. Grave Webcam no Mac
Passo 1 Instale o gravador de tela do Mac
Passo 2 Clique Webcam Recorder para usar o recurso. Você tem permissão para manter seu microfone ligado. Você também pode tirar um instantâneo.
Passo 3 Clique na REC botão e comece a gravar a webcam no Mac.
Part 3. Grave áudio/música no Mac
Passo 1 Instale o gravador de tela do Mac
Passo 2 Clique Gravador de Áudio para usar o recurso. Você pode optar por manter o som do sistema ou o microfone ligados.
Passo 3 Clique na REC botão e comece a gravar áudio no Mac.
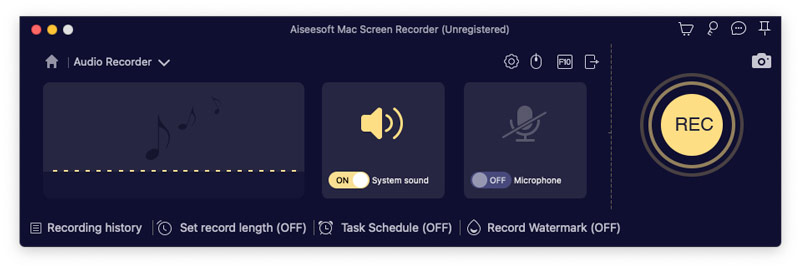
Part 4. Tirar Captura de Tela no Mac
Passo 1 Instale o gravador de tela do Mac
Passo 2 Clique na Screen Capture botão para selecionar a área de captura (tela inteira, uma região fixa ou uma região personalizada de acordo com sua necessidade).
Passo 3 Você pode editar sua foto usando as várias ferramentas abaixo. Clique Salvar para salvar a imagem no seu Mac.
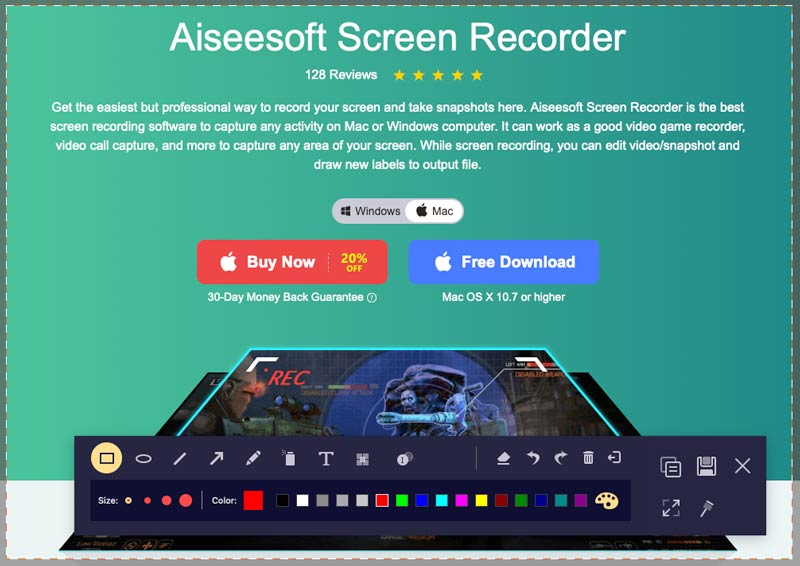
- Como transferir e gravar uma fita cassete
Qual é o melhor gravador de cassetes para gravar fita cassete em MP3 ou outro formato de áudio em seu computador Windows ou Mac? Este artigo mostra como gravar uma fita cassete.
 Escrito por Jenny Ryan | 06.12.2016
Escrito por Jenny Ryan | 06.12.2016 - Como Copiar CD para MP3 no Windows PC ou Mac
Quer copiar CD para MP3 para o seu iPhone/iPod/MP3 player? Como você pode copiar o áudio do CD para MP3? Leia este artigo e encontre o melhor CD para MP3 Ripper.
 Escrito por Jenny Ryan | 30.11.2016
Escrito por Jenny Ryan | 30.11.2016 - Como capturar som com os 5 principais gravadores de som
Deseja gravar som de dispositivos Mac/PC/iPhone/iPad/iPod/Android? Você pode encontrar a melhor escolha entre os 5 principais gravadores de som que listamos.
 Escrito por Jenny Ryan | 19.05.2016
Escrito por Jenny Ryan | 19.05.2016 - Os 5 melhores gravadores de áudio online gratuitos/pagos em 2017
Os gravadores de áudio são muito convenientes e fáceis de usar. Este artigo apresenta a você as cinco melhores ferramentas gratuitas/pagas para gravação de voz em 2017.
 Escrito por Jenny Ryan | 27.04.2016
Escrito por Jenny Ryan | 27.04.2016 - Gravador de Voz - Grave Áudio no iPhone
Você não vai se preocupar em como gravar áudio no iPhone. Este post irá direcioná-lo para gravar áudio no iPhone Passo a Passo com o gravador de áudio do iPhone.
 Escrito por Ashley Mae | 22.01.2021
Escrito por Ashley Mae | 22.01.2021 - Melhor gravador de MP3 para gravar MP3 no Windows ou Mac
Deseja gravar áudio e vídeo em MP3 para reproduzir no Windows, Mac, iPhone, iPod ou telefone Android? Este artigo seleciona alguns gravadores de MP3 profissionais ou on-line respeitáveis.
 Escrito por Jenny Ryan | 02.12.2016
Escrito por Jenny Ryan | 02.12.2016 - Como converter CDA para MP3
O que é CDA? Quer converter CDA para MP3 para armazenar em seu disco rígido? Leia este artigo e encontre uma alternativa de conversão de CDA para MP3.
 Escrito por Jenny Ryan | 07.12.2016
Escrito por Jenny Ryan | 07.12.2016 - O Melhor Substituto do Gravador de Tela de Ação
Action é um gravador de tela de jogo popular. Várias alternativas de Ação estão no mundo. Você sabe qual é a melhor alternativa do Action Screen Recorder?
 Escrito por Jenny Ryan | 30.12.2015
Escrito por Jenny Ryan | 30.12.2015 - Melhores e gratuitas alternativas Dxtory para gravar vídeos
Você está procurando alternativas Dxtory para gravar o jogo? Este artigo seleciona as melhores alternativas de Dxtory de toneladas de gravadores de vídeo para você.
 Escrito por Jenny Ryan | 04.01.2016
Escrito por Jenny Ryan | 04.01.2016 - O Microsoft Screen Capture é a melhor ferramenta para gravar a tela
Você tem melhores opções quando o Microsoft Screen Capture não é o melhor gravador de tela para você. Este artigo mostrará várias alternativas para o Microsoft Screen Capture.
 Escrito por Jenny Ryan | 16.04.2016
Escrito por Jenny Ryan | 16.04.2016 - Os 2017 melhores softwares de screencast de 5 para Windows/Mac
Este artigo apresenta a você os 5 melhores softwares de screencast que você pode obter para screencast Mac/Windows.
 Escrito por Jenny Ryan | 18.04.2016
Escrito por Jenny Ryan | 18.04.2016 - Os 5 melhores softwares de captura de vídeo
Qual é o software de captura de vídeo gratuito mais popular? O artigo lista os 5 principais softwares de captura de vídeo populares e apresenta o método para capturar vídeo com um deles.
 Escrito por Jenny Ryan | 02.03.2016
Escrito por Jenny Ryan | 02.03.2016 - Encontre os gravadores de vídeo de webcam adequados para capturar vídeo de webcam
Ainda não sabe como usar o melhor software de gravação de webcam para gravar vídeos de webcam? Siga este guia para debater as soluções por conta própria.
 Escrito por Jenny Ryan | 22.01.2019
Escrito por Jenny Ryan | 22.01.2019 - 3 maneiras de fazer uma captura de tela no Dell
Quer fazer uma captura de tela no Windows PC? Você pode aprender a fazer capturas de tela no computador Dell (Latitude/Vostro/Inspiron/XPS) com Windows 7/8/10 e no tablet Venue.
 Escrito por Jenny Ryan | 18.05.2016
Escrito por Jenny Ryan | 18.05.2016 - Os 5 melhores aplicativos de gravadores de tela para gravação de tela
Os aplicativos de gravador de tela podem ajudá-lo a gravar sua tela com facilidade e clareza. Aqui, você pode aprender os 5 melhores aplicativos de gravador de tela para gravar a tela no Android e iPhone/iPad.
 Escrito por Jenny Ryan | 22.04.2016
Escrito por Jenny Ryan | 22.04.2016 - Três alternativas ao Snagit
Snagit não é o companheiro perfeito para você? Em seguida, obtenha alternativas Snagit. Leia este post para obter outros 3 softwares de gravação de tela - Ezvid, FastStone Capture e Aiseesoft Screen Recorder.
 Escrito por Jenny Ryan | 25.12.2015
Escrito por Jenny Ryan | 25.12.2015 - As 5 principais maneiras de gravar a tela no Mac
Quer capturar chats do Skype, streaming de vídeos, jogos e outras ações na tela no Mac? Este artigo mostra as 5 principais maneiras de gravar a tela no Mac.
 Escrito por Jenny Ryan | 25.04.2016
Escrito por Jenny Ryan | 25.04.2016 - Três métodos para fazer capturas de tela no Mac
Quer capturar os momentos impressionantes na tela do seu Mac? Aqui está uma introdução sobre as melhores ferramentas de recorte para Mac e como usá-las.
 Escrito por Jenny Ryan | 13.05.2016
Escrito por Jenny Ryan | 13.05.2016 - Três aplicativos para gravar a tela do iPhone/iPad
Eu gostaria de gravar a tela do meu iPhone sem jailbreak e procedimentos complicados. Existe algum aplicativo seguro, confiável e fácil de capturar a tela no iPhone?
 Escrito por Jenny Ryan | 31.12.2015
Escrito por Jenny Ryan | 31.12.2015 - Melhores screencasts do Android para capturar a tela do Android
Para gravar melhor a tela do Android, este artigo recomenda 5 dos melhores screencasts para Android para ajudá-lo a fazer isso.
 Escrito por Jenny Ryan | 22.04.2016
Escrito por Jenny Ryan | 22.04.2016


