Neste momento especial, com o COVID-19 se espalhando pelo mundo, muitas pessoas precisam trabalhar em casa ou assistir a sessões online. E a demanda para fazer apresentações em PowerPoint para reportar dados para sua equipe ou ministrar um curso aumentou muito.
Basta fazer uma apresentação com o PowerPoint será um pouco chato, gravar sua apresentação como vídeo com sua narração, a webcam tornará sua apresentação em PowerPoint mais viva e ajudará a estabelecer uma conexão melhor com seu público. Continue lendo para obter dicas e ferramentas recomendadas para gravar PowerPoint como vídeo Imediatamente.
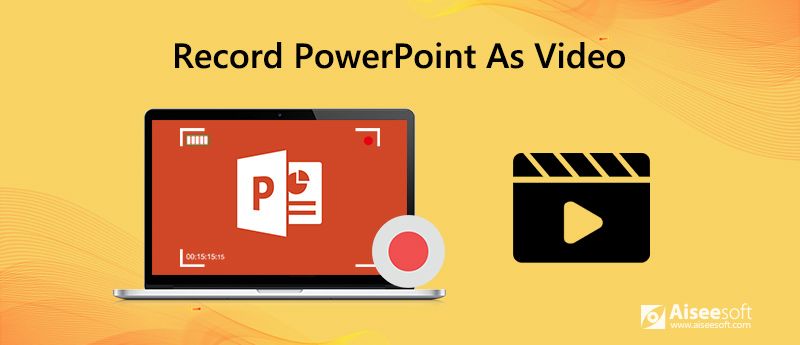
A primeira e melhor opção que recomendamos para gravar uma apresentação do PowerPoint é usar uma ferramenta profissional de gravação de tela – Aiseesoft Screen Recorder. Ele fornece a maneira mais fácil, mas profissional, de gravar sua apresentação do PowerPoint com áudio e seu próprio rosto.

Downloads
100% seguro. Sem anúncios.
100% seguro. Sem anúncios.
Para gravar a si mesmo apresentando um PowerPoint como vídeo, é melhor preparar seus slides do PowerPoint e planejar o que falar com antecedência.
Configure seu microfone
Para gravar sua narração ao apresentar um PowerPoint, você precisa primeiro de um microfone. A maioria dos computadores possui um microfone embutido que é definido como o dispositivo de entrada padrão; se você decidir usá-lo para sua narração do PowerPoint, não precisará fazer nenhuma configuração adicional.
Mas se você decidir usar um microfone USB, lembre-se de defini-lo como dispositivo de entrada.
Faça anotações e ensaie
Para tornar sua apresentação com narração suave e natural, é melhor fazer algumas anotações sobre seus pontos de conversa e praticar um pouco antes de começar a gravar formalmente a apresentação em PowerPoint.
Depois que os preparativos forem bem feitos, é hora de gravar a apresentação do PowerPoint com o Aiseesoft Screen Recorder.
Passo 1 Abra a apresentação do PowerPoint que você vai gravar.
Passo 2 Faça o download gratuito e inicie o Aiseesoft Screen Recorder.
100% seguro. Sem anúncios.
100% seguro. Sem anúncios.
Passo 3 Clique em "Gravador de vídeo"opção para entrar no Gravador de vídeo janela.

Passo 4 Selecione a área de gravação como completo tela para gravar o PowerPoint claramente. Também ligue webcam e Microfone opções para gravar a si mesmo com sua narração. Se houver som de fundo em seu PowerPoint, você precisa ativar Sound System opção também.
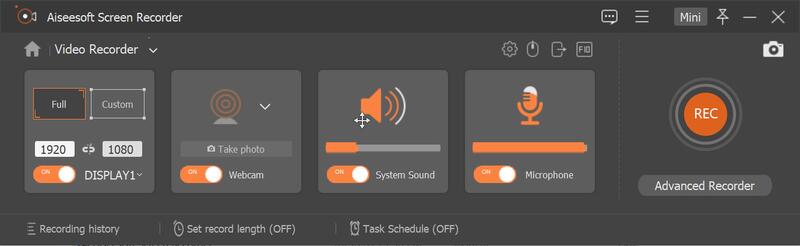
Passo 5 Agora clique no REC para começar a gravar o PowerPoint. Haverá uma contagem regressiva de 3 segundos antes do início da gravação, durante este período você pode alternar para o seu PowerPoint e colocá-lo em "Slide Show". Comece a reproduzir a apresentação de slides do PowerPoint a partir da página desejada. Você pode fazer configurações para reproduzir a apresentação de slides do PowerPoint manualmente ou automaticamente.
Passo 6 Quando você adicionar narração à sua apresentação, você pode destacar o mouse para facilitar o rastreamento, para que, quando precisar explicar algumas informações em um slide, seu público saiba do que você está falando sem esforço. Clique Preferencias > Rato para personalizar a cor e a área do mouse.
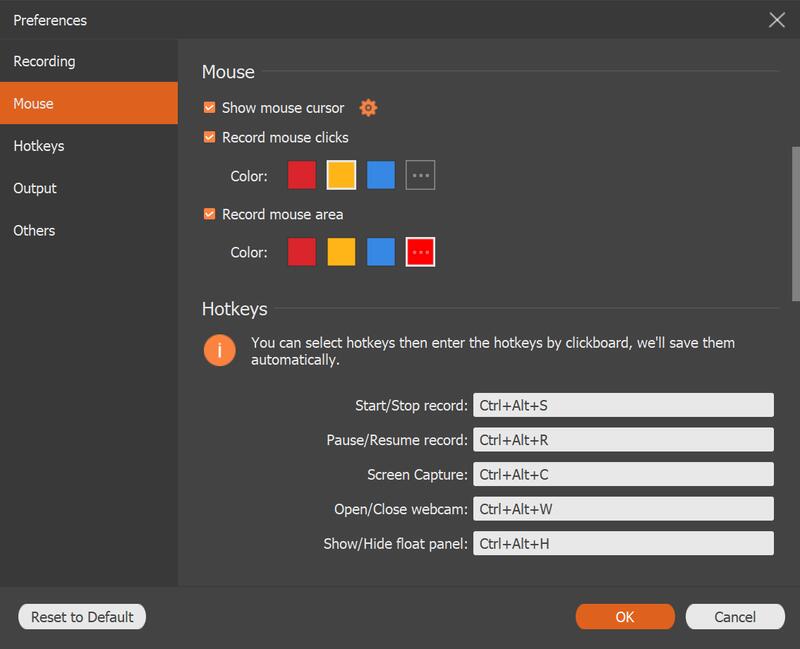
Passo 7 Se você precisar adicionar anotações ou rótulos como retângulo, círculo, linha, seta, texto, tintas coloridas ao PowerPoint ao apresentá-lo para se explicar melhor, clique no botão Caneta ícone para usar as funções de edição.
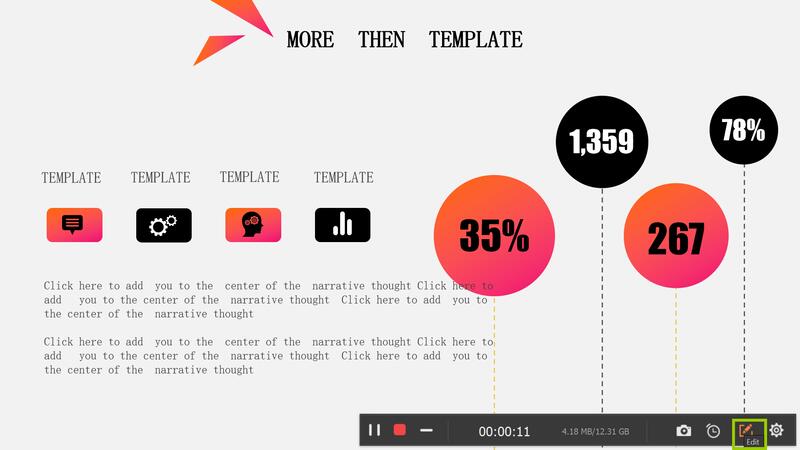
Passo 8 Quando a apresentação de slides do PowerPoint terminar, você pode clicar no ícone do quadrado vermelho no canto inferior esquerdo para parar a gravação e visualizar o vídeo gravado. Se estiver satisfeito com o vídeo do PowerPoint, você pode selecionar um local e salvá-lo em seu computador.
não perca como converter PowerPoint para vídeo se você precisar.
Se você não quiser se preocupar em instalar outro software para gravar o PowerPoint, também pode gravar a apresentação do PowerPoint com áudio no aplicativo PowerPoint. Vamos verificar como fazê-lo. Aqui vamos usar o PowerPoint 2013, por exemplo.
Passo 1 Depois de fazer todos os preparativos, você pode começar a gravar o PowerPoint através do Slide Show aba.
Acesse Slide Show > Gravar apresentação de slides, então você pode escolher Comece a gravar desde o início or Começar a gravar a partir do slide atual conforme sua necessidade.
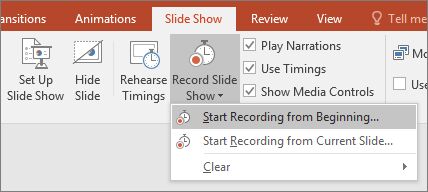
Antes de começar a gravar a apresentação, você pode, opcionalmente, desmarcar as opções para desativar as gravações de tempos de slides e animações, bem como narrações e ponteiro laser.
Tempos dos slides e da animação: esse recurso permite que o PowerPoint registre o tempo gasto em seus slides, incluindo o tempo gasto em cada slide e o tempo consumido por animações e acionadores.
Narrações e ponteiro laser: Se você precisar gravar o PowerPoint com áudio (sua entrada de voz), será necessário marcar esta opção. Em seguida, você pode usar a caneta, o marcador, o laser e a ferramenta de borracha ao apresentar seu PowerPoint. Suas atividades com as ferramentas mencionadas serão registradas.
Note: a ferramenta caneta, marca-texto e borracha está disponível apenas para usuários que possuem a atualização de 16 de fevereiro de 2015 para o PowerPoint 2013 ou que estão usando uma versão posterior do PowerPoint, como o PowerPoint 2016.
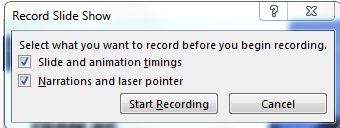
Passo 2 Depois de personalizar as opções de gravação de acordo com sua necessidade, você pode entrar no modo de gravação para começar a gravar sua apresentação em PowerPoint. Quando estiver no modo de gravação, a apresentação será aberta no modo de apresentação de slides em tela cheia e você verá uma pequena barra de ferramentas "Gravação" no canto superior esquerdo da tela.
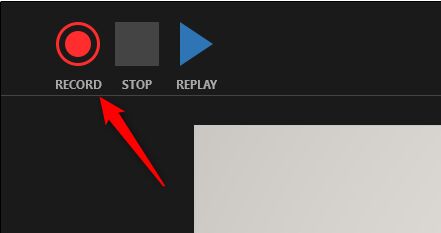
Passo 3 Se precisar adicionar narração aos seus slides, você pode falar ao apresentar seus slides. Você verá um ícone de alto-falante no canto inferior direito de cada slide que já possui uma narração gravada. Você pode reproduzir sua narração em cada slide passando o mouse sobre o ícone e pressionando o botão play.
Passo 4 Após a conclusão da gravação, um arquivo de vídeo ainda não foi salvo, o que você gravou está incorporado em cada slide. Para salvar a gravação como vídeo, você precisa fazer algumas operações extras. Vou ao Envie o guia e clique Salvar e enviar, então clique Crie um vídeo.
Passo 5 Clique na seta para baixo ao lado de "Computador e monitores HD" e escolha o tamanho maior. E certifique-se de que "Use temporizações e narrações gravadas" é selecionado.
Passo 6 Clique em "Criar Vídeo", então a apresentação do PowerPoint gravada com suas narrações de áudio será salva como um vídeo na mesma pasta do seu arquivo PowerPoint, com uma extensão .wmv.
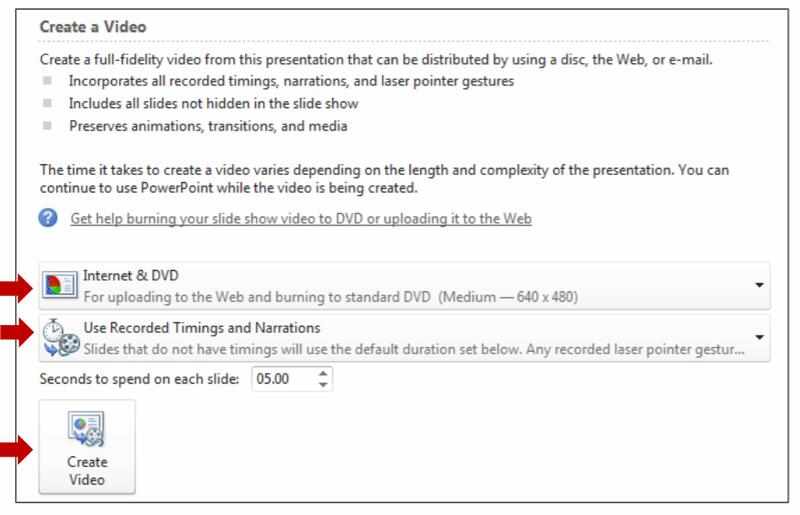
Nota: PowerPoint 2013 não permite gravar webcam, se você quiser gravar a si mesmo apresentando o PowerPoint, você precisa usar o PowerPoint para Microsoft 365, caso contrário, você só pode gravar suas narrações sem o seu rosto.
1. Como faço para gravar PowerPoint com narração em áudio?
Você pode gravar a apresentação do PowerPoint com áudio usando Aiseesoft Screen Recorder, que permite gravar sua própria voz como narração com facilidade. Ou você também pode adicionar narração ao seu PowerPoint no modo Apresentação de slides no aplicativo PowerPoint. Apresentamos as etapas detalhadas de cada método, você pode escolher o que quiser.
2. Posso me gravar apresentando um PowerPoint?
Sim você pode. Você só precisa de uma ferramenta de gravação que suporte a gravação da webcam. O Aiseesoft Screen Recorder pode fazer um favor a você. Ou se você tiver o PowerPoint para Microsoft 365, ele também permite gravar o PowerPoint com a webcam. PowerPoint 2013 não suporta esta função.
3. Como faço para gravar PowerPoint como vídeo?
Ambos os métodos que apresentamos acima podem ajudá-lo a gravar o PowerPoint como vídeo, mas com o Aiseesoft Screen Recorder você pode gravar o PowerPoint como vídeo em qualquer formato de vídeo popular com áudio, bem como apresentar o PPT direta e naturalmente. Se você gravar com o PowerPoint, primeiro precisará gravar sua narração e, em seguida, salvar o PowerPoint como um arquivo de vídeo apenas no formato WMV.
Conclusão
Neste artigo, recomendamos duas soluções diferentes para gravar uma apresentação do PowerPoint como vídeo, você pode escolher um de acordo com sua demanda e a versão do PowerPoint que você possui. Deixe-nos um comentário se você tiver algum outro método bom para gravar PowerPoint facilmente.
Conversão do PowerPoint
1. PowerPoint para DVD2. PowerPoint para vídeo3. Apresentação do PowerPoint4. Grave Powerpoint como vídeo
O Aiseesoft Screen Recorder é o melhor software de gravação de tela para capturar qualquer atividade, como vídeos online, chamadas de webcam, jogos no Windows/Mac.
100% seguro. Sem anúncios.
100% seguro. Sem anúncios.