O PowerPoint é conhecido principalmente como uma ferramenta útil, que permite que as pessoas criem apresentações para fins comerciais ou educacionais. Para tornar sua apresentação mais interessante e interativa, você pode usar este software para faça um quiz, um dos tipos de teste mais comumente usados. Como criar um questionário no PowerPoint? Aqui está o guia Passo a Passo sobre como criar um questionário no PowerPoint 2016/2013/2010/2007.
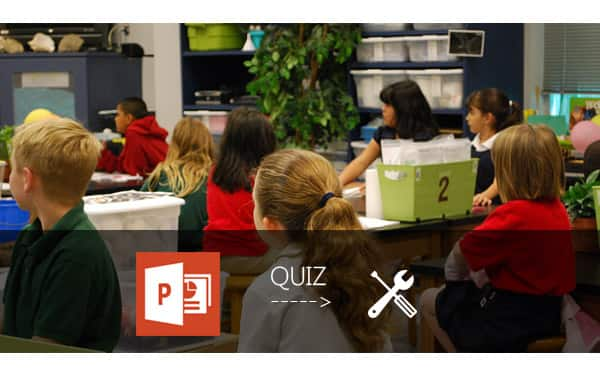
Criar slides de perguntas e respostas. Faça alguns slides com perguntas e algumas respostas de múltipla escolha. Cada opção precisa ser um link clicável.
Criar um slide "Resposta correta". Este é um slide para mostrar que a resposta escolhida é a correta e mover o(s) respondente(s) para a próxima pergunta do questionário.
Crie um slide "Resposta errada". O slide "Resposta errada" informará ao(s) respondente(s) que a opção selecionada está errada. E pode ser configurado para convidá-los a tentar novamente.
Crie hiperlinks. Para passar para a próxima pergunta ou tentar a pergunta novamente, você precisa criar um hiperlink para ajudá-lo a ir para o slide correto.
Insira o título do seu questionário na caixa Título no primeiro slide. No próximo slide, insira a pergunta e uma ou várias respostas na caixa Texto. Para criar uma pergunta, você pode usar frases incompletas, sentenças ou equações matemáticas.
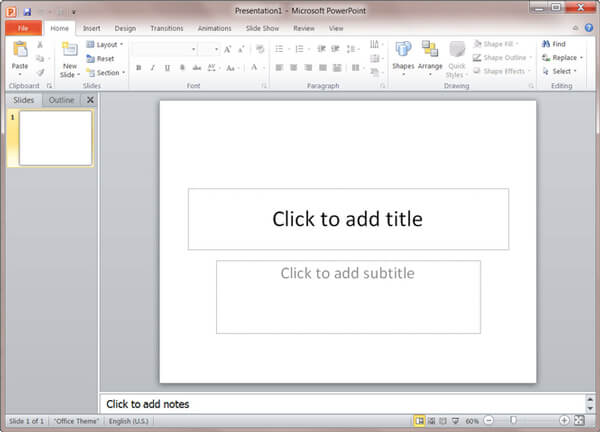
Notas: Na verdade, o PowerPoint tem muitos modelos padrão para você escolher. Você também pode inserir uma imagem como plano de fundo do slide clicando em "Inserir" > "Imagens". Clique em "Inserir" > "Caixa de texto" se precisar adicionar mais espaço para expressar sua pergunta ou resposta.

Você pode definir suas respostas múltiplas nos botões com hiperlinks, deixando-nos escolher e navegar para o próximo slide. Além disso, o PowerPoint tem um modelo de questionário padrão, você pode inserir diretamente sua pergunta e resposta, em vez de considerar como adicionar hiperlinks posteriormente.
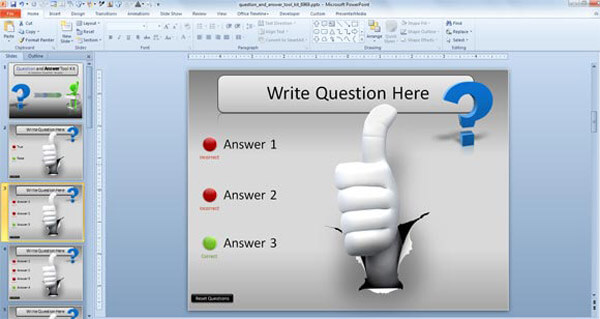
No questionário, precisamos resolver a resposta correta. O que precisamos é criar um slide "Resposta certa". Digite uma mensagem de parabéns na caixa de texto do título, como "Parabéns" ou "Essa é a resposta certa". Na caixa Texto, insira o texto "Próxima pergunta".

Crie slides de "Resposta errada". No título ou na caixa de texto, digite palavras como "Resposta errada!". Na caixa de texto de conteúdo, digite "Tente novamente". É aí que o(s) respondente(s) sente(m) que o questionário é interessante. Você precisará definir um hiperlink para a opção "Tentar novamente". Ao clicar em "Tentar novamente", você é direcionado para o slide da pergunta.
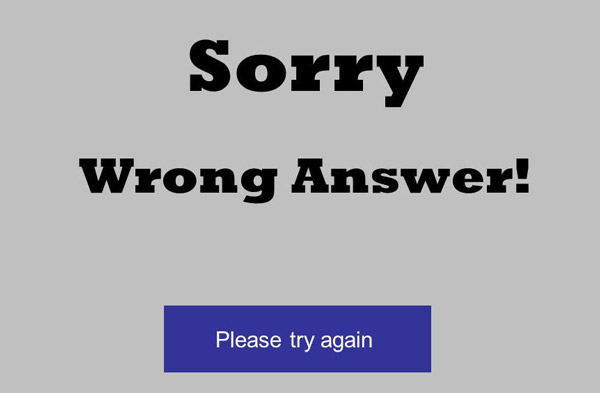
Você precisa adicionar hiperlinks para cada resposta à pergunta do questionário, seja qual for a resposta certa ou errada, para que você possa ir para o slide de destino. Localize a caixa de resposta e clique em "Inserir" > "Links" > "Hiperlink". Mais tarde, você precisará adicionar um hiperlink a este trecho de texto que leva ao próximo slide de pergunta.

Selecione o texto "Tente novamente" e clique em "Inserir" > "Links" > "Hiperlink". Na janela Inserir "Hiperlink", selecione "Colocar neste documento". Ao fazer isso, o PowerPoint mostra todos os slides da apresentação aos quais você pode vincular.
Quer fazer vários quizzes? Quando você usa o Office PowerPoint para fazer questionários, pode se sentir exausto deslizando página por página? Quer fazer um vídeo de teste para compartilhar e enviar para seus amigos? Você pode criar um vídeo de questionário interessante e interativo convertido do PowerPoint. E aqui, gostaríamos de recomendar a você o melhor Conversor de PowerPoint para Vídeo. Com este programa, você pode converter um ou mais arquivos PPT em vídeo sem qualquer limitação. Além disso, a ferramenta também pode ajudá-lo a transformar PowerPoint em DVD com facilidade.
Passo 1 Baixar PowerPoint para conversor de vídeo
Baixe e instale este PPT to Video Converter em seu computador com Windows. Inicie-o e escolha a opção "Converter em vídeos".

Passo 2 Adicionar arquivos PPT
Clique no botão "Adicionar arquivo(s) PPT" para inserir um ou mais arquivos PowerPoint. O programa permite que você faça a conversão em lote de mais arquivos PPT.

Passo 3 Escolha o modo de conversão e as configurações
Existem também três modos de conversão para você escolher. Faça sua configuração para conversão de PowerPoint para vídeo com base em suas necessidades pessoais.

Modo automático:
Quando você seleciona "Modo Automático", sua versão PPT precisa ser pelo menos superior ao Office 2000. Este modo permite que seus slides do PowerPoint sejam convertidos automaticamente, definindo um tempo de transição.
Modo avançado:
Quando você escolhe o Modo Avançado, qualquer versão do PowerPoint é permitida. Você pode manter/ignorar/gravar narrativa para seus arquivos PPT. No entanto, você precisa reproduzir os slides manualmente.
Definições de Vídeo:
E aqui, você pode definir um formato de saída para o seu vídeo, incluindo MP4, MOV, AVI, M4V, WMV, etc. Depende de sua referência com base em seu próprio player. Você pode escolher os formatos por "Dispositivo" ou "Formato" e clicar no ícone de coração para adicioná-lo ao seu formato "Favorito".
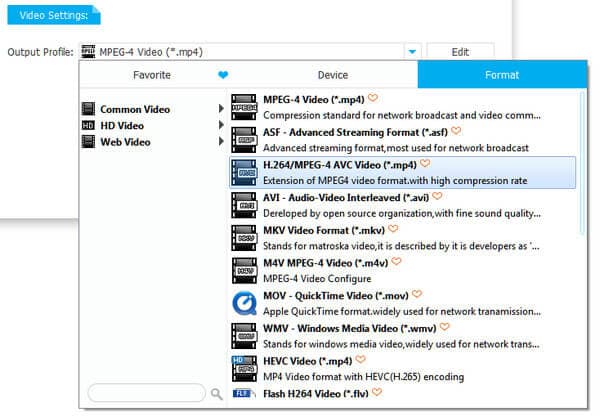
Passo 4 Converter PowerPoint para vídeo
Depois que toda a preparação estiver concluída, agora você pode clicar no botão "Iniciar" e converter os arquivos do PowerPoint. Verifique a pasta de arquivos e verifique o vídeo do questionário convertido do PowerPoint.

Neste artigo, mostramos principalmente como fazer um teste no PowerPoint. Você aprendeu as técnicas de criação de um questionário? Para criar mais questionários, você também pode considerar um DVD de questionário convertido pelo PowerPoint, e nosso PPT to Video Converter pode ser sua melhor escolha para Conversão de PowerPoint para DVD.

