O PowerPoint da Microsoft é popular entre os usuários o tempo todo devido ao seu amplo uso em uma variedade de campos. Se você adicionar muitos arquivos de texto ao seu PowerPoint, o público ficará um pouco cansado. Portanto, inserir algum GIF conciso e interessante no PowerPoint tornará sua apresentação mais atraente e atraente até certo ponto. Como o GIF animado pode ser reproduzido automaticamente, você não precisa clicar no botão no PowerPoint para dar uma interpretação vívida do PowerPoint, especialmente para fins comerciais. No entanto, muitas pessoas podem se perguntar como inserir imagens GIF no PowerPoint com facilidade. A seguir, o artigo explicará alguns métodos fabulosos para ajudá-lo a dominar melhor como inserir arquivos GIF no PowerPoint. Apenas aprenda mais detalhes sobre a solução abaixo.
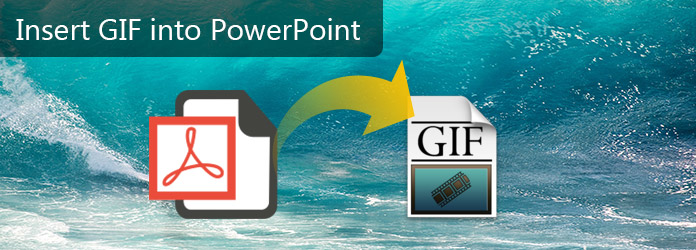
Inserir GIF no PowerPoint
Quer você grave o vídeo com o iPhone, telefone Android ou câmera digital, você obtém apenas os formatos MP4 ou de vídeo. Mesmo se você usar o Windows Movie Maker ou o Final Cut Pro, não poderá inserir o arquivo GIF no PowerPoint. Qual deve ser o melhor assistente para inserir GIF no PowerPoint? Aiseesoft Conversor Video to GIF pode ser um dos programas mais importantes que você deve levar em consideração. É compatível com Windows e Mac, que você pode usar em diferentes sistemas operacionais com facilidade.
'Como você transforma arquivos de vídeo em GIF, que podem ser reproduzidos automaticamente no PowerPoint? Basta verificar mais detalhes na passagem a seguir sobre como inserir arquivos GIF no PowerPoint para diferentes formatos de vídeo. Aqui está o processo detalhado como abaixo.
Passo 1 Baixe e instale o programa
Baixe o programa do site oficial e, em seguida, você pode instalar o programa em seu computador de acordo com as instruções. Inicie o programa em seu computador conforme a captura de tela a seguir.

Passo 2 Adicione arquivos de vídeo ao programa
Se você gravar um vídeo com o iPhone ou outros dispositivos, poderá arrastar e soltar o vídeo diretamente no programa, clique em "Adicionar arquivo (s)" ou "Adicionar pasta" para adicionar arquivos de vídeo ao programa, se desejar usá-los como GIF formatar.

Passo 3 Escolha o formato GIF de saída
Clique no botão "Perfil" para converter o vídeo em GIF. Você também pode inserir o GIF na coluna de pesquisa e transformar o vídeo em GIF antes de inserir arquivos GIF no PowerPoint.
Passo 4 Ajustar os efeitos de vídeo
Você pode facilmente girar, cortar, ajustar o efeito e adicionar marca d'água aqui. Você pode optar por modificar com base em suas preferências. Você verá a visualização original e, ao criar suas configurações pessoais, poderá visualizar o efeito na visualização de saída.
Passo 5 Salvar na pasta de destino
Depois de personalizar os arquivos de vídeo, você pode tocar no botão "Aplicar e restaurar tudo" para salvar todas as suas configurações. Navegue pelas pastas do seu computador para garantir o destino para armazenar seus arquivos GIF.

Passo 6 Clique em arquivos de vídeo para GIF
Clique no botão "Converter" para converter arquivos de vídeo em GIF. O programa é capaz de transformar diferentes formatos de vídeo em GIF rapidamente. Você pode ir para a pasta de destino para verificar os arquivos GIF de saída.

Passo 7 Inserir arquivo GIF no PowerPoint
Abra o PowerPoint. Você deve procurar o ícone da imagem pressionando o botão "Inserir". Em seguida, você deve encontrar a pasta que salva anteriormente sua imagem GIF. Mais tarde, selecione-o e toque no botão "Inserir" para adicionar o arquivo GIF ao slide do PowerPoint.
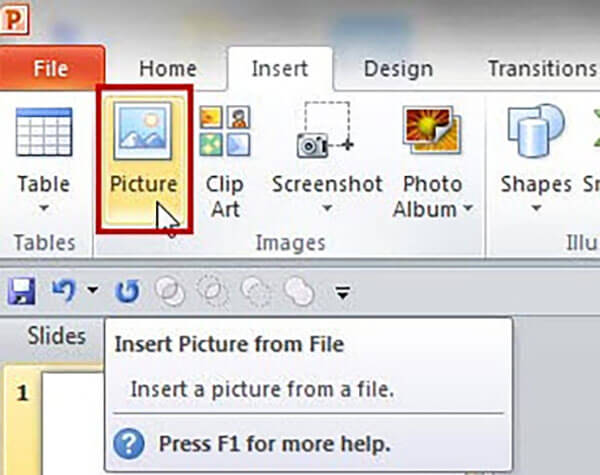
Depois disso, você pode inserir a imagem GIF diretamente no PowerPoint. Em primeiro lugar, encontre seu arquivo GIF modificado e escolha o arquivo. Mais tarde, pressione "Control + C" para copiá-lo ou você pode tocar no lado direito do mouse e escolher Copiar. Então venha para o PowerPoint. Depois disso, você pode pressionar "Control + V" para colar a imagem GIF no PowerPoint. Você também pode inserir arquivos GIF no PowerPoint usando o ícone Inserir Imagens da Faixa de Opções para inserir arquivos GIF do site. E você não precisa se conectar à Internet. Você pode ter acesso fácil à imagem GIF a qualquer momento.
Não perca: Como gravar PowerPoint como vídeo
Depois de ler o artigo, acredito que você deve ter um bom domínio de como inserir arquivos GIF no PowerPoint com eficiência. Como você sabe, a qualidade do seu arquivo GIF é de grande importância. Portanto, é necessário possuir o Aiseesoft Video to Converter para possibilitar a obtenção de arquivos GIF de alta qualidade. Sem pagar, você pode se divertir adquirindo não apenas as fantásticas imagens GIF para inseri-las no PowerPoint, mas também as habilidades hábeis de criar arquivos GIF. Acho que o último é mais importante. Ainda tem alguns problemas ou talvez tenha algumas ideias para comentar, por favor, compartilhe-as aqui para nos ajudar a fazer melhor!