Note
Decida se deseja manter seus arquivos ou fazer uma redefinição completa. Não importa qual opção você escolha, todos os seus aplicativos serão desinstalados e suas configurações, como o menu Iniciar, retornarão aos padrões.
Quando o seu laptop não funciona bem ou apresenta erros estranhos que fazem com que você não possa usá-lo normalmente, ou você apenas deseja retorná-lo ao seu estado padrão, talvez você possa considerar redefinir seu laptop para resolver o problema.
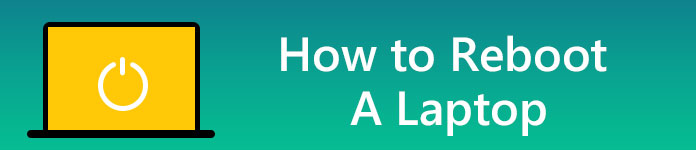
Reiniciar laptop
Antes de redefinir seu laptop, é melhor fazer backup dos arquivos importantes que você não deseja perder. Pode haver muitos documentos, fotos, músicas, filmes e outros itens que você deseja salvar, também certifique-se de saber todas as suas senhas salvas antes de redefinir seu laptop, exportar todos os favoritos do navegador.
O processo de redefinição no Windows 10 é muito mais fácil.
1Abra o Menu Iniciar e selecione Configurações (a roda dentada). Digite "redefinir" na barra de pesquisa e escolha "Redefinir este PC" quando os resultados da pesquisa aparecerem.

2Quando estiver pronto para redefinir seu laptop, clique no botão "Começar" para iniciar o processo.
Uma nova janela aparecerá com duas opções para você: "Manter meus arquivos" e "Remover tudo".

Note
Decida se deseja manter seus arquivos ou fazer uma redefinição completa. Não importa qual opção você escolha, todos os seus aplicativos serão desinstalados e suas configurações, como o menu Iniciar, retornarão aos padrões.
3Se você escolher "Manter meus arquivos", haverá uma página mostrando todos os aplicativos que você instalou em seu laptop que não estão instalados na Microsoft Store. Clique em Avançar para continuar e pule para a Passo 5.
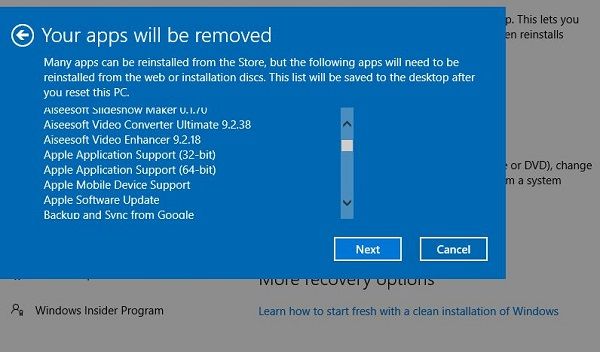
4Se você escolher "Remover tudo", haverá outras duas opções para você: Apenas remover meus arquivos e Remover arquivos e limpar a unidade. Se você decidir jogar fora ou vender seu laptop, é melhor escolher a segunda opção, mas levará muito mais tempo para concluir o processo. Se você acabou de redefinir seu laptop para melhor uso no futuro, a primeira opção é suficiente.
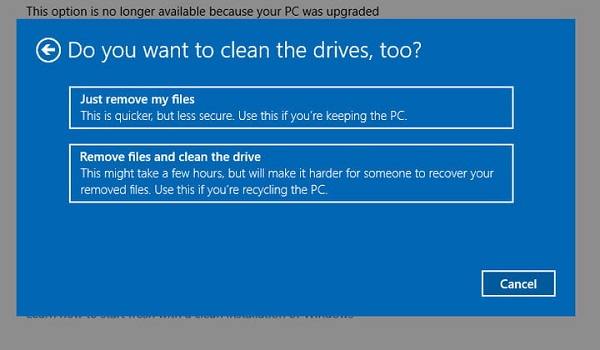
5Depois de passar por todos os preparativos, você verá a página final como abaixo. Clique em "Redefinir" para iniciar o processo.
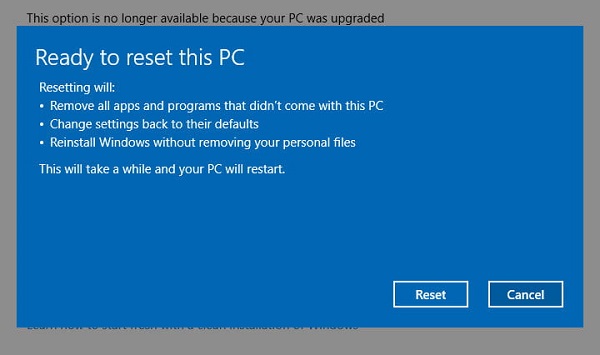
Seu laptop será reinicializado automaticamente e iniciará o processo de redefinição. Seria sensato conectar o cabo de alimentação neste processo. Levará uma hora ou mais para concluir esse processo. Por favor, espere pacientemente. Você pode se afastar para fazer outras coisas durante esse período. Seu laptop será reinicializado várias vezes. Por fim, o Windows será reiniciado e iniciará o processo de configuração. Você poderá inserir suas informações pessoais e fazer login quando o Windows estiver pronto.
Lembre-se de atualizar todos os seus drivers importantes e instalar um bom software antivírus depois de confirmar que tudo está funcionando bem após a reinicialização do laptop.
A redefinição do Windows 7/8 será um pouco mais complicada, porque não há opções integradas de atualização e redefinição no sistema operacional mais antigo.
Alguns computadores com discos de recuperação serão muito mais fáceis de serem redefinidos. Você só precisa inserir o disco e seguir as instruções. Lembre-se de fazer backup de todos os seus arquivos importantes antes de redefinir. Certifique-se de ter a chave de CD/Serial do Windows antes da redefinição.
1Inicie seu laptop.
2Pressione e segure a tecla F8.
3Em Opções de inicialização avançadas, escolha Reparar seu computador.
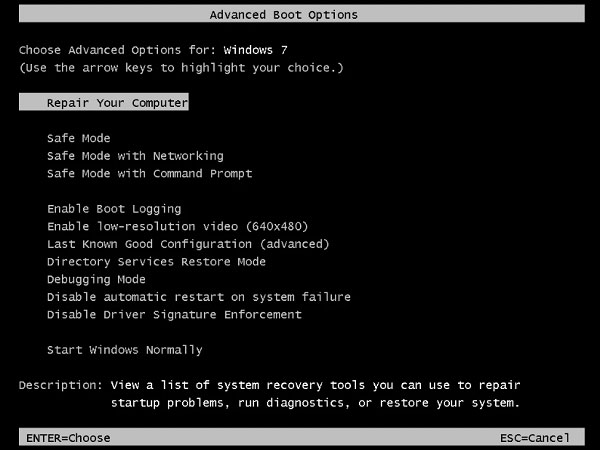
4Pressione a tecla "entrar".
5Selecione um idioma de teclado e clique em Avançar. Se houver uma solicitação, faça o login com sua conta administrativa.
6Nas Opções de Recuperação do Sistema, escolha "Restauração do Sistema ou Reparo de Inicialização (se estiver disponível).
7Siga as instruções para continuar com qualquer uma das opções acima.
Dica
A Restauração do sistema pode restaurar seu laptop para uma data anterior se ele tiver sido ativado e executado corretamente, enquanto o Reparo de inicialização pode tentar corrigir quaisquer erros encontrados que possam impedi-lo de iniciar o Windows.
Por vezes, os portáteis com o sistema operativo Windows 8 têm uma aplicação de recuperação que é iniciada a partir do Windows, em vez de um disco, por isso verifique o menu da aplicação.
Se você não tiver nenhum disco nem um aplicativo de recuperação pré-instalado, há uma boa chance de que seu laptop tenha uma partição de recuperação.
A partição de recuperação é uma parte oculta do seu disco rígido, que armazena de forma segura e completa a cópia do seu Windows, drivers e outros programas. Você pode usá-lo para retornar seu laptop aos padrões.
Observe que o processo de redefinição varia entre diferentes marcas e modelos. O software de recuperação também terá nomes diferentes para cada marca de laptop. Existem alguns nomes comuns para software de recuperação de cada fabricante de PC para sua referência.
Vamos começar se você fez backup de todos os seus arquivos importantes.
1Inicie ou reinicie seu laptop.
2Durante o processo de inicialização, pressione a tecla F ou a combinação de teclas listada abaixo para algum fabricante comum.
Se as teclas acima não funcionarem, preste atenção na tela durante a inicialização, que pode indicar como iniciar o processo de recuperação. Você também precisa verificar se sua partição de recuperação está habilitada no BIOS ou não. Também existe a possibilidade de seu laptop não ter uma partição de recuperação ou de ter sido excluído por engano antes. Nesse caso, você precisa entrar em contato com o fabricante para obter ajuda.
3Leia atentamente as instruções na tela sobre como proceder.
Como fabricantes diferentes usam softwares diferentes para restaurar a "imagem de disco" da partição de recuperação, não podemos fornecer orientação específica aqui. No entanto, o processo é quase automático, desde que você confirme que deseja definitivamente prosseguir.
Dica
1Na barra de menus, escolha Menu Apple > Reiniciar. Quando o Mac reiniciar, mantenha pressionadas as teclas Command e R até que a janela MacOS Utilities apareça.
2Selecione Utilitário de Disco e clique em Continuar.
O processo será um pouco diferente com base na versão do MacOS que você está usando. Preste atenção ao "disco de inicialização" ou outras informações relacionadas à inicialização. Selecione esta opção e clique na guia Apagar.
3Clique no menu pop-up Formato e defina-o como Mac OS Estendido. Em seguida, selecione Apagar novamente. Pode levar algum tempo, por favor aguarde pacientemente.
4Depois que o disco for apagado, escolha Disk Utility > Quick Disk Utility.
5Escolha Reinstalar MacOS e clique em Continuar, talvez seja necessário clicar em algumas confirmações antes que a instalação esteja pronta para começar.

Provavelmente, a maioria de vocês terá a preocupação de perder alguns arquivos importantes com uma redefinição de fábrica em seu laptop, exceto aqueles que redefiniram o laptop para apagar todos os dados em seu laptop para vendê-lo ou entregá-lo a outras pessoas. Como explicamos acima, redefinir um laptop pode excluir todos os aplicativos e arquivos instalados no sistema, bem como drivers de dispositivos de terceiros e configurações pessoais. É por isso que o lembramos repetidamente de fazer backup de todos os seus arquivos importantes antes de fazer uma redefinição de fábrica.
Se você esqueceu de fazer backup de seus arquivos importantes antes de fazer uma redefinição de fábrica em seu laptop, o que leva à perda de dados como consequência, não se preocupe, o Aiseesoft Data Recovery o salvará desse dilema!
Aiseesoft Recuperação de dados é um software de recuperação de dados poderoso e seguro que permite recuperar quase todos os arquivos excluídos/perdidos, como fotos, músicas, filmes, documentos, e-mails, áudios e muito mais do seu computador, disco rígido, unidade flash, cartão de memória, câmera digital, e assim por diante. Possui versões para Windows e Mac.
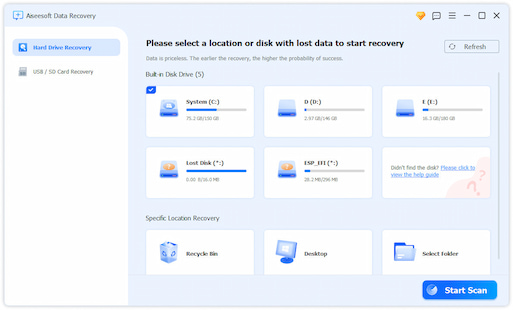
Se você está sofrendo com o incômodo da perda de dados em seu computador, agora estará liberado. Experimente o Aiseesoft Data Recovery agora para recuperar os arquivos perdidos do seu laptop.