4 Ways to Restart & Restore an HP Laptop: 99% Effective
How do I reboot my HP laptop and make it work like a brand new computer without losing important data on it?
I am using a Windows 11/10 HP laptop and want to factory reset it to fix some issues. I google how to reboot a HP laptop and many results are guiding to remove battery and press power button and something like that. Is it really work to reboot a HP laptop?
Deseja corrigir alguns problemas de desempenho ou apagar malware? Você pode começar a pensar em reiniciar seu laptop HP e tentar trazê-lo de volta à condição de novo.
Este post vai falar principalmente sobre how to reset and hard restart an HP laptop. Esta reinicialização do laptop HP não significa simplesmente reiniciar o computador, mas sim redefini-lo para as configurações de fábrica.
HP laptop resetting process is different in Windows 11 and 10. We will tell you specific solution to reset your HP computer. You may know that, factory resetting HP laptop will remove all existing data. You can also get a simple and effective way to restore HP laptop from this post.
Nota: Restart means rebooting your PC without any data losses. Reset means that the systems will be set to its original status
Part 1. Bonus: Best Software to Restore Lost Files After HP Restarting
Caso você perca alguns arquivos importantes após a reinicialização do laptop HP, recomendamos sinceramente uma recuperação de dados profissional para ajudá-lo a restaurar o laptop HP.
Recuperação de Dados Aiseesoft is the professional and easy-to-use Windows data recovering software. It enables you to restore any frequently-used data type like image, document, email, video, audio and more. Moreover, it supports computer recovery from Lenovo, Dell, etc. If there is no backup file and you really need to recover your deleted/lost data, it can be your best choice.
Passos para restaurar o laptop HP
Passo 1.
Baixe gratuitamente, instale e inicie este poderoso software de recuperação de dados de laptop HP clicando duas vezes no botão de download acima.
Passo 2.
Selecione o disco rígido específico cujos dados você deseja restaurar.
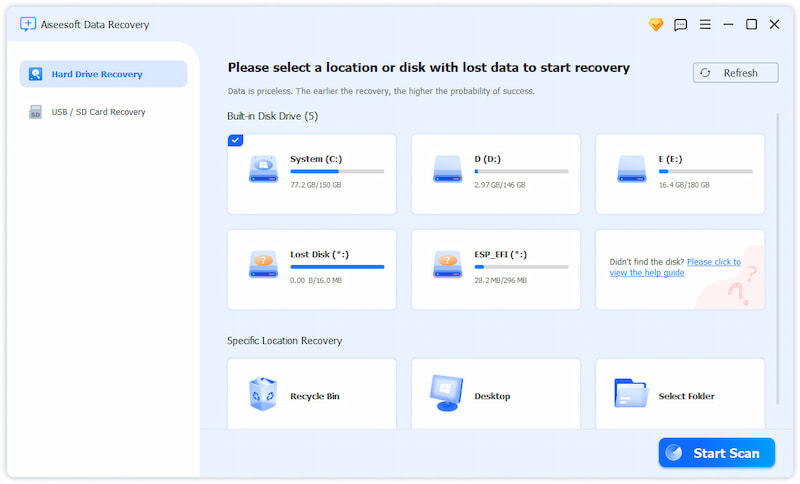
Passo 3.
Após a digitalização, você pode contar com a função "Filtro" para localizar rapidamente os arquivos perdidos. Escolha todos os dados perdidos que deseja recuperar e clique em
Recuperar botão para restaurar seu laptop HP. Com esta poderosa recuperação de dados, você pode facilmente
restaurar arquivos excluídos/perdidos da lixeira, disco rígido, pen drive, cartão de memória, câmera digital, etc.
You can easily reboot your HP laptop after reading this post. Whether you are using a Windows 11 or 10 HP laptop, in fact, even you are ASUS, Toshiba, Lenovo, Samsung laptop, you can use the first two methods to reset it. What's more, you can find an effective way to restore HP laptop. Leave us a message if you still have any puzzle.
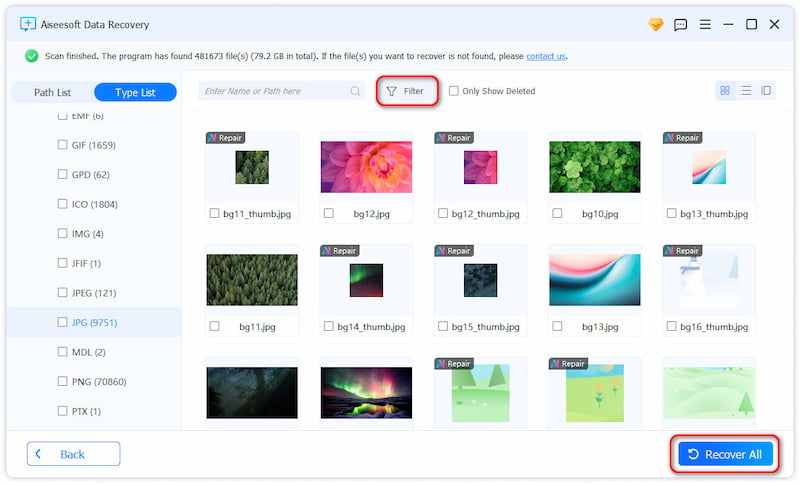
Part 2. How to Factory Reset HP Laptop Running Windows 11/10
Sometimes, resetting an HP laptop is a good way to fix your computer. First, you should know that a factory reset will remove all personal data. So, you are suggested to back up all files you want to keep before the resetting. Then you can take the following guide to reset your HP laptop.
Windows 11
Passo 1.
Pesquisar Redefinir este PC na barra de pesquisa e abri-lo.

Passo 2.
Clique PC de reset.
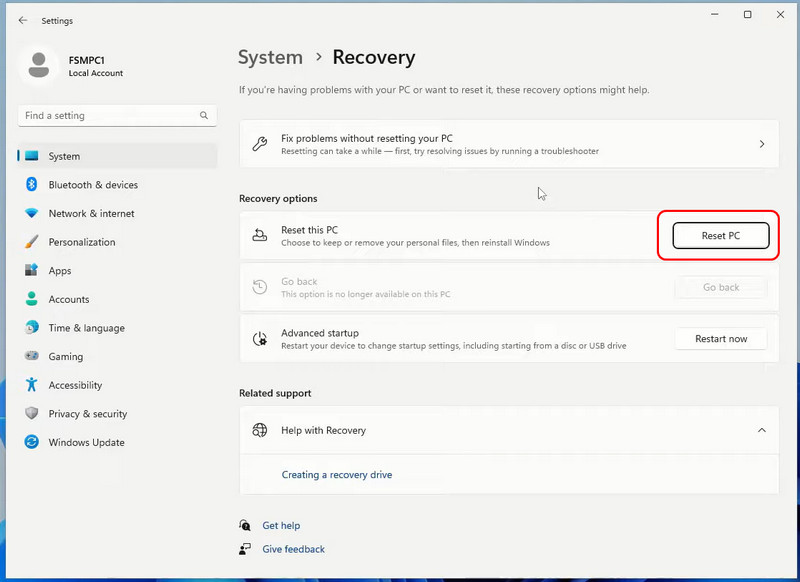
Passo 3.
Select an option you prefer to use. Then, continue follow the guide and you will get your PC reset.
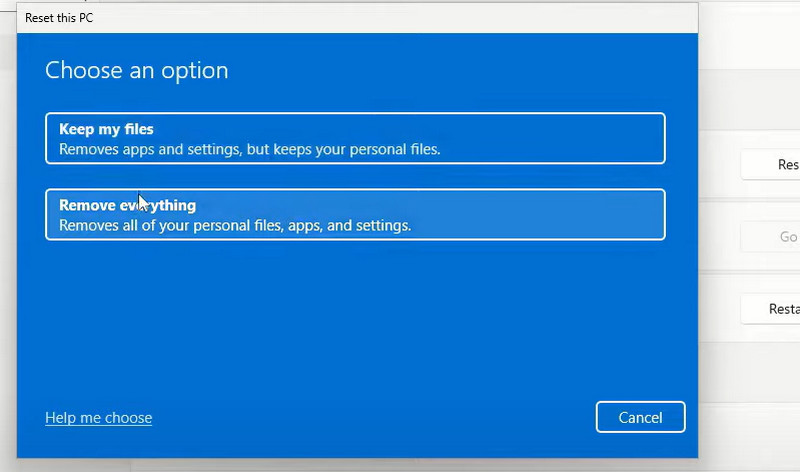
Windows 10
Passo 1.
Pressione o botão Tecla do Windows no teclado e, em seguida, escolha o Configurações opção.
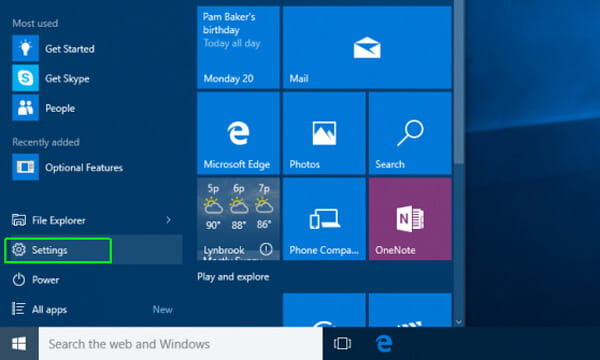
Passo 2.
Ao entrar na janela Configurações, localize e clique em Atualização e segurança.
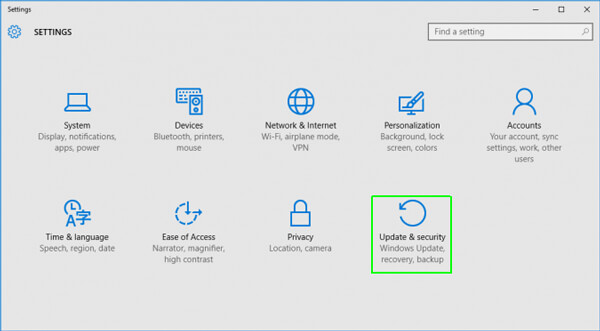
Passo 3.
No painel esquerdo, clique no Recuperacao opção. Você pode obter três opções aqui, Redefinir este PC, Volte para uma construção anterior e inicialização avançada. Se você deseja reiniciar o laptop HP e deixar seu computador em uma condição totalmente nova, Redefinir este PC é a sua melhor escolha.
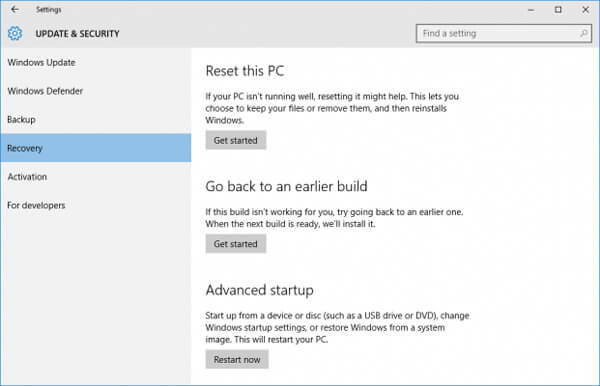
Passo 4.
Clique no Início botão em "Redefinir este PC" para iniciar o processo de reinicialização. Uma nova janela aparecerá e oferecerá duas opções, Mantenha meus arquivos e Remover tudo.
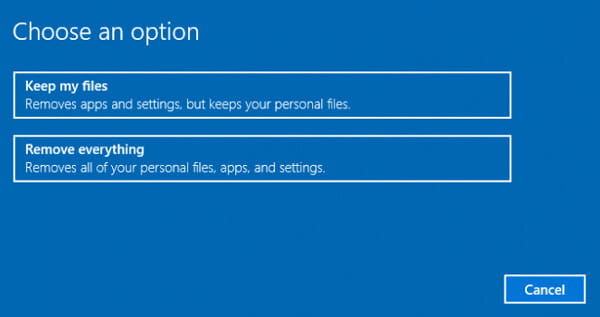
Basicamente, você vai preferir a primeira opção. Você pode fazer sua própria escolha dependendo de sua necessidade. Ambas as duas opções colocarão todas as configurações do Windows nos padrões e desinstalarão todos os softwares.
Passo 5.
Clique em Remover tudo e você verá o Apenas remova meus arquivos e Remova arquivos e limpe a unidade opções. Tome sua decisão com base na sua necessidade.
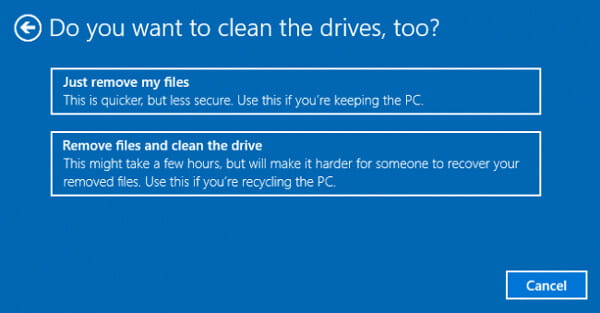
Passo 6.
Durante esta etapa, você receberá um aviso informando que seu PC foi atualizado para o Windows 10, a redefinição do PC retornará à versão anterior. Clique Next para confirmar a operação.
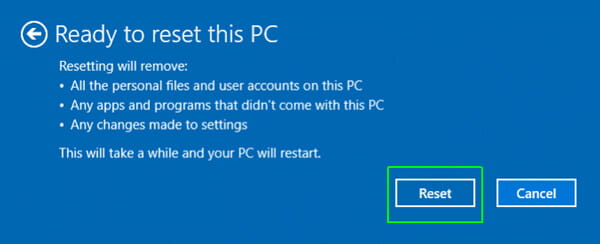
Passo 7.
Clique em Limpar e depois Continuar para reiniciar o laptop HP e levá-lo de volta à condição padrão.
Part 3. How to Hard Restart HP Laptop
Em geral, você não pensará em reiniciar o computador para apagar dados ou resolver problemas. Na maioria das circunstâncias, você não tem escolha a não ser redefinir o laptop HP para trazê-lo à condição normal. Por exemplo, seu laptop não inicializa ou trava no processo de inicialização. Se você estiver enfrentando a mesma situação, siga as próximas etapas para redefinir o laptop HP.
Passo 1.
Desligue seu laptop HP e desconecte qualquer dispositivo externo como teclado, mouse, pen drive, cartão de memória e assim por diante. Corte a energia e vire o laptop de cabeça para baixo. Nesta etapa, é necessário retirar a bateria do computador.
Passo 2.
Continue pressionando o poder botão por mais de 15 segundos e então solte-o.
Passo 3.
Conecte seu laptop com um adaptador de energia e pressione o botão liga/desliga para ligar o computador. Você verá a área de trabalho do Windows, o que significa que seu laptop HP está sendo redefinido.
Passo 4.
Ao entrar nas janelas, clique em Início e depois selecione Desligar para desligar o laptop novamente.
Passo 5.
Recarregue a bateria do computador e pressione Energia botão para ligar o computador. Depois disso, o processo de reinicialização do laptop HP será concluído.
Part 4. How to Restore and Reset HP Laptop with HP Recovery Manager
Atualmente, muitas ferramentas de redefinição e recuperação na Internet podem ajudá-lo a redefinir seu laptop HP para as configurações de fábrica. Na verdade, a maioria dos computadores HP vem com um HP Recovery Manager pode facilmente fazer o trabalho. Esta parte mostrará como reinicializar um laptop HP com o HP Recovery Manager.
Passo 1.
Primeiro, certifique-se de instalar o HP Recovery Manager no seu computador. Em seguida, reinicie seu laptop HP.
Passo 2.
Durante a reinicialização, continue pressionando F11 no teclado e depois escolha HP Recovery Manager quando a opção aparecer.
Passo 3.
Inicie o HP Recovery Manager em seu laptop e escolha Recuperação do sistema quando você entra na interface principal.
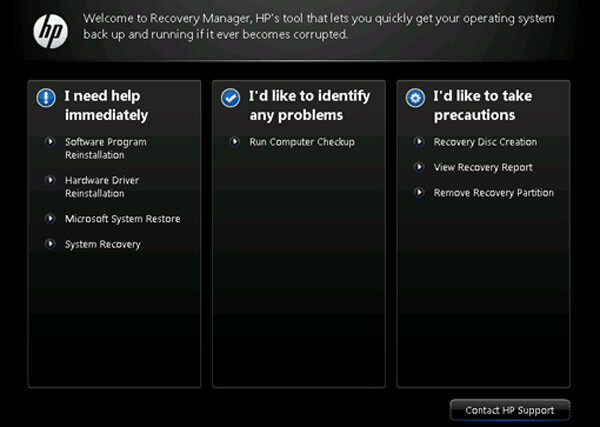
Passo 4.
Serão oferecidas duas opções para restaurar o computador à condição original de fábrica, Faça backup de seus arquivos primeiro e Recuperar sem fazer backup de seus arquivos. Esta operação apagará todos os dados do seu laptop e reinstalará a imagem original de fábrica na partição do sistema.
Passo 5.
Carrapato Recuperar sem fazer backup de seus arquivos e clique em Next para passar para a próxima etapa. Agora você está dentro Bem-vindo ao Gerenciador de Recuperação HP janela.
Passo 6.
Remova todas as derivações externas antes de redefinir o laptop HP para sua condição original de fábrica. Clique Next para confirmar a operação de reinicialização do seu laptop HP.
Conclusão
In today’s tutorial, we discussed the solutions on how to reset and hard restart an HP laptop. It includes both Window11 and 10. Besides using the reset function inside the Windows system, you can also count on HP Recovery Manager, developed by the official. Meanwhile, if you want to recover the data due to the reset, Aiseesoft Data Recovery is always here to help.
O que você acha deste post?
Excelente
Classificação: 4.9 / 5 (baseado nos votos 459)Siga-nos no
 Deixe seu comentário e participe de nossa discussão
Deixe seu comentário e participe de nossa discussão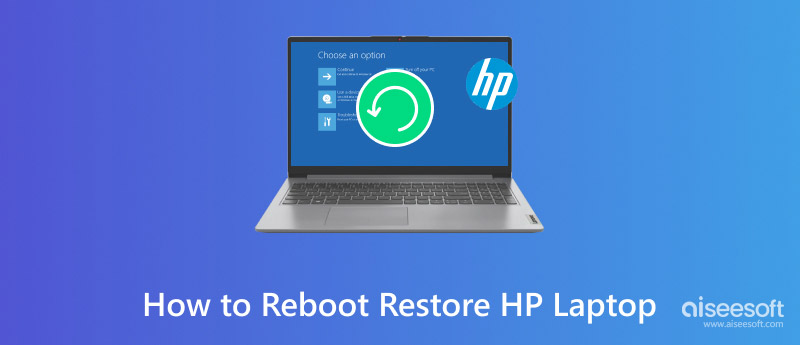
100% seguro. Sem anúncios.
100% seguro. Sem anúncios.
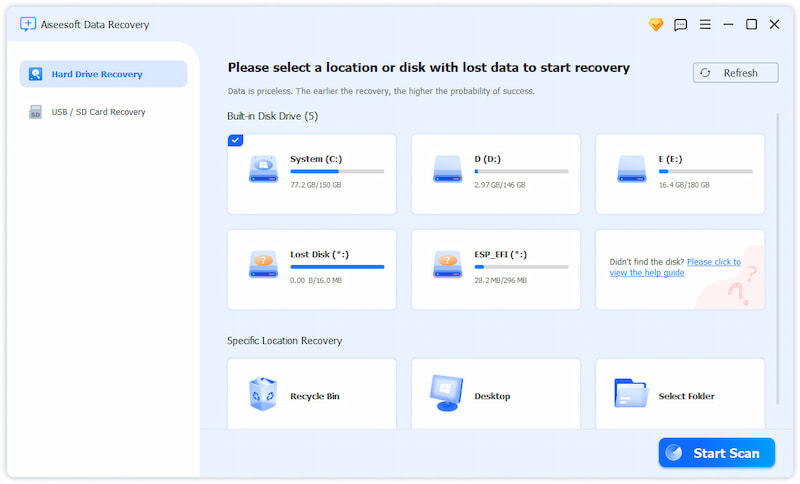
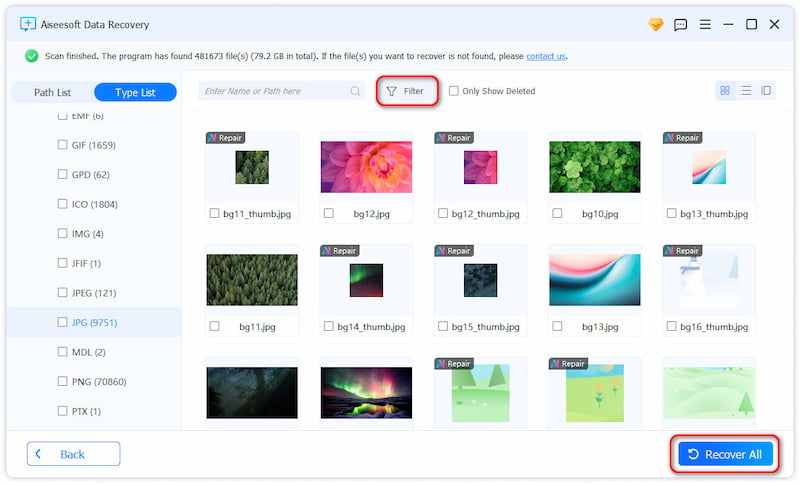

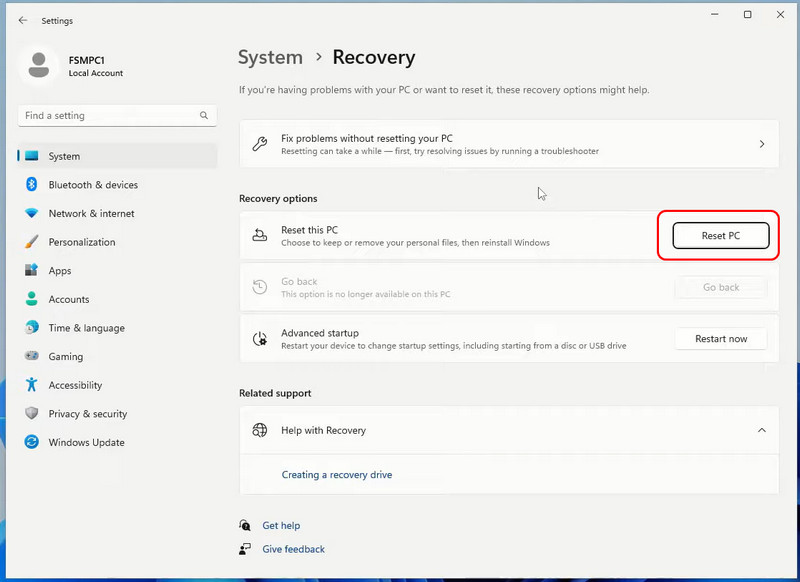
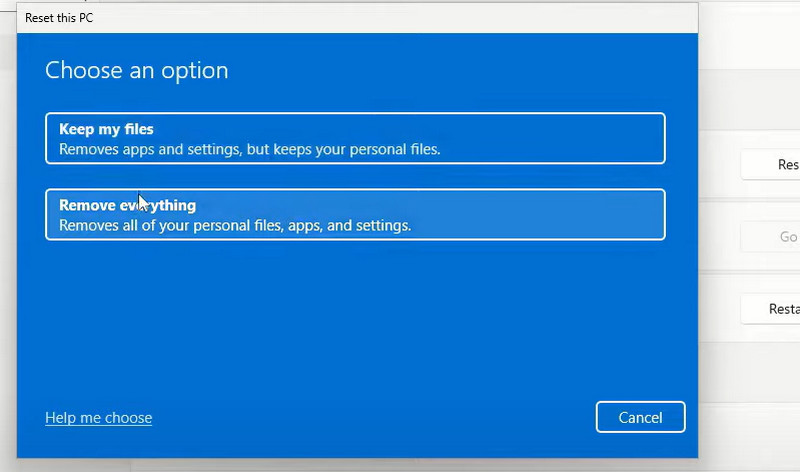
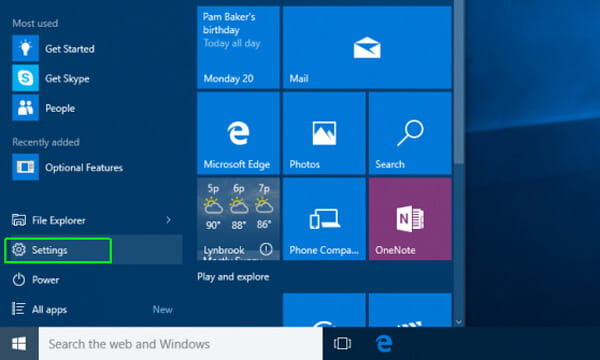
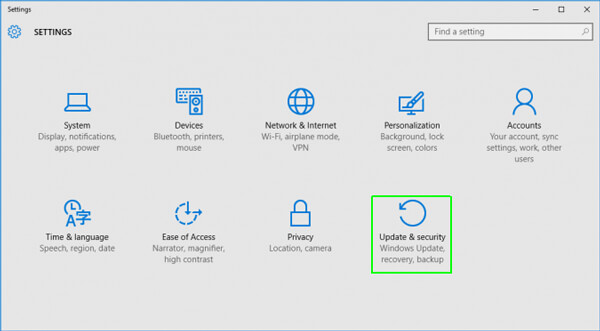
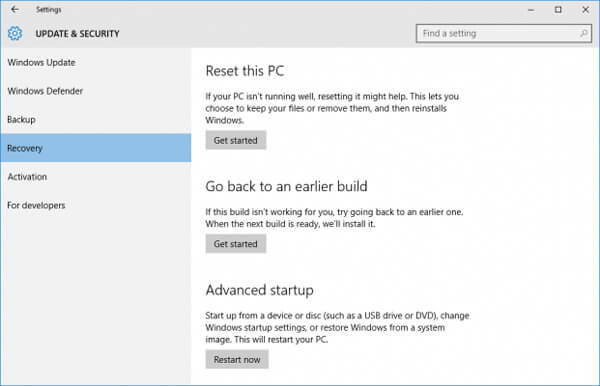
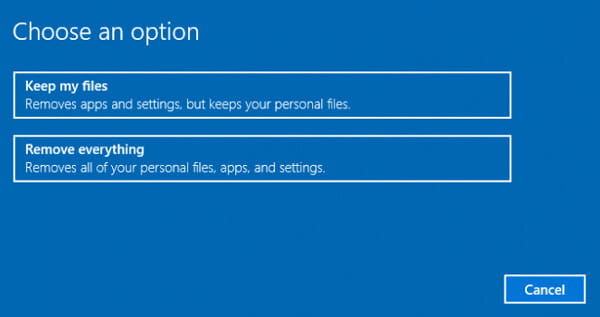
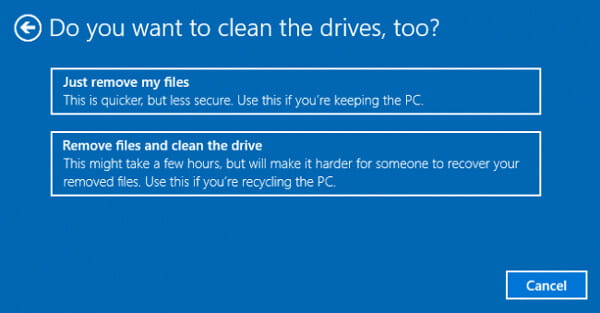
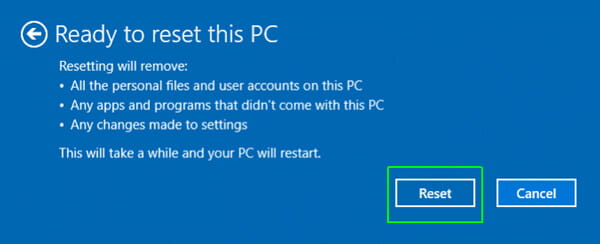
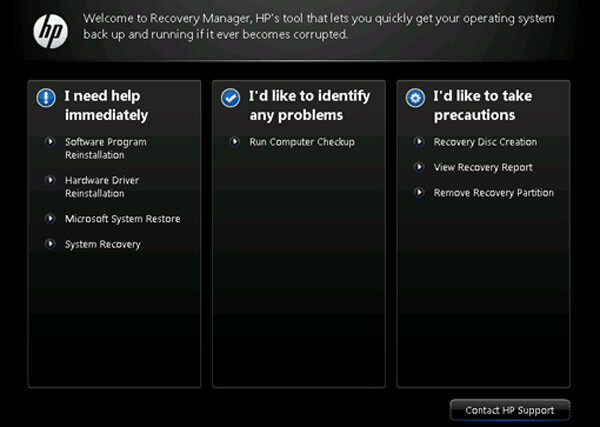

100% seguro. Sem anúncios.
100% seguro. Sem anúncios.