- "Why does My PC keeps restarting itself without warning, and how do I stop my Windows from restarting?"
There are many similar questions about the endless reboot error in Windows 7/8/10/11. Actually, rebooting is a good way to fix glitches and small errors on your computer and sometimes, your computer may reboot automatically to protect itself.
However, if your Windows 10 computer keeps restarting randomly, this might beset you. Therefore, this article provides workable solutions to fix the Windows 10 continuous reboot problem. Just read and follow.
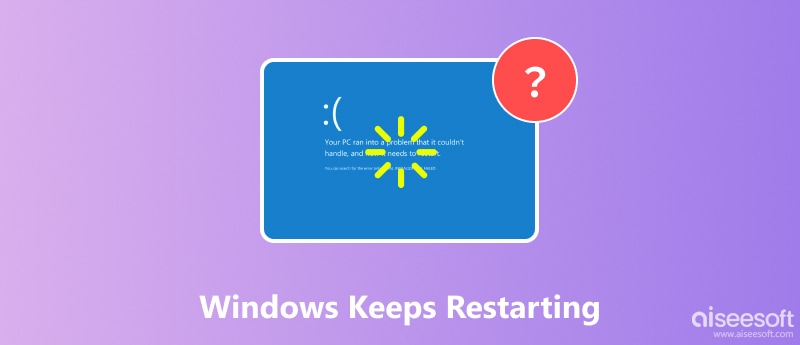
It is frustrating that Windows keeps restarting. Sometimes, it disturbs your work or study process and might lead to serious data loss. Here are a few of the most common culprits behind it:
É um método que pode corrigir o Windows 10 continua reiniciando de forma eficaz. Quando você trava no loop de reinicialização do Windows, pode entrar no modo de segurança para contornar esse problema temporariamente. Como resultado, você pode identificar o verdadeiro motivo pelo qual o Windows continua reiniciando.
Desconecte os discos rígidos externos do seu computador. Ao ver o logotipo do Windows no processo de inicialização, você precisa pressionar a tecla "F8" no teclado.
Não solte a tecla "F8" até que o menu "Opções avançadas de inicialização" apareça. Mais tarde, você pode escolher "Modo de segurança" para inicializar seu computador com Windows no modo de segurança.
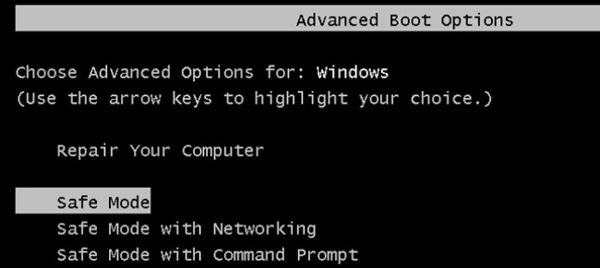
Se você deseja se livrar do loop de reinicialização do Windows 10, pode desativar os recursos relacionados manualmente. Assim, na próxima vez que ocorrer uma falha do sistema, seu computador com Windows não será reinicializado continuamente. Em outras palavras, você não encontrará o Windows 10 reiniciando durante a instalação ou outros casos.
Digite “sysdm.cpl” no comando “Executar”. Em seguida, clique em "OK" para sair da janela. Você receberá uma janela pop-up chamada "Propriedades do sistema".
Localize a página "Avançado". Clique em "Configurações" na seção "Inicialização e recuperação". Mais tarde, localize a parte "Falha do sistema". Desmarque a opção antes de "Reiniciar automaticamente".
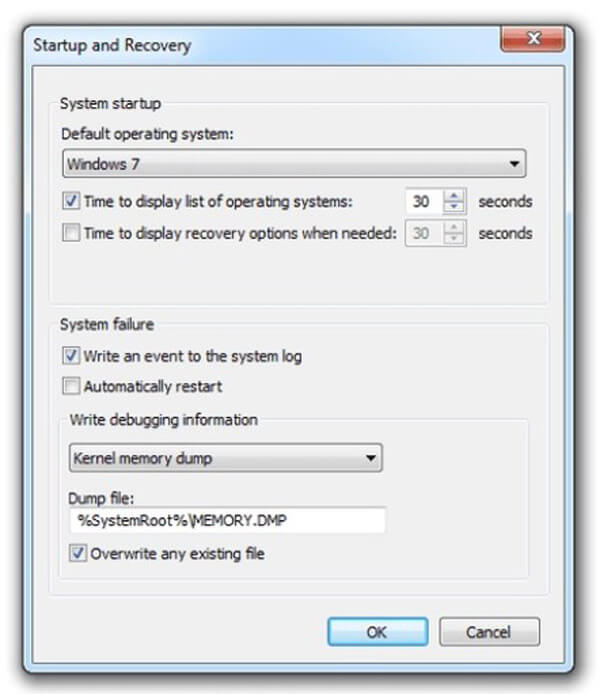
Bem, é melhor você marcar a opção "Gravar um evento no log do sistema". Pode gravar todos os problemas automaticamente. Por fim, escolha "OK" para salvar a alteração.
Se você encontrou outros erros no Windows como O Windows não carregou corretamente, você pode precisar desta postagem para corrigir o problema.
Sometimes, an outdated driver can be incompatible with your computer, leading to system instability and unexpected restarts. Then, how to update drivers to troubleshoot random reboots on your PC?
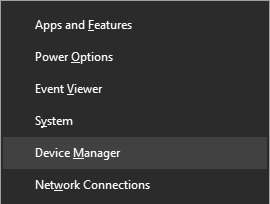
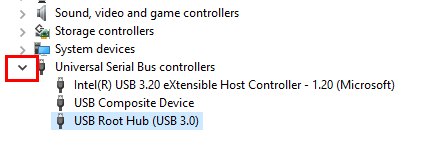
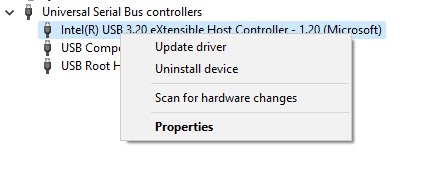
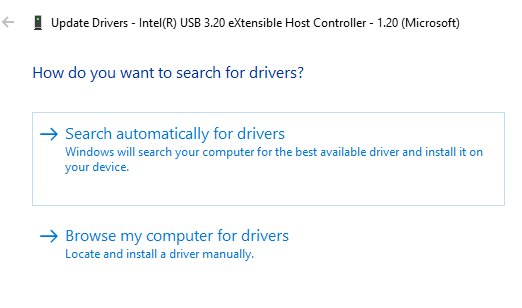
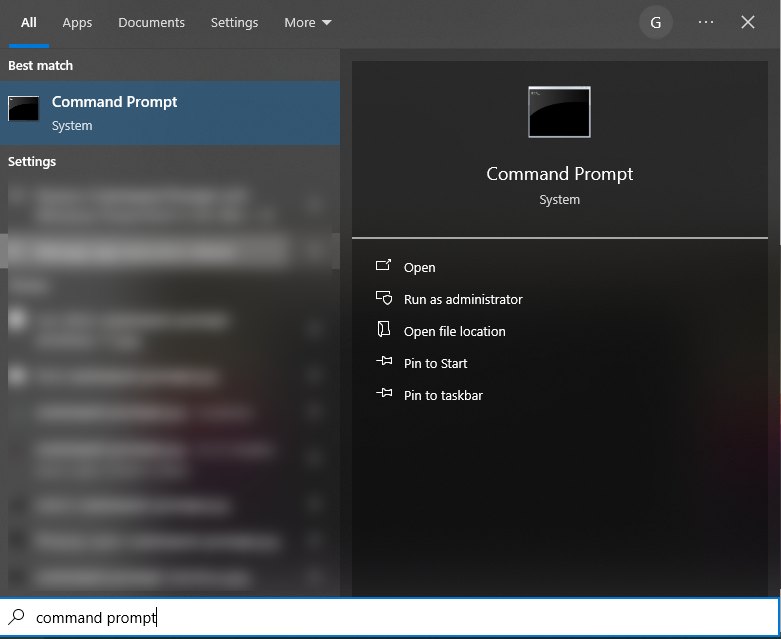
Your computer might experience continuous reboots due to issues with hardware or system instability. Possible culprits include the CPU, RAM, or external devices.
CPU:
If your CPU is overloaded, your computer might be overheated, which also lead your computer stuck in a restarting situation. For that cause, you just need to remove the dust on the CPU and see if your Windows stops rebooting or not.
RAM:
If clearing the CPU doesn’t work, you can also check your RAM. The bad conditions of it might also cause the PC to restart continuously. So, you have to remove it from its slot and clean it and its slot.
Dispositivos Externos:
An external device in poor condition can also lead to endless Windows restarting. To solve that, you need to remove the external device connected or change it to a compatible device to see if your PC works properly.
Agora você precisa verificar os problemas de hardware. Na verdade, as operações impróprias com seu hardware também podem causar a reinicialização infinita do Windows.
Você precisa verificar a RAM inserida manualmente. Remova a RAM de seu slot. Limpe-o com cuidado. Mais tarde, você pode inserir sua RAM de volta no seu computador Windows para fazer uma verificação.
Uma atualização do BIOS pode corrigir o Windows 10 continua reiniciando sem motivo também. Se estiver usando um computador HP, você pode baixar o HP Support Assistant para obter ajuda.
BIOS update also lets you get rid of such Windows error as Windows blue screen Bad_Pool_Header, green screen of death, WHEA_UNCORRECTABLE_ERROR, etc.
Seu computador com Windows continua reiniciando por causa da infecção por malware ou vírus. Portanto, você precisa executar uma verificação de vírus completa com programas antivírus de terceiros.
E se seus arquivos importantes desaparecessem devido ao problema de reinicialização contínua do Windows 7? Existe alguma maneira de salvar os arquivos perdidos sem backup no Windows 7/8/10? Felizmente, você pode recorrer ao Aiseesoft Data Recovery para obter ajuda.
É o software de recuperação de dados poderoso e seguro para todos os usuários do Windows. Devido ao amplo suporte de dispositivos recuperáveis e tipos de dados, Recuperação de Dados Aiseesoft para Windows tem sido os programas obrigatórios do Windows no mercado.
100% seguro. Sem anúncios.
100% seguro. Sem anúncios.
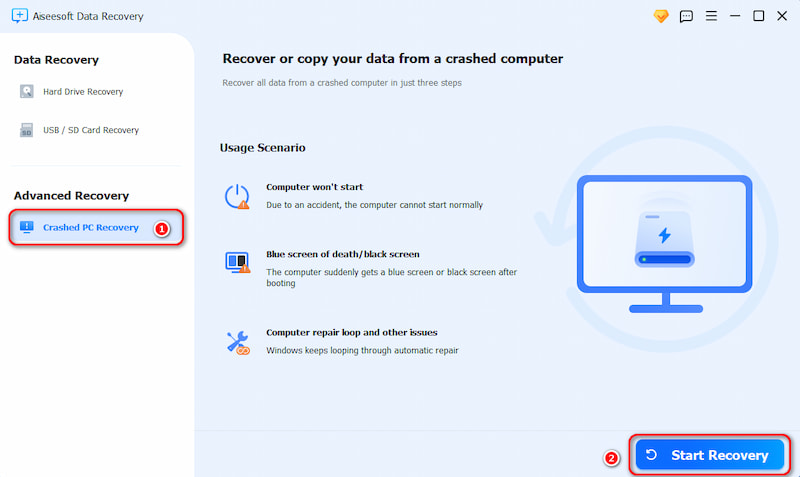
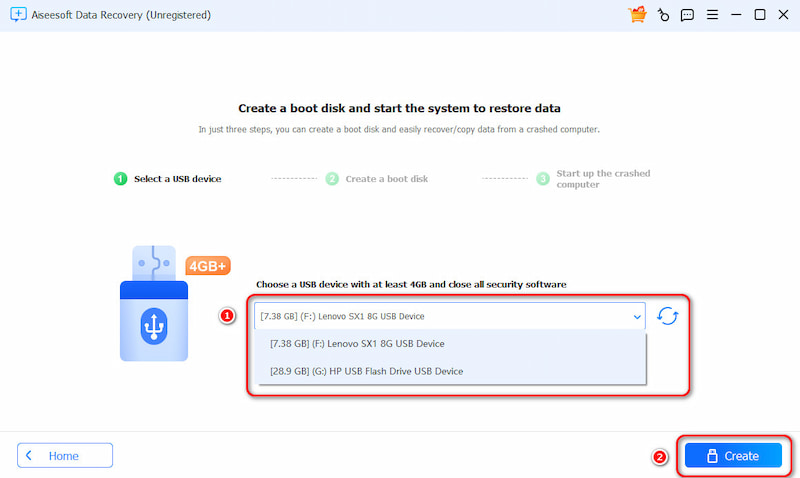
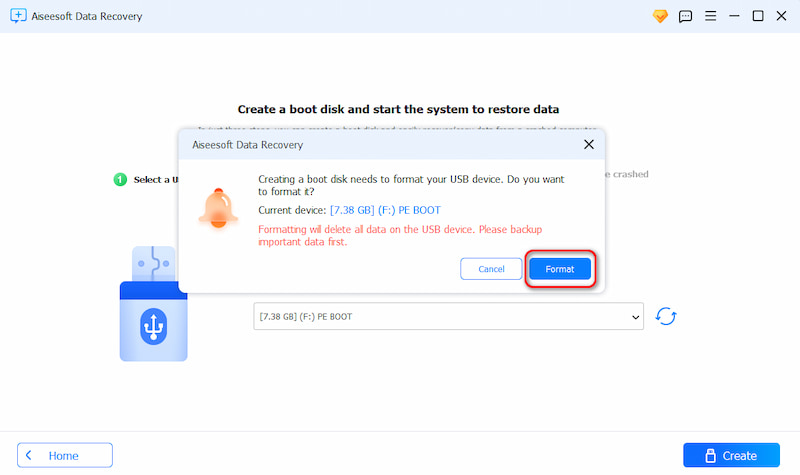
Don’t hesitant to recover lost data from your crashed PC with Aiseesoft Data Recovery! I can say it can get back your lost data without any hassle.
Conclusão
After reading this article, you must learn why your O Windows continua reiniciando and how to fix the issue with the methods we offered above. The hardware, like RAM and external devices, can be a culprit, and faulty software can also lead to the same problem. To resolve that, you can reboot the PC, disable the automatic restart feature, and use other methods we offered above. If, unfortunately, your important data has been lost due to Windows' constant rebooting, you can also use Aiseesoft Data Recovery to retrieve it easily.

O Aiseesoft Data Recovery é o melhor software de recuperação de dados para recuperar fotos, documentos, e-mails, áudio, vídeos, etc. excluídos/perdidos do seu PC/Mac.
100% seguro. Sem anúncios.
100% seguro. Sem anúncios.