Por vários motivos, você deseja pare todos os serviços de atualização do Windows no seu PC.
Embora o Windows Update seja um serviço crucial para manter seu sistema atualizado e seguro, em muitos casos, você deseja pausar temporariamente uma atualização do sistema ou permanentemente desligue atualizações automáticas. Geralmente, você quer evitar interrupções durante tarefas importantes. Este artigo compartilha três métodos eficazes para ajudar você a desabilitar atualizações do Windows 10 ou 11.
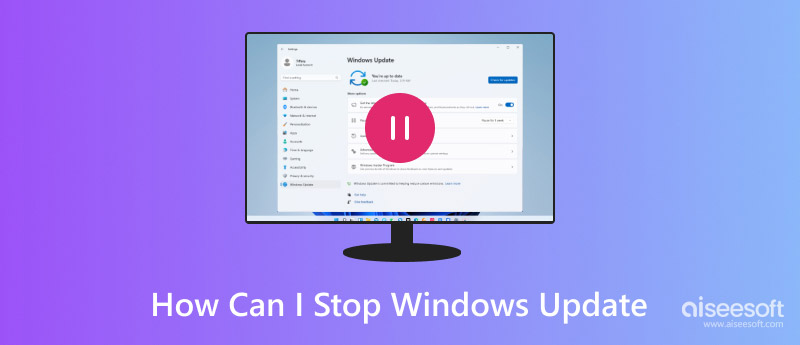
Conforme mencionado acima, novas atualizações do Windows sempre corrigem vários bugs do sistema e trazem funções avançadas. No entanto, você pode optar por interromper todos os serviços de atualização do Windows para diferentes propósitos. Antes de lhe contar soluções específicas para desativar as atualizações do Windows, gostaria de discutir alguns motivos principais pelos quais alguém pode querer desativar o Windows Update.
Suponha que você seja interrompido por uma reinicialização inesperada do sistema, especialmente quando estiver no meio de um projeto importante. Nesse caso, você pode querer desabilitar permanentemente todos os serviços de atualização do Windows. Às vezes, você recebe o prompt de atualização do sistema toda vez que desliga o computador, o que pode ser bem irritante. Você quer desligar as atualizações automáticas no Windows 10 ou 11.
Em alguns casos, você deseja controlar as atualizações do Windows manualmente. Você prefere desativar as atualizações automáticas e decidir quando e como as atualizações são instaladas com base em suas necessidades. Se uma atualização recente do Windows causou bugs, você pode desabilitar as atualizações do sistema para isolar o problema. Se você estiver usando um computador Windows antigo, talvez queira interromper as atualizações mais recentes do Windows. Isso garante que seu PC Windows possa funcionar bem e evitar problemas de compatibilidade. Certamente, há outros motivos, como preocupações com privacidade e muito mais, que farão você optar por interromper as atualizações do Windows.
Seja qual for o motivo, quando você decidir desativar as atualizações do Windows, siga os Passos abaixo para fazer isso.
Às vezes, você só quer desabilitar temporariamente uma atualização recente do Windows. Nesse caso, você pode ir para Configurações para pausar atualizações com facilidade. Clique no ícone do Windows no canto inferior esquerdo e depois clique no ícone Configurações. Quando chegar à página Configurações, vá para Atualização e Segurança, escolha Windows Update à esquerda e depois habilite o recurso Pausar atualizações por 7 dias.
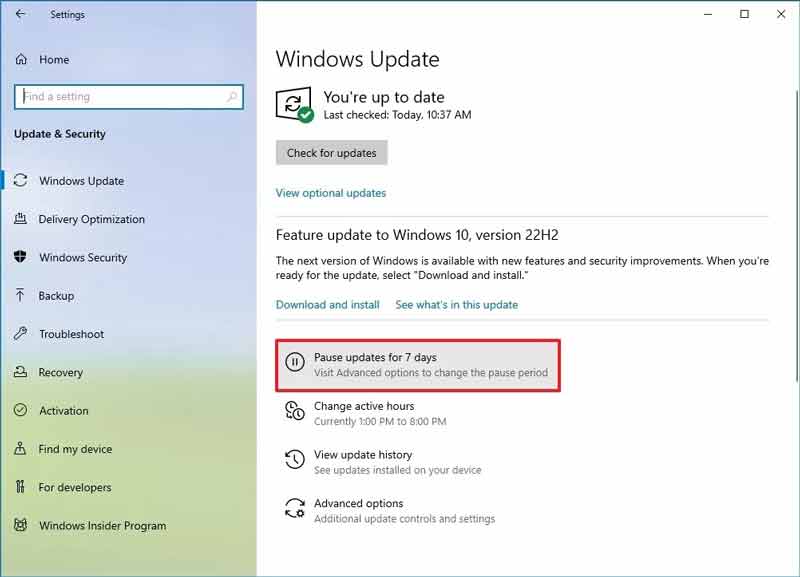
Se você quiser desabilitar todas as atualizações do sistema no Windows 10 ou Windows 11, execute o Services Manager no seu PC. Você pode pressionar as teclas Windows + R ao mesmo tempo para exibir a caixa Executar. Insira services.msc no diálogo Executar pop-up e pressione Enter.
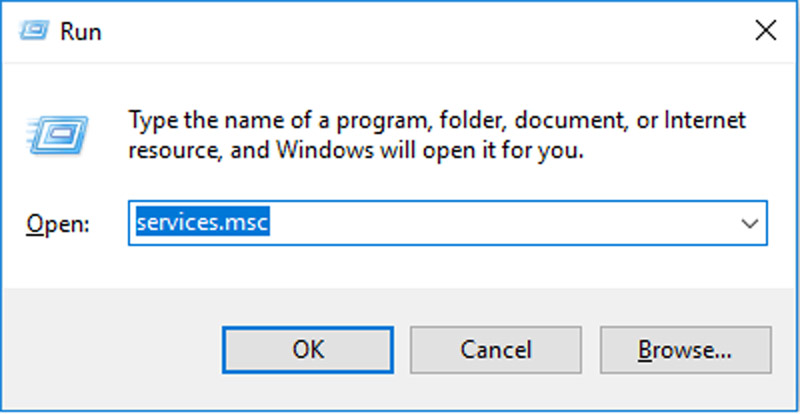
Na seção Nome, role para baixo para encontrar a opção Windows Update e clique duas vezes nela.
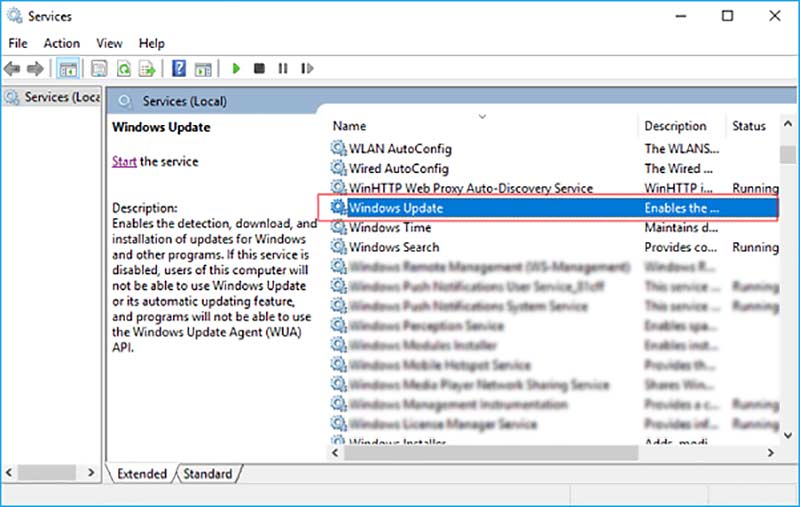
Na janela Propriedades do Windows Update, localize a opção Tipo de inicialização. Escolha Desativar nos menus suspensos. Depois disso, clique no botão Aplicar para salvar suas alterações.
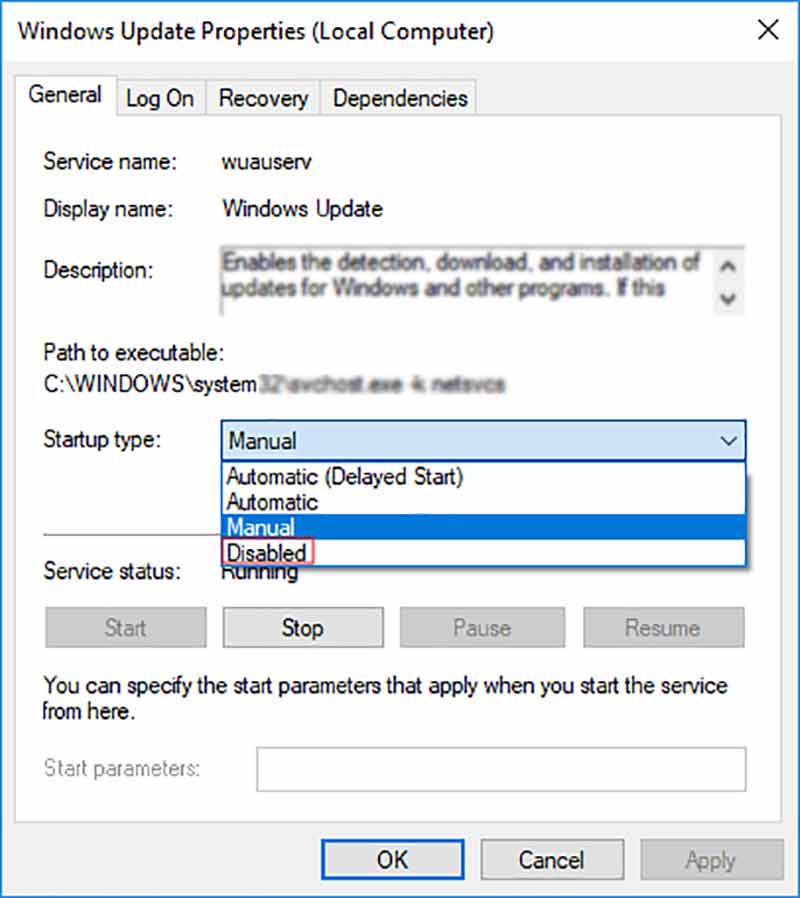
Se o seu computador executar uma edição Professional ou Enterprise, você pode parar as atualizações do Windows usando o Editor de Política de Grupo. Clique no ícone Pesquisar e digite gpedit.msc. Em seguida, pressione Enter para abrir o Editor de Política de Grupo.
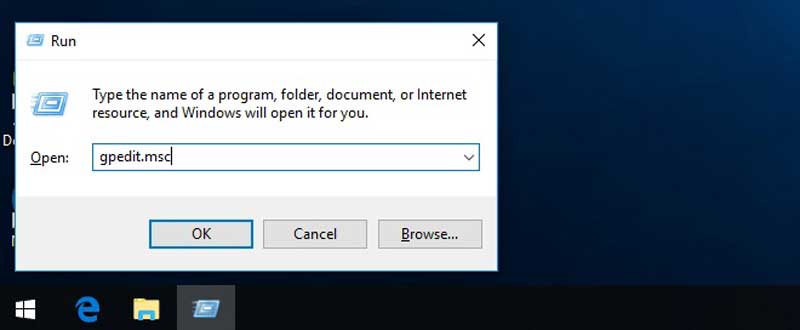
Vá para Computer Configuration, clique em Administrative Templates, escolha Windows Components e localize a opção Windows Update. Clique duas vezes em Configure Automatic Updates e selecione Disabled. Clique em Apply para desabilitar as atualizações automáticas do Windows.
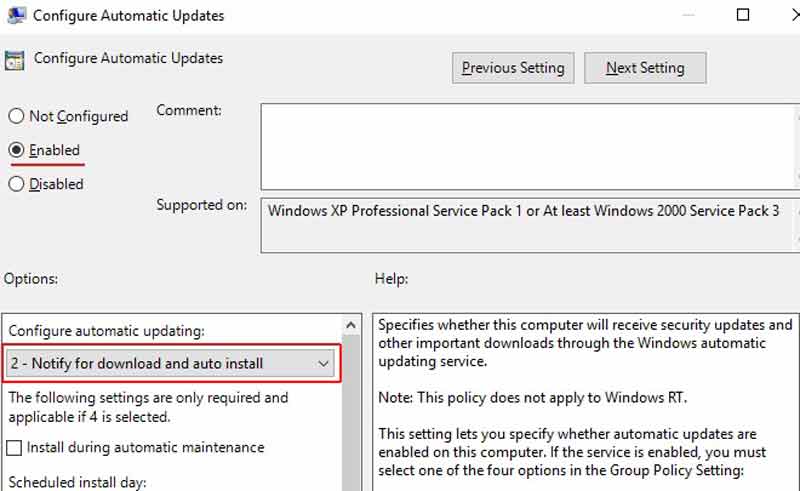
Muitos usuários relataram que alguns arquivos importantes foram perdidos após uma atualização do Windows. Você está em uma situação semelhante de perda de dados? Quando você exclui dados valiosos por engano ou perde arquivos devido a uma falha do sistema, pode confiar no respeitável Recuperação de Dados Aiseesoft para recuperá-los com segurança. Ele é especialmente projetado para recuperar dados excluídos e perdidos de PCs Windows, Macs, discos rígidos internos e externos, discos USB, cartões de memória e outros dispositivos de armazenamento. Ele permite que você restaure facilmente vários tipos de dados, como documentos, fotos, vídeos, e-mails e outros.
100% seguro. Sem anúncios.
100% seguro. Sem anúncios.
O Aiseesoft Data Recovery oferece uma maneira direta de escanear seus arquivos perdidos e recuperá-los. Inicie-o no seu PC Windows 11/10/8/7 e selecione os tipos de dados e locais específicos. Então, você pode iniciar o processo de escaneamento de dados.
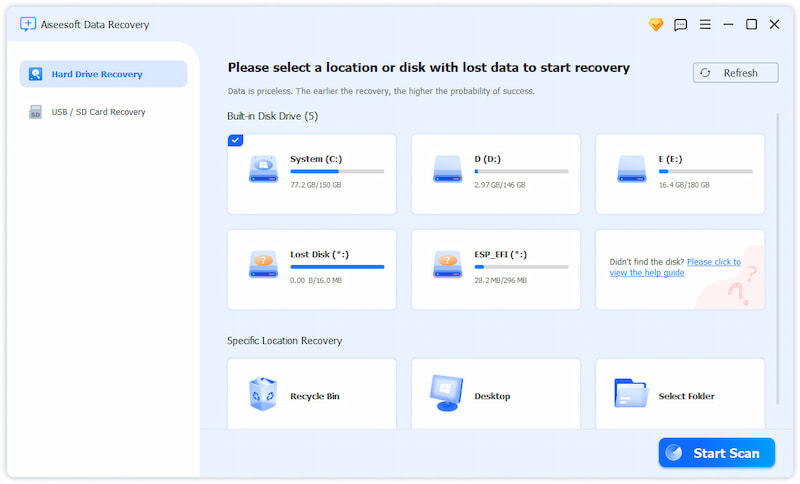
Você tem permissão para visualizar os resultados da verificação. Além disso, você pode usar sua função de filtro integrada para encontrar rapidamente seus arquivos perdidos. Selecione todos os dados que deseja restaurar e clique em Recuperar tudo.
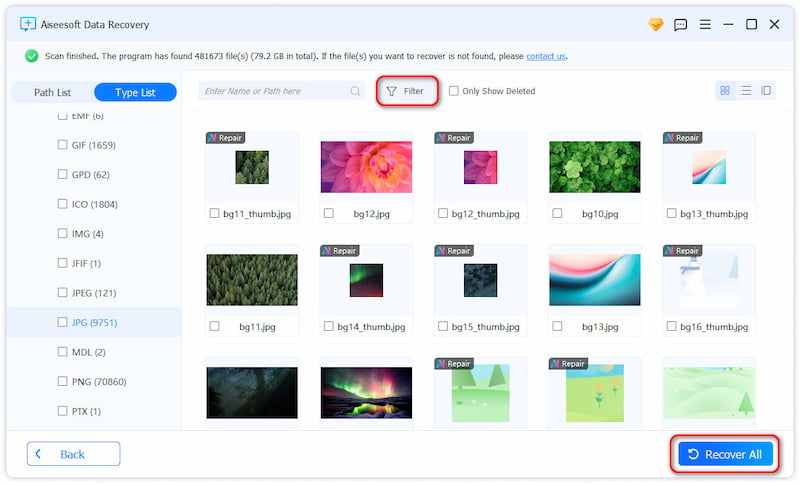
Pergunta 1. Existe algum aplicativo que pode interromper todos os serviços de atualização do Windows?
Sim, há vários aplicativos de terceiros associados projetados para controlar e parar os serviços do Windows Update. Por exemplo, você pode confiar no popular Windows Update Blocker para desativar as atualizações do sistema no seu PC Windows. Ele oferece uma maneira simples de habilitar ou desabilitar as atualizações automáticas do Windows.
Pergunta 2. Devo interromper permanentemente todas as atualizações do Windows?
Não, geralmente não é recomendado desabilitar permanentemente todas as atualizações no seu PC Windows. Novas atualizações do sistema geralmente corrigem bugs, trazem novas funções, melhoram a compatibilidade e melhoram a segurança. Quando você quiser desabilitar as atualizações do Windows por motivos específicos, é melhor desabilitar as atualizações temporariamente.
Pergunta 3. Posso interromper uma instalação de sistema que está em andamento no Windows 10?
Você não deve impedir que uma instalação do Windows 10 progrida depois que ela tiver começado. Mesmo que você possa forçar o desligamento do seu computador para parar a instalação, essa operação pode causar alguma perda de dados importantes ou outros problemas.
Conclusão
Você pode aprender três métodos úteis para parar atualizações do Windows deste post. Você deve saber que atualizações do sistema são essenciais para segurança, desempenho e correções de bugs. Se você precisar desativar atualizações automáticas por algum motivo, é melhor fazê-lo temporariamente.

Aiseesoft Data Recovery é o melhor software de recuperação de dados para recuperar fotos, documentos, e-mails, áudio, vídeos, etc. excluídos/perdidos do seu PC/Mac.
100% seguro. Sem anúncios.
100% seguro. Sem anúncios.