Perder arquivos ou pastas inesperadamente é um problema comum enfrentado por muitos usuários do Windows 11. Seja um documento de trabalho importante, fotos de família ou dados pessoais, perder esses arquivos pode causar inconveniências significativas. Você já se perguntou como trazer seus arquivos excluídos de volta?
Não se preocupe. Este artigo fornece um guia abrangente para ajudar você recuperar seus arquivos excluídos no Windows 11. Você pode ler e escolher o método mais conveniente e adequado.
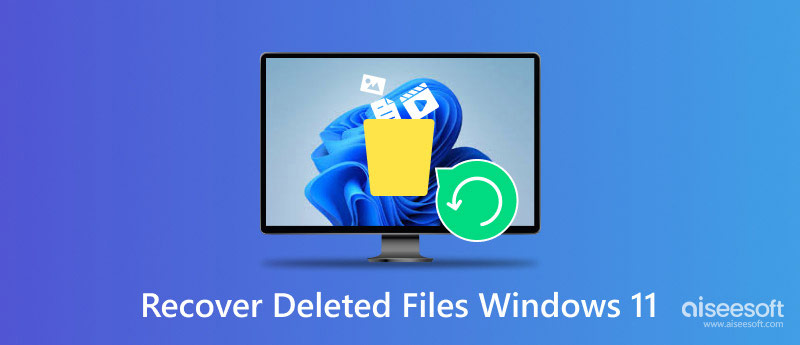
Você já se perguntou o que pode causar sua perda de dados? Bem, esses cenários podem levar à perda acidental de arquivos ou pastas no Windows 11:
• Erro humano: Excluir um arquivo ou esvaziar a Lixeira involuntariamente.
• Problemas de software: falhas no sistema operacional, atualizações do sistema ou ataques de malware.
• Falhas de hardware: falhas no disco rígido às vezes podem levar à perda de dados.
Entender os motivos da perda de dados pode ajudar você a preveni-la melhor. No entanto, se isso acontecer, ainda há muitas soluções disponíveis para recuperá-la. Nesta parte, exploraremos alguns métodos típicos para recuperar arquivos no Windows 11.
Solução 1. Recuperando arquivos da Lixeira de Reciclagem
Quando um arquivo é excluído, ele geralmente é movido temporariamente para a Lixeira, o que permite que os usuários o restaurem rapidamente.
1º Passo. Clique duas vezes na Lixeira na área de trabalho.
2º Passo. Restaure o arquivo.
Este método só funciona se a Lixeira não tiver sido esvaziada.
Solução 2. Desfazer exclusão
O Windows oferece um recurso Desfazer exclusão que pode recuperar rapidamente arquivos excluídos recentemente:
Pressione Ctrl + Z imediatamente após excluir um arquivo. Você também pode clicar com o botão direito do mouse e selecionar Desfazer exclusão.
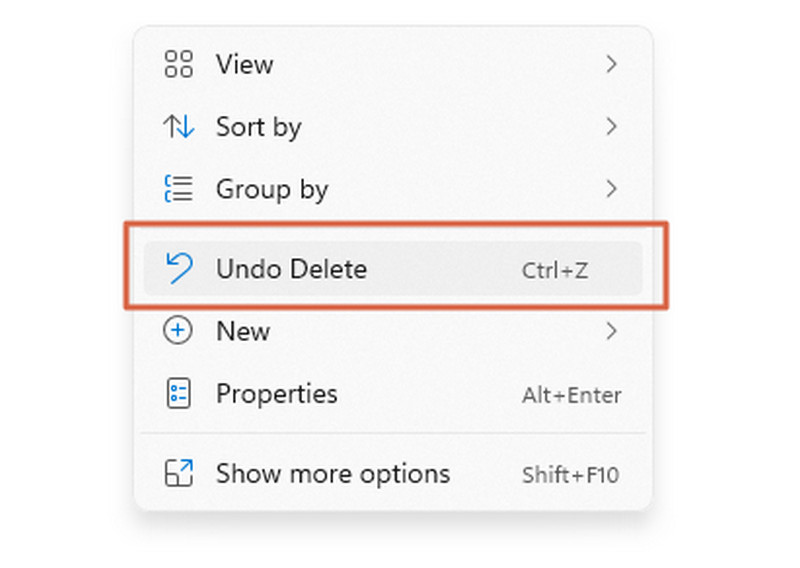
Este método só funciona logo após sua exclusão. Depois que você executar outras ações, esta opção pode não estar mais disponível.
Solução 3. Restaurar do backup
1º Passo. Digite Painel de Controle na Pesquisa do Windows e encontre o aplicativo.
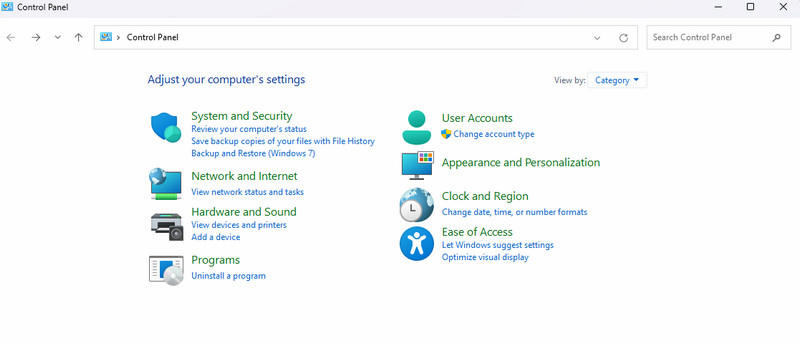
2º Passo. Encontre Voltar e Restaurar (Windows 7) em Sistema e Segurança e clique nele
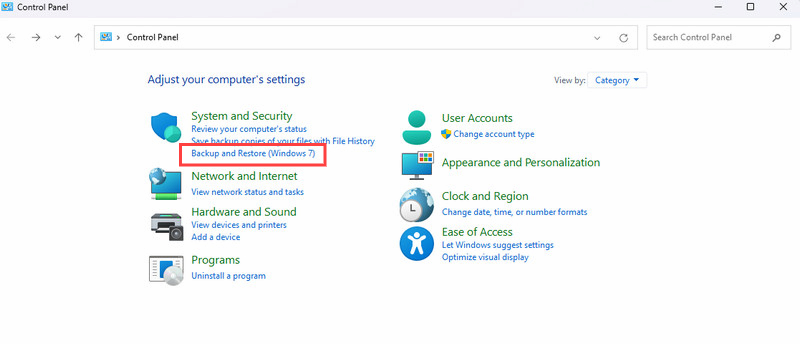
3º Passo. Selecione Restaurar meus arquivos.
No entanto, esse método só funciona quando você já fez backup dos seus dados.
Solução 4. Restaurar arquivos de versões anteriores
Versões anteriores, às vezes chamadas de cópias de sombra, são cópias de arquivos e pastas que o Windows salva automaticamente como parte de um ponto de restauração. Elas podem ser usadas para restaurar arquivos que foram acidentalmente modificados, excluídos ou danificados.
1º Passo. Clique com o botão direito do mouse na pasta onde seu arquivo estava localizado e selecione Propriedades.
2º Passo. Vá para a aba Versões Anteriores e selecione uma versão para restaurar.
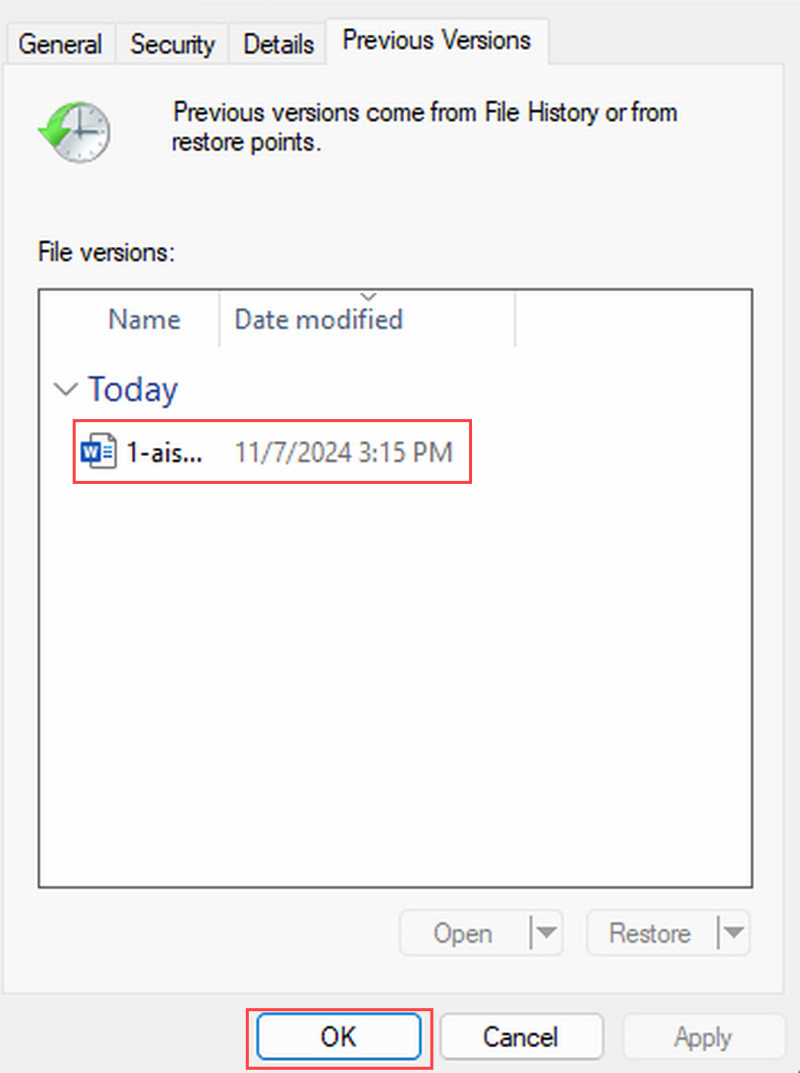
Este recurso só estará disponível se o Histórico de Arquivos estiver ativado antes da exclusão do arquivo.
Solução 5. Use a recuperação de arquivos do Windows
A Microsoft oferece uma ferramenta oficial de recuperação de arquivos do Windows que usa linhas de comando para recuperar arquivos:
1º Passo. Baixe o Windows File Recovery na Microsoft Store.
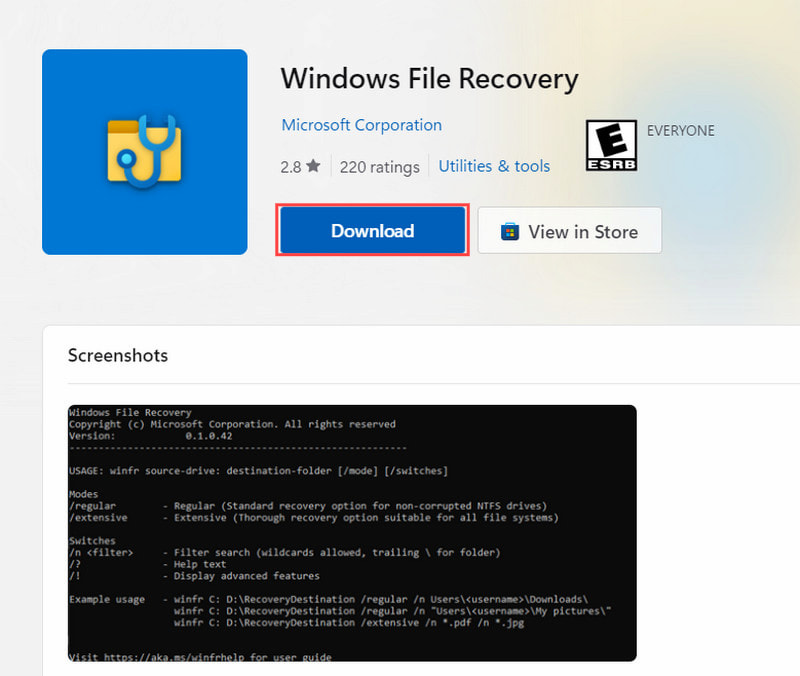
2º Passo. Abra esta ferramenta e siga as instruções na tela para recuperação de arquivos.
Esta ferramenta pode ser desafiadora para usuários não técnicos, pois requer compreensão de entradas de linha de comando.
Embora existam muitos métodos para recuperar arquivos excluídos, eles não são 100% bem-sucedidos ou facilmente acessíveis. Não se preocupe! Você pode baixar Recuperação de Dados Aiseesoft, uma ferramenta poderosa de recuperação de dados projetada para iniciantes e profissionais, oferecendo uma interface simples e opções avançadas de recuperação para recuperar arquivos excluídos de computadores, pen drives, cartões de memória, câmeras digitais e muito mais. Isso o torna altamente acessível para recuperar seus arquivos excluídos no Windows 11.
Características:
• Recupere todos os seus arquivos excluídos no Windows 11.
• Recupere qualquer tipo de dado, como imagens, documentos, áudio, vídeo, e-mails e muito mais.
• Recupere arquivos excluídos de cartões de memória, pen drives, unidades removíveis, etc.
• Suporta vários cenários de perda de dados, como exclusão acidental, problemas no disco rígido e problemas de software.
• Repare imagens quebradas com ferramentas de IA.
100% seguro. Sem anúncios.
100% seguro. Sem anúncios.
Como recuperar arquivos excluídos no Windows 11 usando o Aiseesoft Data Recovery:
1º Passo. Basta clicar nos botões de Download Gratuito acima. Execute o arquivo de instalação e siga as instruções para instalar o Aiseesoft Data Recovery.
2º Passo. Selecione um disco e escaneie sua unidade. Após a instalação, selecione um local ou disco e inicie a varredura. O programa executará uma varredura rápida para procurar por arquivos excluídos.
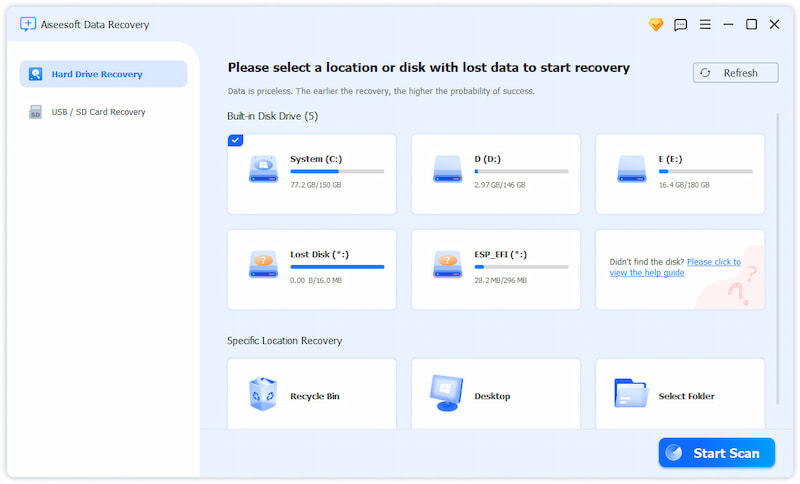
3º Passo. Selecione o arquivo ou pasta e pressione Recuperar Tudo. Depois disso, escolha um local onde você deseja restaurar seus arquivos. Você pode recuperar arquivos individuais ou pastas inteiras repetindo essas etapas.
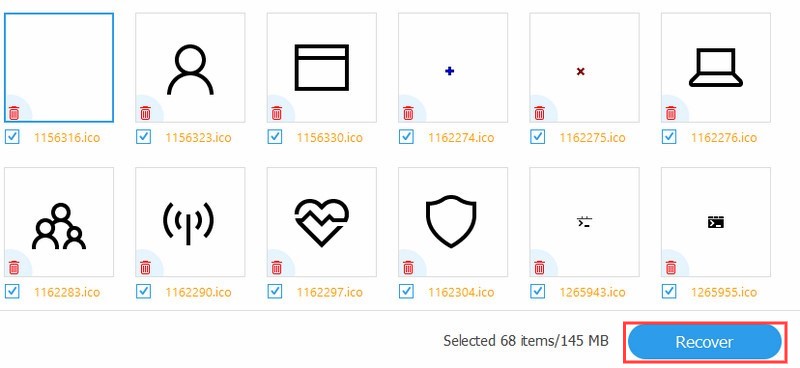
Por favor, lembre-se de não salvar arquivos no disco onde você perdeu seus dados, porque isso pode sobrescrever o espaço onde os arquivos excluídos ainda estão armazenados, o que torna a recuperação difícil ou impossível. Aqui você também pode aprender como recuperar vídeos deletados no Windows.
Como você recupera algo que você apagou acidentalmente?
Você pode recuperar arquivos excluídos acidentalmente da Lixeira, usar o comando Desfazer exclusão ou contar com uma ferramenta de recuperação como o Aiseesoft Data Recovery caso eles tenham sido excluídos permanentemente.
Para onde vão os arquivos excluídos permanentemente em um computador?
Quando você apaga arquivos permanentemente, eles não desaparecem para sempre. Isso ocorre porque Discos rígidos e os pen drives não removem os dados imediatamente. Em vez disso, esses drives marcam o espaço que os arquivos ocupam como disponível, embora os arquivos em si ainda estejam no dispositivo de armazenamento. O software de recuperação de dados pode, portanto, escanear os discos magnéticos ou células de memória para localizar esses arquivos excluídos.
Como posso recuperar arquivos excluídos permanentemente que não estão na Lixeira?
Você pode tentar vários métodos comuns, como recuperar de backup, recuperar versões anteriores ou baixar a Windows File Recovery Tool. Você também pode tentar algumas ferramentas de recuperação de dados como Aiseesoft Data Recovery ou Recuva, que podem escanear seu dispositivo de armazenamento para localizar e recuperar arquivos deletados.
É sempre possível restaurar um arquivo ou pasta excluídos?
Nem sempre. Quanto maior o tempo desde a exclusão, maior o risco de os dados serem substituídos por novos dados. Ferramentas de recuperação de dados geralmente podem recuperar arquivos excluídos permanentemente se eles não tiverem sido substituídos. Embora não haja garantia, agir rapidamente e usar métodos de recuperação apropriados pode melhorar significativamente suas chances de sucesso.
Como posso recuperar meus arquivos da área de trabalho após a atualização do Windows 11?
Para localizar arquivos perdidos após a atualização para o Windows 10 ou 11, você pode seguir estas etapas: Clique com o botão direito do mouse no menu Iniciar e selecione Explorador de Arquivos. Em seguida, no painel de navegação à esquerda, selecione Este PC. Depois disso, digite o nome do arquivo ausente na caixa Pesquisar Este PC no canto superior direito.
Resumo
Recuperando arquivos excluídos no Windows 11 não precisa ser complicado. Neste artigo, falamos principalmente sobre as seis soluções práticas para ajudar você a recuperar arquivos e pastas perdidos e excluídos no Windows 11. Há muitas opções disponíveis, como verificar a Lixeira e restaurar a partir de backups. No entanto, o Aiseesoft Data Recovery é a principal recomendação para uma alta taxa de sucesso.
Por favor, compartilhe este artigo com seus amigos se você acha que ele é útil. Sinta-se à vontade para deixar comentários abaixo e compartilhar suas sugestões sobre recuperação de dados no Windows 11. Estamos ansiosos por suas sugestões construtivas.

Aiseesoft Data Recovery é o melhor software de recuperação de dados para recuperar fotos, documentos, e-mails, áudio, vídeos, etc. excluídos/perdidos do seu PC/Mac.
100% seguro. Sem anúncios.
100% seguro. Sem anúncios.