Este artigo aborda vários métodos eficazes para inicializar no modo de recuperação no Windows 10 e Windows 11. Seja qual for o motivo, quando quiser reiniciar o Windows no modo de segurança, você pode seguir os Passos abaixo.
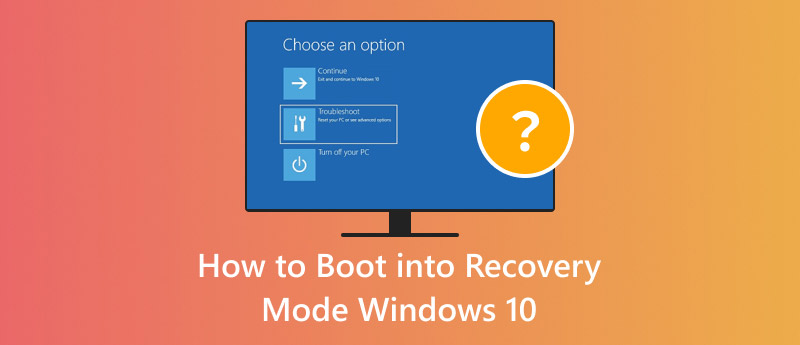
Antes de explicar como reiniciar o Windows 10 ou 11 no Modo de Recuperação, gostaria de explicar o que é o Modo de Recuperação do Windows.
Modo de recuperação do Windows é uma ferramenta interna do Windows que permite solucionar vários problemas do sistema. Também é conhecido como Ambiente de Recuperação do Windows ou WinRE. Você pode entrar no modo para acessar várias opções avançadas, como Restauração do Sistema, Reparo de Inicialização, Prompt de Comando, Recuperação de Imagem do Sistema e muito mais. Quando você enfrenta alguns problemas relacionados ao sistema que os métodos comuns de solução de problemas não conseguem corrigir, você pode optar por reinicializar o Windows 10 e 11 no Modo de Recuperação.
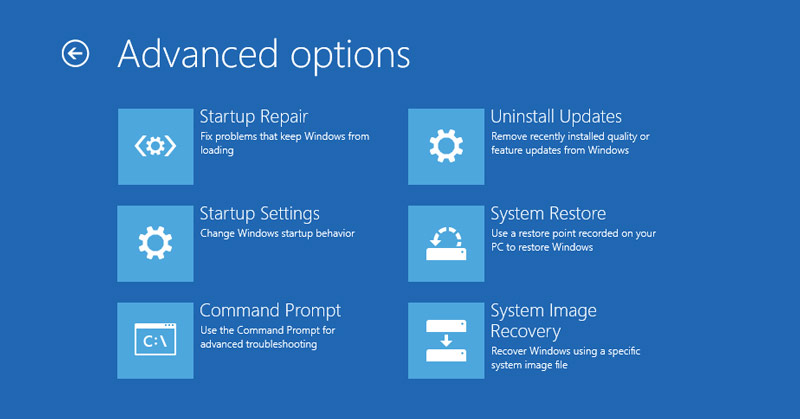
Você pode redefinir seu PC para as configurações de fábrica ao inicializar no Modo de Recuperação no Windows. Como mencionado acima, você tem opções para restaurar seu Windows para um ponto anterior, acessar ferramentas de linha de comando, reinstalar o Windows, desinstalar drivers incompatíveis, remover malware e corrigir problemas.
Para propósitos diferentes, você quer reiniciar o Windows 11 ou 10 no Modo de Recuperação. Esta parte compartilha quatro métodos regulares para inicializar no Modo de Recuperação em um PC Windows.
Clique em Iniciar no canto inferior esquerdo para abrir várias opções. Localize o ícone de engrenagem Configurações e clique nele. Quando chegar à página Configurações do Windows, escolha a opção Atualização e Segurança.
Mova seu mouse para a aba Recovery e clique nela. Na seção Advanced Startup, clique no botão Restart Now. Então, seu computador Windows 11 ou 10 será reiniciado automaticamente no Recovery Mode.
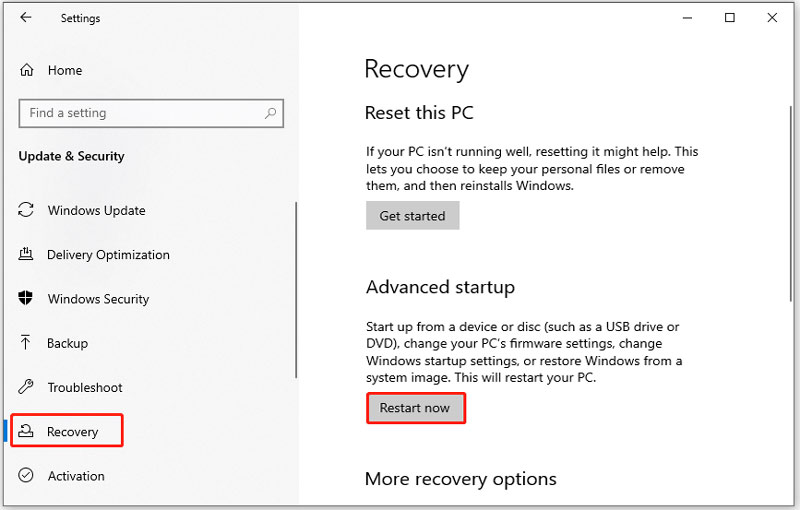
Certifique-se de que seu PC Windows esteja desligado. Você pode desligá-lo da maneira normal. Pressione o botão Power para ligar o computador. Assim que o pequeno círculo giratório de pontos aparecer, pressione repetidamente o botão F11. Quando você vir a tela Choose an option, selecione a opção Troubleshoot. Em alguns laptops Windows, você precisa pressionar a tecla F9 ou F12 logo após ligá-lo.
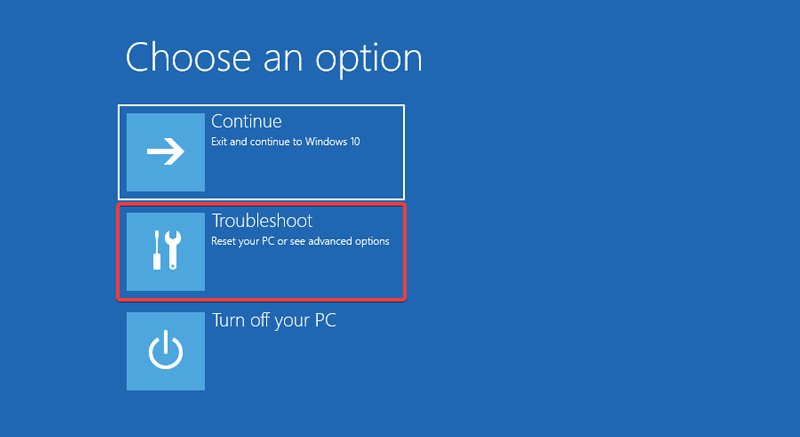
Clique no ícone Iniciar e vá para o botão Ligar/Desligar. Clique nele para exibir três opções. Localize a opção Reiniciar e clique nela enquanto pressiona a tecla Shift. Você tem quatro opções para lidar com seu PC Windows. Escolha Solucionar problemas para reinicializar o Windows 11 no Modo de recuperação.
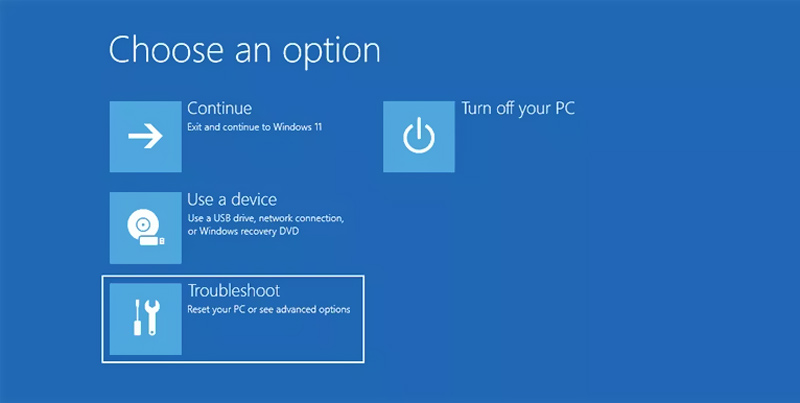
Além dos três métodos acima, você também pode inicializar seu PC Windows no Modo de Recuperação usando uma unidade USB inicializável. Se você já criou uma unidade USB inicializável com uma ferramenta como a Windows Media Creation Tool, você pode reiniciar seu computador e escolhê-lo como o dispositivo de inicialização nas configurações do BIOS ou UEFI. Depois de entrar na tela de configuração do Windows, escolha Reparar seu computador. Depois disso, seu PC Windows inicializará no Modo de Recuperação.
Por vários motivos, você pode não conseguir inicializar seu PC no Modo de Recuperação. Se não conseguir acessar o Modo de Recuperação do Windows, você pode criar uma unidade USB inicializável e inicializar a partir dela. Se você já criou um disco de reparo do sistema, pode inicializá-lo a partir do disco. Além disso, você pode considerar procurar ajuda profissional.
Para resolver vários problemas relacionados ao sistema, você pode escolher restaurar seu computador para as configurações de fábrica e reinstalar o Windows. Uma instalação limpa do Windows pode fazer o sistema voltar ao normal. Siga as instruções cuidadosamente para evitar qualquer perda de dados importantes.
Uma redefinição de fábrica apagará todos os arquivos e configurações existentes no seu PC. Durante o processo de redefinição, você deve manter seus arquivos pessoais. Se alguns arquivos valiosos forem removidos, recorra a um Recuperação de Dados Aiseesoft para recuperá-los com segurança. Você pode usá-lo para recuperar fotos, documentos, vídeos, e-mails perdidos e muito mais.
100% seguro. Sem anúncios.
100% seguro. Sem anúncios.
Baixe e abra a versão mais recente do Windows do Aiseesoft Data Recovery. Selecione o(s) disco(s) rígido(s) dos quais você quer procurar por arquivos perdidos e, em seguida, inicie o processo de escaneamento.
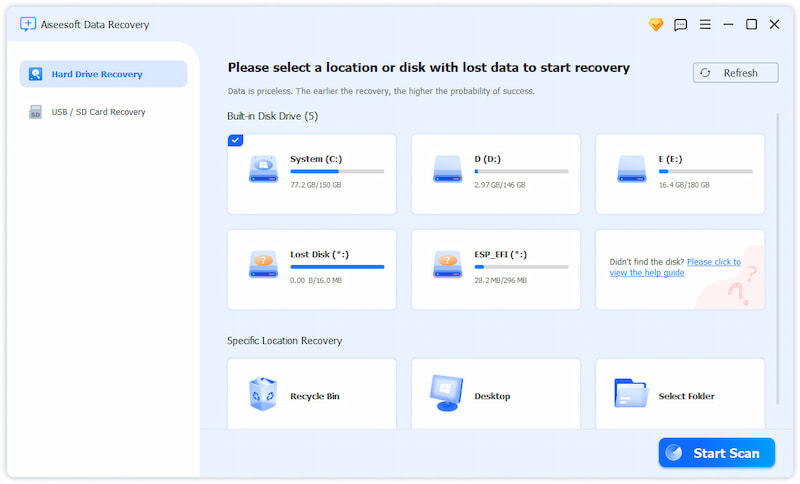
Quando todos os resultados da verificação estiverem listados, tente encontrar seus dados por meio do tipo de arquivo ou caminho. Uma função de filtro integrada é oferecida para você localizar rapidamente os arquivos de destino. Visualize esses resultados da verificação, selecione todos os arquivos que deseja restaurar e, em seguida, clique no botão Recuperar tudo.
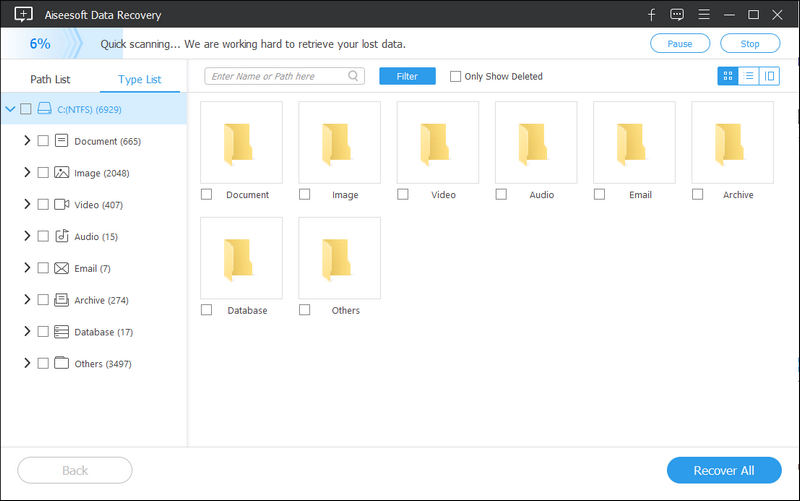
Pergunta 1. A inicialização no Modo de Recuperação do Windows excluirá arquivos?
Não, inicializar no Modo de Recuperação do Windows em si não excluirá seus arquivos. Como mencionado acima, esse modo é projetado principalmente para diagnosticar e reparar problemas do sistema. No entanto, quando você escolhe reverter seu sistema para um ponto anterior usando a opção Restauração do Sistema, alguns arquivos e programas instalados depois desse ponto podem ser removidos.
Pergunta 2. O Windows 7 tem um modo de recuperação?
Sim, assim como o Windows 10 e 11, o Windows 7 também tem um modo de recuperação para você acessar várias opções. Você pode inicializar o Windows 7 no Modo de Recuperação para solucionar vários problemas do sistema.
Pergunta 3. Como posso fazer uma reinicialização profunda em um computador com Windows 10?
Você pode facilmente fazer uma reinicialização profunda ou uma reinicialização de fábrica em um computador Windows 10 por meio das Configurações. Clique em Iniciar, vá para Configurações, escolha Atualização e Segurança, clique em Recuperação no menu à esquerda e, em seguida, clique em Começar em Redefinir este PC. Durante o processo, escolha Remover Tudo para confirmar uma reinicialização profunda.
Conclusão
Você pode aprender três métodos para entrar Modo de recuperação do Windows facilmente a partir deste post. Você pode inicializar no modo para resolver vários problemas do Windows 10/11. É melhor criar um backup de todos os arquivos valiosos no seu PC, se possível.

Aiseesoft Data Recovery é o melhor software de recuperação de dados para recuperar fotos, documentos, e-mails, áudio, vídeos, etc. excluídos/perdidos do seu PC/Mac.
100% seguro. Sem anúncios.
100% seguro. Sem anúncios.