As 4 principais maneiras úteis de corrigir o Windows não carregou corretamente
Alguns usuários dizem que enfrentaram um erro tão grande que o Windows não foi carregado corretamente. Na verdade, quando o seu BCD está ausente ou corrompido, ou a integridade do sistema de arquivos está comprometida, até mesmo os arquivos do sistema estão danificados, pode haver um erro no seu computador e parece que o Windows não foi carregado corretamente. Quando esse erro aparece no seu computador, você sabe como corrigi-lo? Neste artigo, listaremos 4 métodos diferentes para ajudá-lo a resolver esse problema, bem como recuperar dados perdidos porque o Windows não foi carregado corretamente.
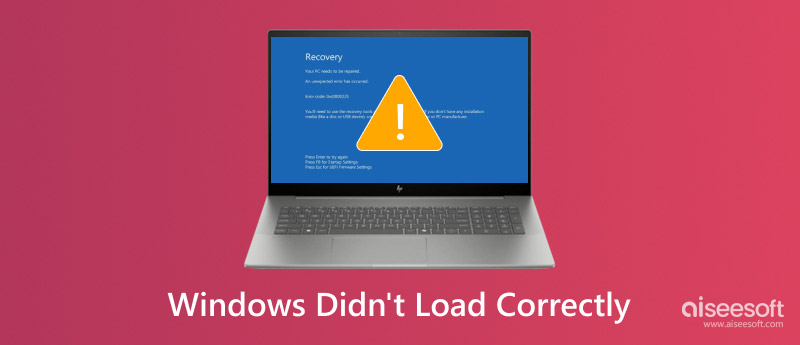
Windows não carregou corretamente
Parte 1: Os 4 principais métodos para corrigir o Windows não foi carregado corretamente
Método 1: Desinstalar novos softwares ou drivers
Se você instalou novos softwares ou drivers em seu computador, isso pode fazer com que o Windows não seja carregado corretamente. Quando você enfrentar essa situação, tente desinstalá-los ou atualizar os drivers para a versão mais recente para resolver esse problema. Você pode seguir as próximas etapas para corrigir esse erro.
-
Insira o DVD/USB do Windows no seu computador e inicialize a partir dele. Selecione suas preferências de idioma e clique em Avançar.
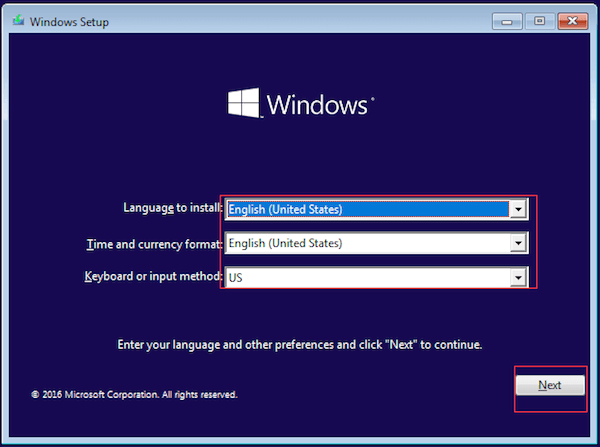
-
Quando você vir a janela como a próxima imagem, você precisa clicar em "Reparar o seu computador" para corrigir o Windows não foi carregado corretamente.
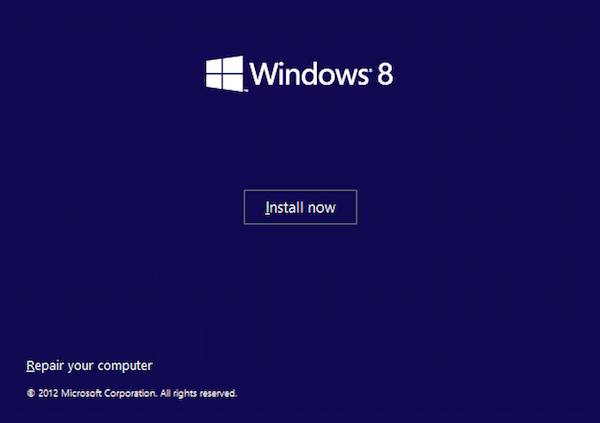
-
Agora você precisa selecionar Solução de problemas> Opções avançadas> Configurações de inicialização> Reiniciar. Na página de configurações de inicialização, você precisa pressionar a tecla F4 no teclado para inicializar o Windows no modo de segurança.
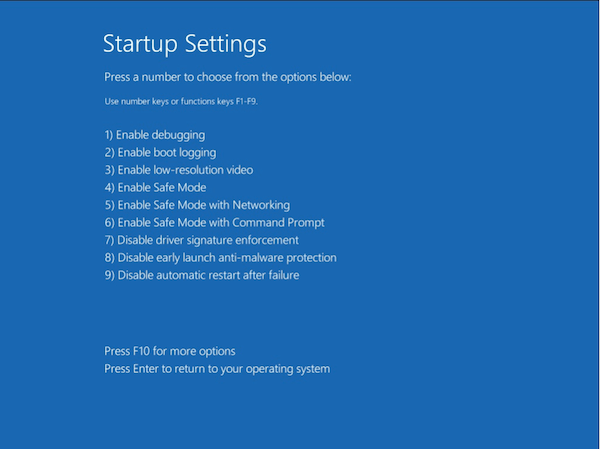
Método 2: Execute o comando Chkdsk para corrigir problemas de disco rígido e sistema de arquivos
Quando o sistema de arquivos está corrompido ou danificado, ou a partição da unidade de inicialização falhou devido a grandes setores defeituosos, isso fará com que o Windows não seja carregado corretamente. Nesta condição, você pode executar o comando chkdsk para corrigir erros no disco rígido ou problemas no sistema de arquivos.
-
Insira a unidade inicializável do Windows em seu computador e escolha inicializar a partir dela.
-
Em seguida, clique em "Reparar o computador" na nova janela.
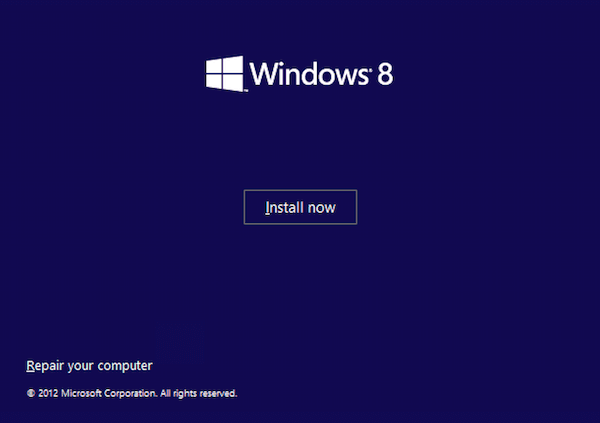
-
Neste ponto, você precisa navegar para Solução de problemas> Opções avançadas> Prompt de comando. E na interface do prompt de comando, digite chkdsk /r com o teclado e pressione Enter.
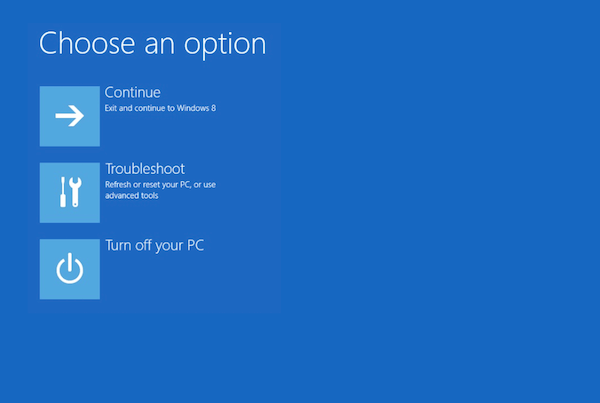
-
Quando essas coisas forem concluídas, reinicie o computador e verifique se o erro do Windows não foi carregado corretamente foi reparado ou não.
Método 3: restaurar o sistema
Alguns usuários dizem que lidaram com sucesso com o erro do Windows não carregado corretamente ao restaurar o sistema. Mas desta forma pode apagar todos os seus dados.
-
Insira a unidade inicializável do Windows e inicialize a partir dela. Em seguida, selecione suas preferências de idioma e clique em "Avançar".
-
Em seguida, clique em "Reparar o computador" e escolha Solução de problemas > Opções avançadas.
-
Aqui você pode ver a opção Restauração do sistema e clicar nela. Em seguida, escolha um sistema operacional de destino.
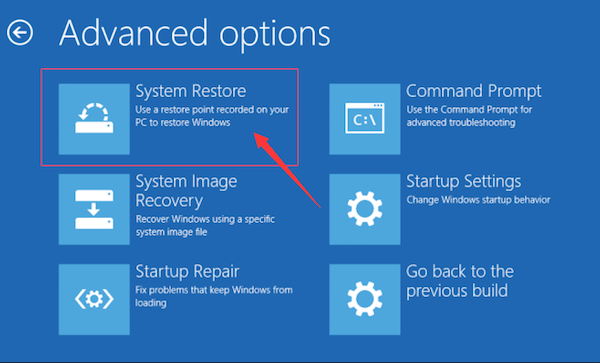
-
Em seguida, você verá a interface de Restauração do sistema e simplesmente clique no botão Avançar para continuar. Depois disso, você receberá instruções operacionais detalhadas. Basta seguir o guia para restaurar o sistema e corrigir o Windows não foi carregado corretamente.
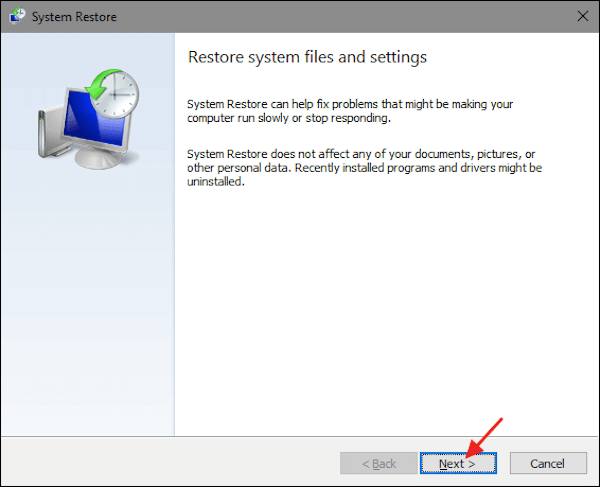
Método 4: Execute o comando Bootrec para reconstruir o Windows BCD
Quando você está preso no erro Reparo Automático com o Windows não carregado corretamente, você também pode reconstruir o Windows BCD, que é o último recurso para ajudá-lo a resolver o problema.
-
Insira a unidade inicializável do Windows em seu computador e escolha inicializar a partir dela.
-
Na nova janela que você pode ver, clique em Reparar seu computador. Em seguida, navegue até Solução de problemas > Opções avançadas > Prompt de comando.
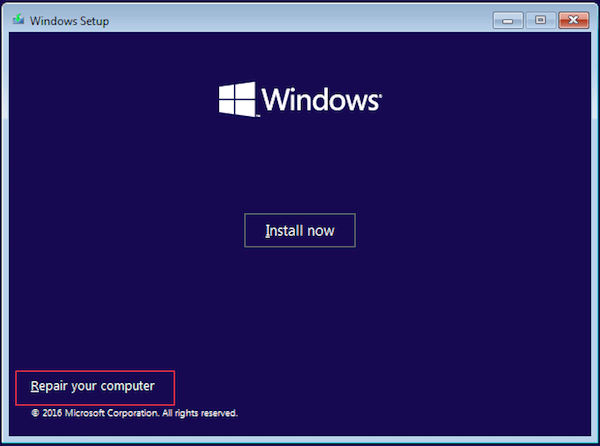
-
No prompt de comando, digite bootrec /fixmbr e pressione a tecla Enter com o teclado.
-
Neste ponto, você precisa digitar bootrec /fixboot e pressionar a tecla Enter novamente. Depois disso, digite bootrec /rebuildbcd com o teclado e pressione Enter.
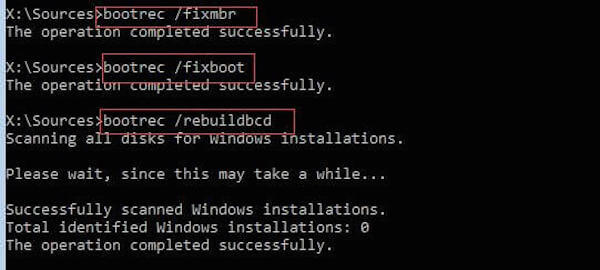
-
Quando tudo estiver pronto, reinicie o computador e veja se o erro do Windows não foi carregado corretamente desapareceu.
Parte 2: Como recuperar dados para o Windows não carregar corretamente
Quando você perder algo porque o Windows não carregou corretamente, você pode simplesmente recuperar esses dados com a ajuda de Recuperação de Dados Aiseesoft. É um dos softwares de recuperação de dados mais poderosos e seguros que podem ajudá-lo a recuperar quase todos os arquivos perdidos.

Downloads
Recuperação de dados
- Suporte para recuperar fotos, documentos, e-mails, áudio, vídeos e muito mais.
- Permite recuperar dados do computador, disco rígido, unidade flash, cartão de memória, câmera digital, etc. no Windows e Mac.
- Ajudá-lo a recuperar dados perdidos devido a exclusão, partição formatada, problema no disco rígido, travamento do computador ou outros motivos.
- Forneça dois modos de digitalização com velocidade de digitalização rápida.
Agora você pode seguir as próximas etapas para recuperar dados perdidos quando o Windows não foi carregado corretamente.
-
Baixe o Aiseesoft Data Recovery
Faça o download gratuito do Aiseesoft Data Recovery no seu computador e instale-o seguindo o guia fornecido. Quando estiver instalado, inicie este software de recuperação de dados em seu computador.
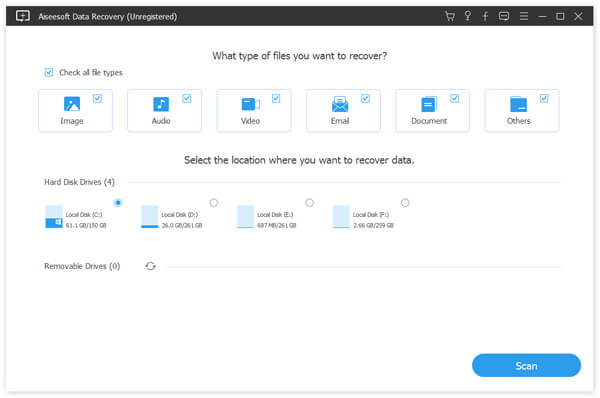
-
Selecione os tipos de dados e a unidade de disco
Ao entrar na interface principal, você precisa escolher os tipos de arquivo que deseja recuperar. Aqui você pode escolher mais de um tipo. Em seguida, escolha a unidade de disco onde você pode encontrar os arquivos perdidos porque o Windows não foi carregado corretamente.
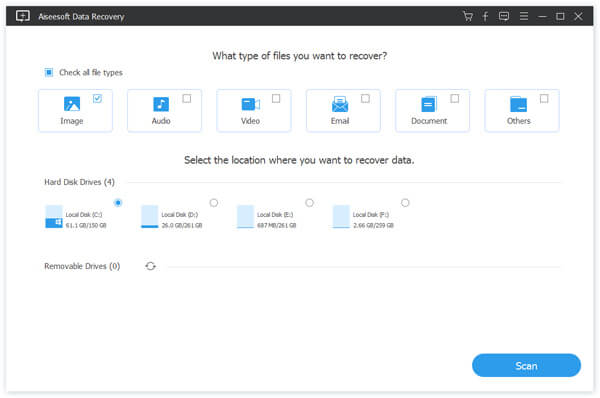
-
Escaneie e escolha os dados
Depois de selecionar os tipos de arquivo e a unidade de disco, clique no botão "Verificar" para fazer uma varredura rápida na unidade de disco escolhida. Quando terminar, todos os arquivos perdidos serão listados. Basta escolher os arquivos que deseja recuperar.
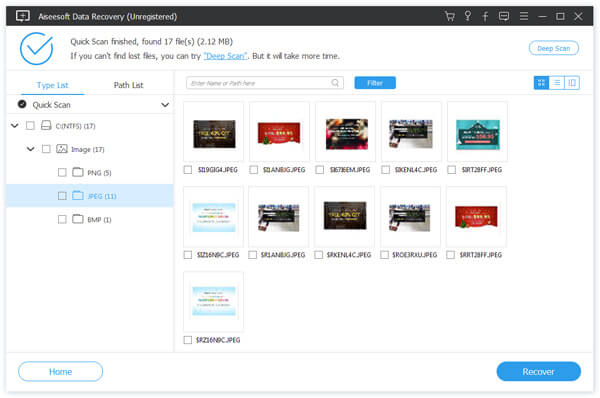
-
Recuperar dados
Quando tudo estiver pronto, basta clicar no botão "Recuperar". Aguarde alguns segundos, você pode facilmente obter todos os arquivos selecionados de volta ao seu computador. Quando o processo terminar, você pode clicar em "Abrir pasta" para visualizar esses arquivos.
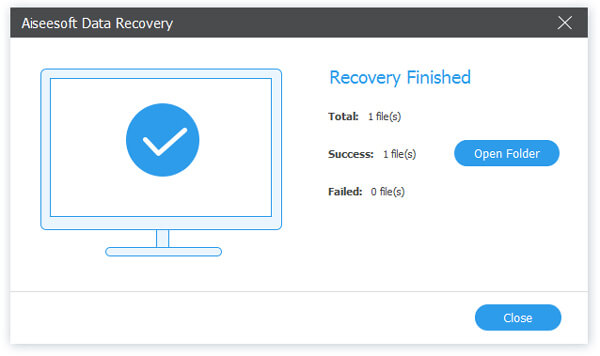
Parte 3: Perguntas frequentes do Windows não foram carregadas corretamente
Por que meu computador está travado na tela de carregamento?
Talvez seja causado pela memória ruim ou pelo slot de memória ruim no computador. Às vezes, é porque a atualização do Windows e você pode entrar no modo de segurança e reiniciar o computador.
Como faço para carregar o modo de segurança no Windows 10?
Clique no botão Iniciar no canto inferior esquerdo da tela e selecione Configurações. Selecione Atualização e segurança > Recuperação. Em Inicialização avançada e selecione Reiniciar agora. Em seguida, selecione Solução de problemas > Opções avançadas > Configurações de inicialização > Reiniciar. Selecione 4 ou F4 para iniciar o computador no modo de segurança.
Como posso ignorar uma senha do Windows?
Pressione a tecla Windows + tecla R e digite netplwiz na área de texto. Desmarque a caixa ao lado de Os usuários devem inserir um nome de usuário e senha para usar este computador. Clique em OK na parte inferior da janela. Digite o nome de usuário e a nova senha e clique em OK para iniciar o computador.
Conclusão
Neste artigo, você pode obter 4 métodos diferentes para ajudá-lo a corrigir o erro do Windows não carregar corretamente. E se você perdeu dados devido a esse erro, também pode obter o melhor software deste artigo para recuperar esses dados. Espero que você possa ganhar algo útil com este artigo.
O que você acha deste post?
Excelente
Classificação: 4.6 / 5 (baseado nos votos 201)Siga-nos no
 Deixe seu comentário e participe de nossa discussão
Deixe seu comentário e participe de nossa discussão 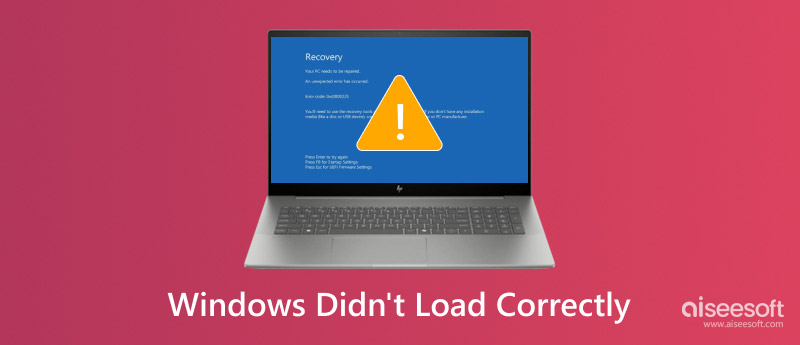
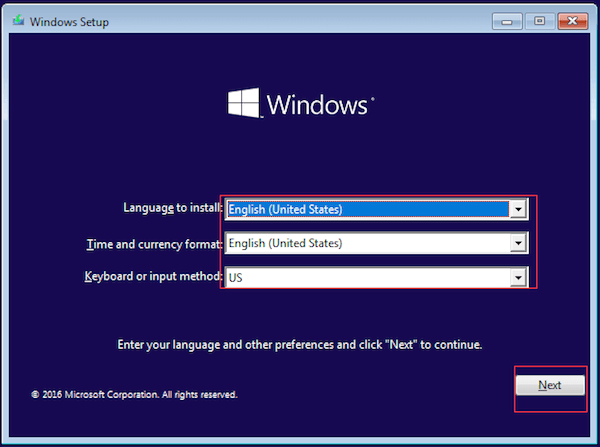
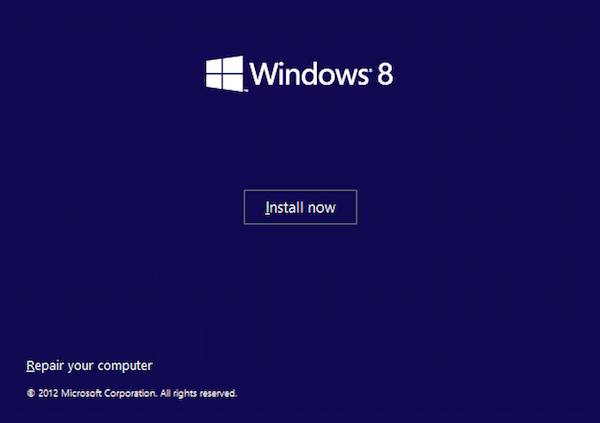
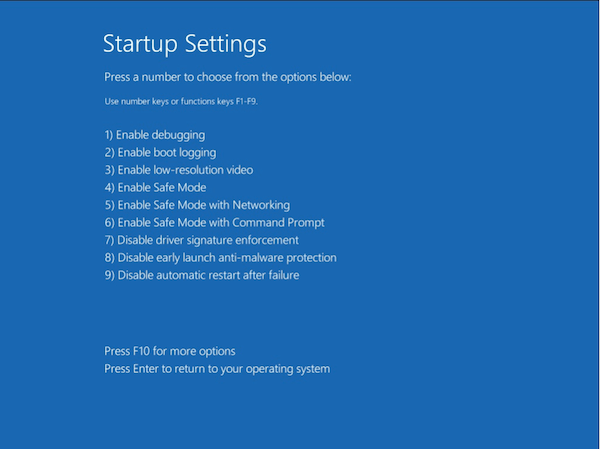
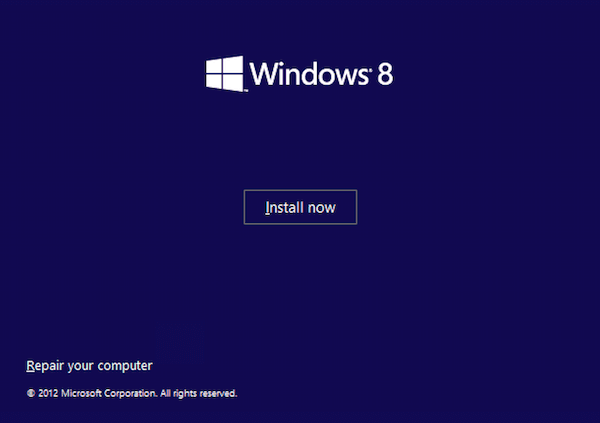
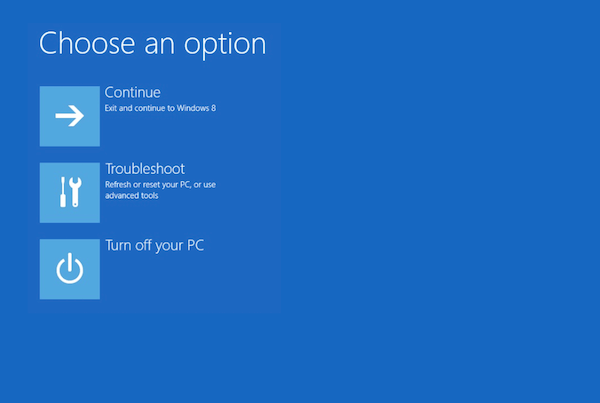
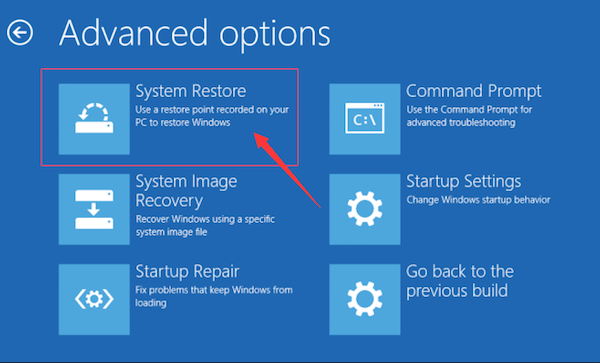
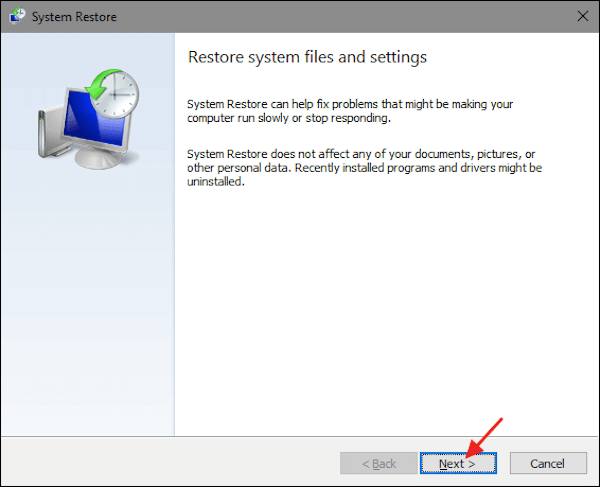
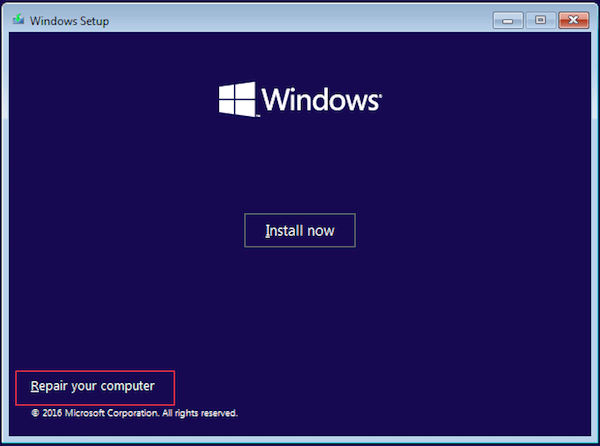
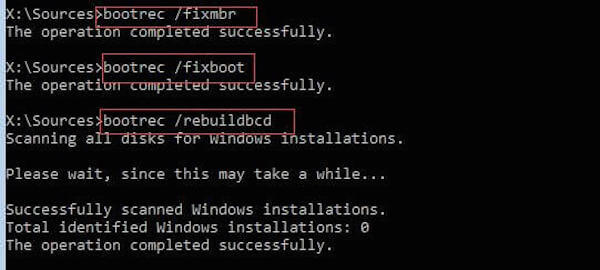

100% seguro. Sem anúncios.
100% seguro. Sem anúncios.
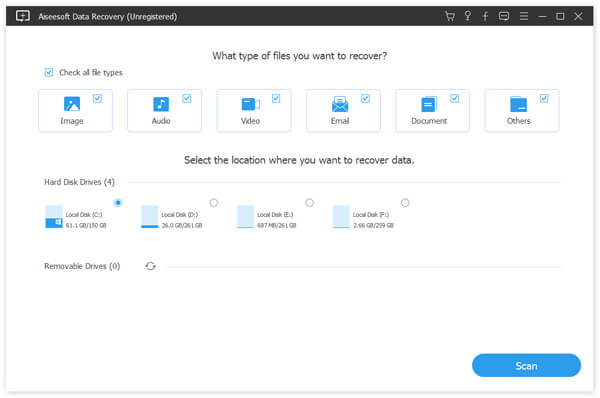
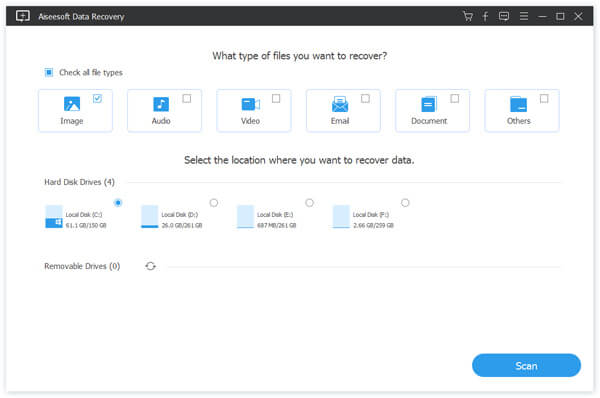
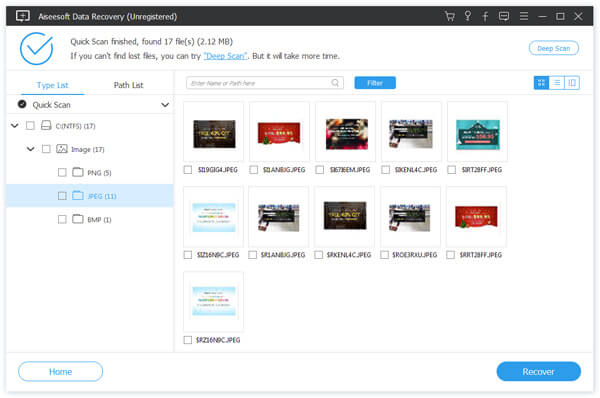
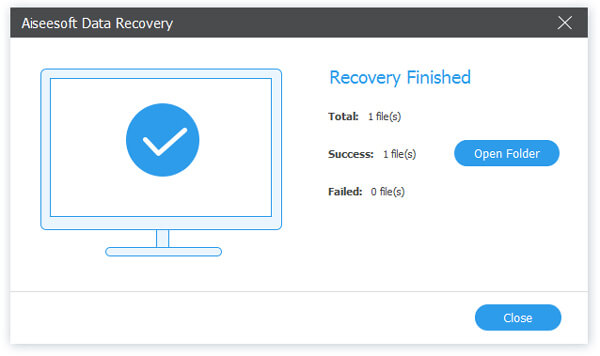

100% seguro. Sem anúncios.
100% seguro. Sem anúncios.