Para liberar espaço no computador, podemos precisar excluir arquivos indesejados. Mas, às vezes, podemos excluir o arquivo por engano. No passado, você não conseguia recuperar arquivos excluídos no Windows depois de clicar no botão Excluir. Felizmente, a Microsoft percebeu essa demanda e introduziu o recurso Lixeira no Windows em 1995. Daí em diante, excluir um arquivo por acidente não foi mais um problema.
No entanto, esse recurso útil só funciona se a pasta bin não tiver sido esvaziada manual ou automaticamente. Além disso, alguns arquivos não irão para a Lixeira após a exclusão. Nesse caso, existe alguma maneira de restaurar arquivos excluídos?
Neste tutorial, vamos contar a você todo o conhecimento que você precisa saber sobre como recuperar arquivos apagados no Windows. Não importa se é uma imagem, documento, arquivo de áudio, etc., você pode recuperá-los facilmente.
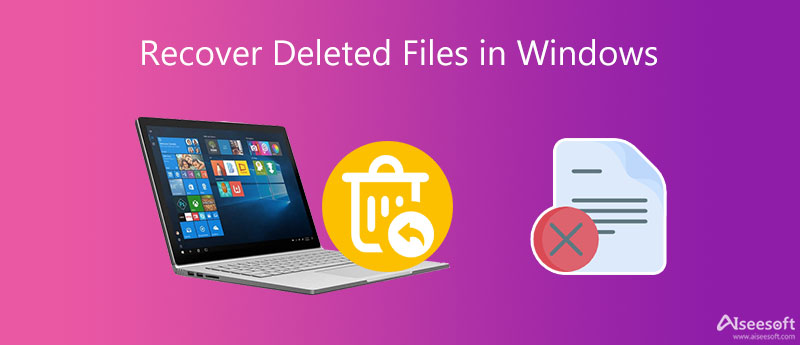
Primeiro de tudo, a resposta de como recuperar arquivos deletados do PC é variada dependendo das suas situações. Como mencionado, se você apenas selecionar um arquivo e pressionar o botão Delete, será muito simples recuperar seu arquivo.
Vou ao Lixeira pasta da sua área de trabalho, clique com o botão direito do mouse no arquivo excluído e clique em Restaurar. Parabéns! O arquivo excluído está de volta ao diretório original.

É outra história se você usar Shift + Delete para limpar os arquivos ou já esvaziou sua Lixeira. Nesses casos, os arquivos excluídos geralmente não são realmente removidos de seus discos rígidos, mas ficam ocultos. O Windows marcará o espaço usado para armazenar esses arquivos como vazio e esperando para ser substituído por novos dados.
Em outras palavras, há chances de recuperar arquivos excluídos no Windows 11/10/8/7 antes que eles sejam substituídos. O problema é que você não consegue ler ou encontrar arquivos excluídos sem software. Não se preocupe! Você pode aprender três melhores métodos para recuperar arquivos excluídos de forma eficiente na próxima parte.
Observação: esse método só funciona quando você não esvaziou a Lixeira.
Para que o Windows encontre arquivos excluídos, o melhor método é obter uma ferramenta poderosa de recuperação de dados com vários cenários de recuperação e uma alta taxa de sucesso.
Aiseesoft Recuperação de dados é um dos melhores softwares profissionais de recuperação de arquivos para Windows. Seus principais recursos incluem:
1. Recuperar e-mails excluídos, fotos, vídeos, músicas, documentos e outros arquivos no Windows.
2. Funciona com câmeras digitais, pen drives, cartões de memória e outras unidades removíveis, além de discos rígidos locais.
3. Recupere os arquivos removidos por acidente, formatação, esvaziamento da Lixeira, travamento do sistema ou outros problemas.
4. Realize uma verificação profunda se não conseguir encontrar os arquivos desejados no resultado da verificação rápida.
5. Visualize as miniaturas dos arquivos excluídos e decida recuperar todos eles ou alguns arquivos.
6. Examine os tipos de dados especificados e o disco mais rapidamente, utilizando a tecnologia de aceleração de hardware.
7. Disponível para Windows 11/10/8.1/8/7/Vista/XP.
100% seguro. Sem anúncios.
100% seguro. Sem anúncios.
Passo 1 Instale o melhor software de recuperação de dados no seu computador
Acesse o site oficial, baixe a versão mais recente do Data Recovery, clique duas vezes no arquivo instalador e siga as instruções na tela para instalá-lo no seu PC. Em seguida, inicie-o a partir do seu desktop e você verá a interface inicial concisa.
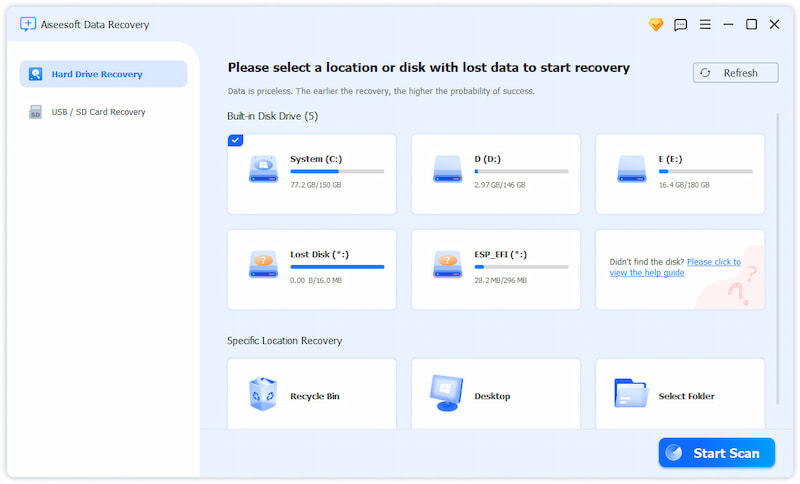
Passo 2 Escaneie seu disco para encontrar os arquivos excluídos
Selecione onde você armazena os arquivos excluídos. Se você precisar recuperar arquivos do pen drive, conecte-o ao seu computador e o software o reconhecerá. Aperte o botão Iniciar digitalização botão para executar a digitalização.
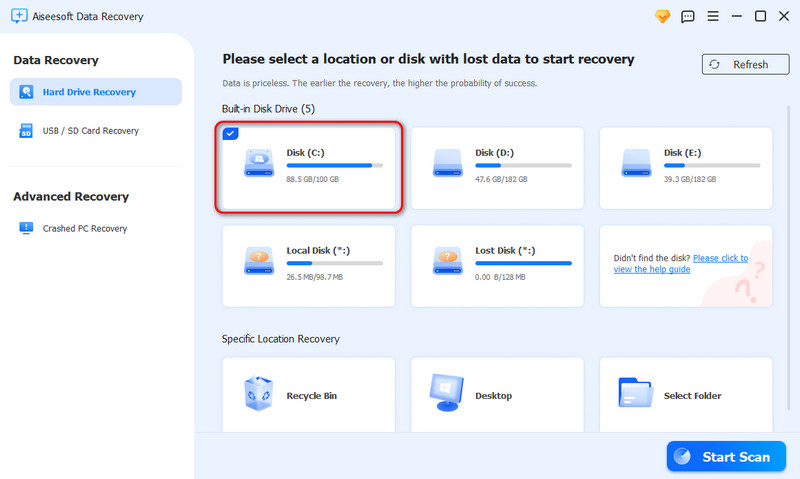
Passo 3 Restaurar dados em um único clique
Quando você for levado para a janela de resultados, clique no tipo de dado desejado na coluna do lado esquerdo e então você poderá ver os arquivos excluídos no painel de detalhes direito, organizados por formatos.
Agora, seus dados foram recuperados com sucesso.
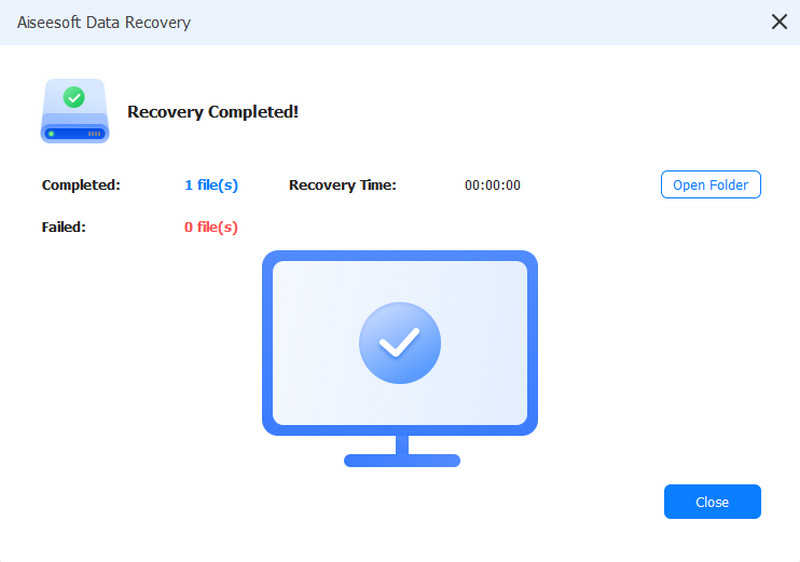
Experimente agora mesmo restaurar suas fotos, áudio, documentos e muito mais no Windows!
Às vezes, você não apaga esses arquivos, na verdade, mas seu PC trava e você não consegue encontrá-los todos. Este pode ser um dos cenários de recuperação mais complicados. Mas não se preocupe, também existem ferramentas viáveis para você recuperar arquivos de PCs travados ou PCs travados com alguns problemas de inicialização. Vamos continuar usando o Aiseesoft Data Recovery como exemplo, ele pode ajudá-lo a encontrar vários tipos de arquivo, incluindo imagens, arquivos de áudio, documentos, e-mails, etc. com seu modo especial Crashed PC Recovery. Aqui estão algumas etapas simples para conduzir isso.
100% seguro. Sem anúncios.
100% seguro. Sem anúncios.
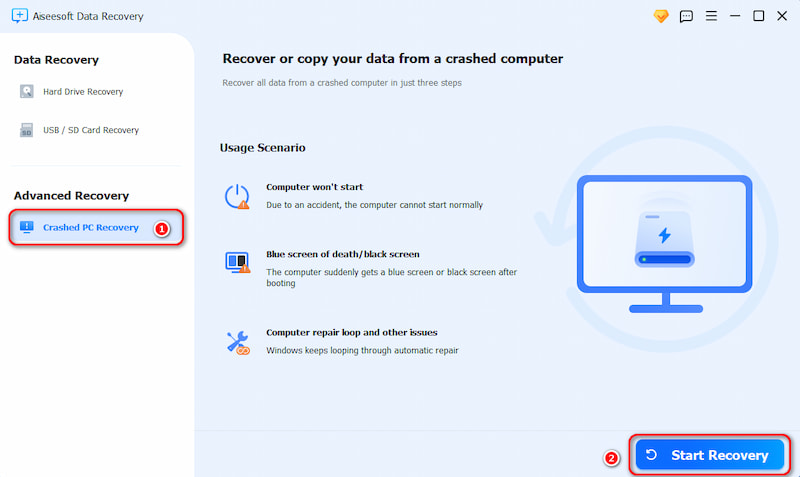
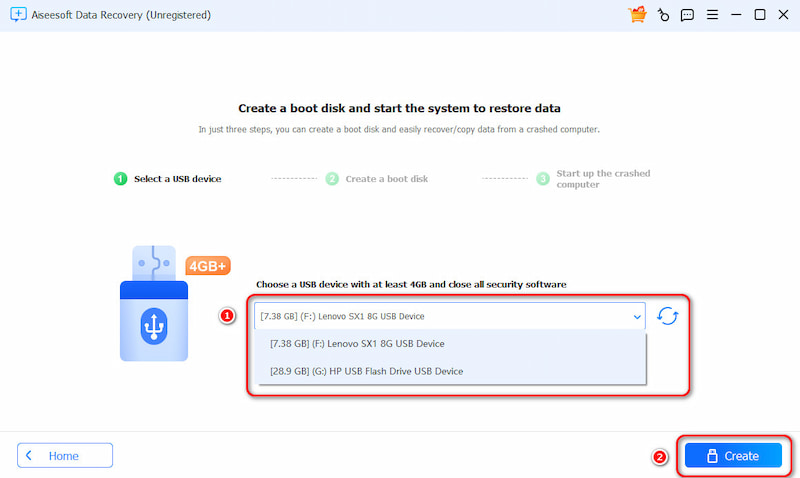
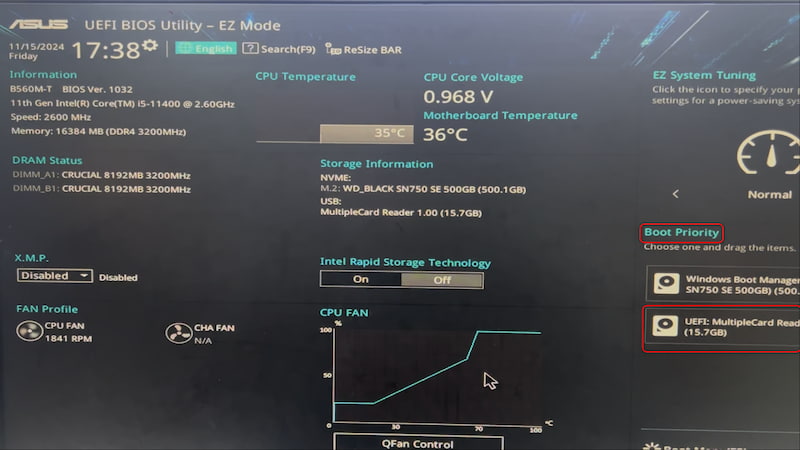
Observação: esse método só funciona em computadores Windows.
Se você não quiser nenhuma instalação no seu computador, o Windows também oferece ferramentas integradas para resolver esse problema usando backup e restauração gratuitos. Esta parte é sobre o recurso da versão anterior. Verifique as etapas a seguir de acordo com seu sistema operacional Windows.
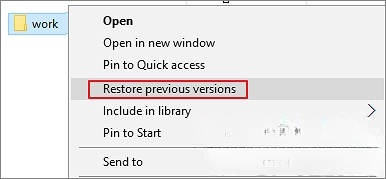
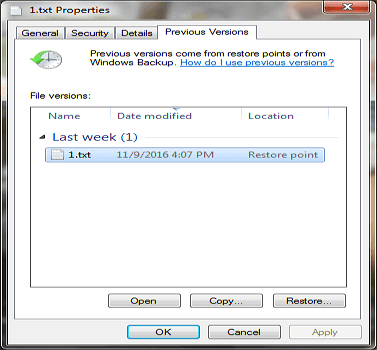
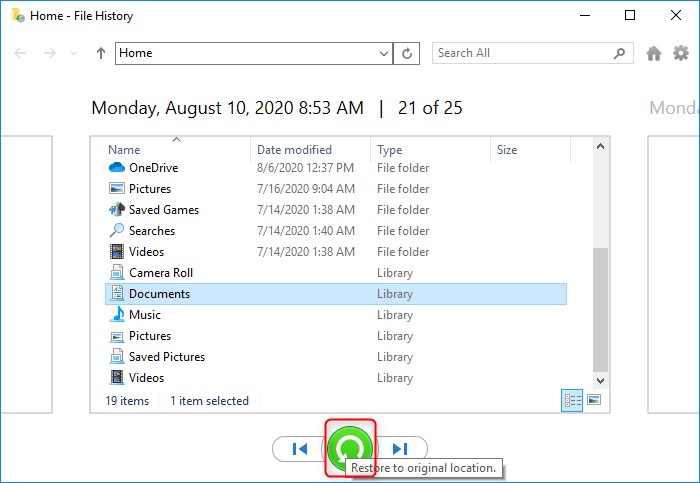
Observação: esse recurso de recuperação geralmente apresenta desvantagens na integridade dos dados, espaço de armazenamento limitado e até mesmo corrupção de dados.
O outro é o backup gratuito do Windows. Aqui está o guia Passo a Passo.
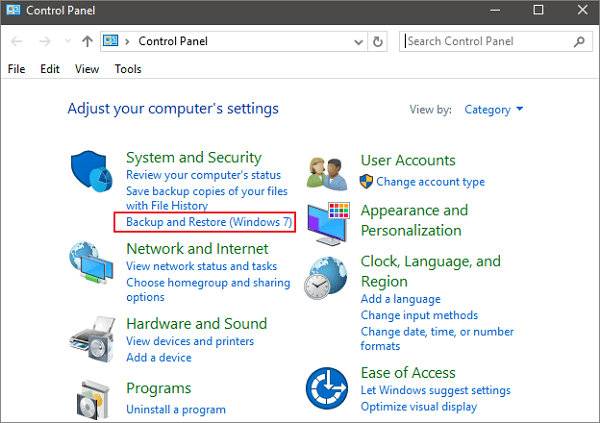
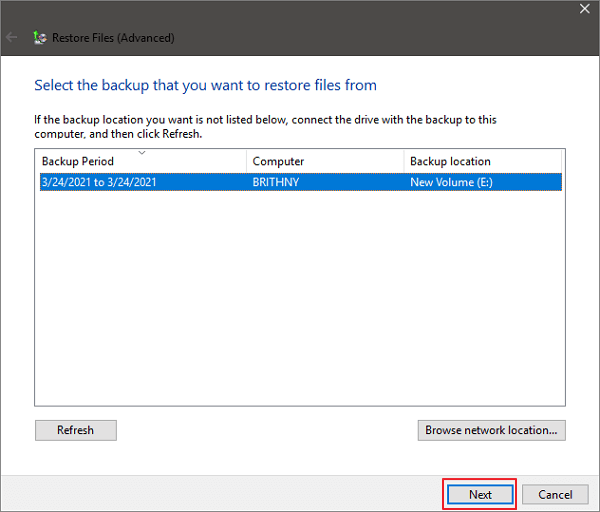
Observação: essa correção é útil apenas para backups de pastas específicas e pode deixar o PC lento com cargas de trabalho pesadas.
O Google Drive é um meio conveniente para usuários do Windows fazerem backup e armazenarem arquivos regularmente. Se você for um usuário do G Suite, poderá recuperar seus arquivos após o limite de lixeira de 30 dias. Aqui está o guia.
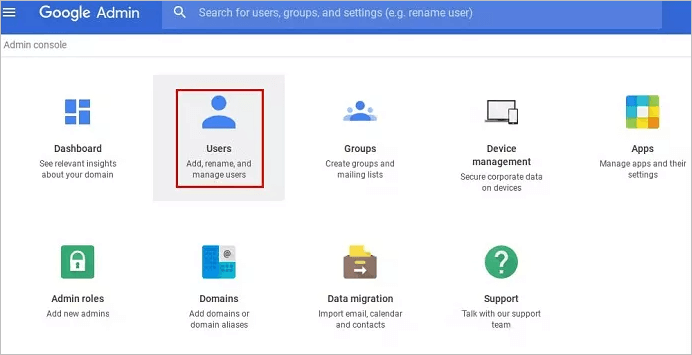
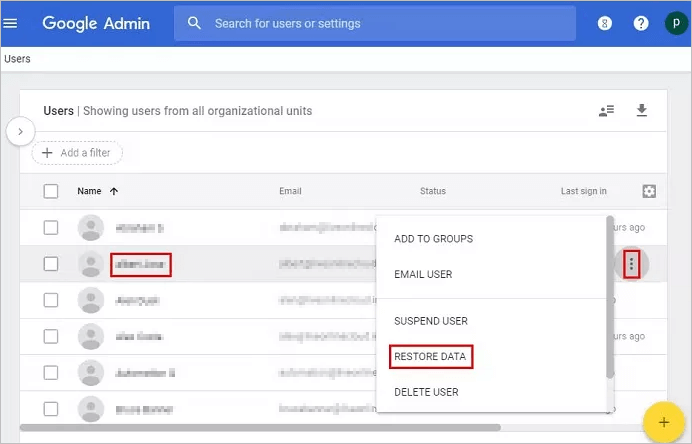
Nota: Este recurso é aplicável somente a usuários do G suit. E em alguns casos, somente partes de um arquivo podem ser recuperadas.
1. Crie backups regulares
Não importa qual software de recuperação você usa para Windows 11/10/8/7, existem algumas dicas que podem maximizar as chances de recuperar arquivos excluídos com eficácia.
2. Pare de usar este PC
Crie backups para seus arquivos com frequência. Esta é a maneira mais fácil de recuperar arquivos excluídos em PCs Windows. Hoje, temos muitos métodos para fazer backup de arquivos, como Google Drive, One Drive, Dropbox, pen drive, disco óptico, etc.
3. Definir propriedades da Lixeira de Reciclagem
Todas as atividades no seu computador produzirão alguns dados novos e os armazenarão no disco rígido, como abrir um documento e escrever algumas palavras, ou assistir a um vídeo com seu media player. Se ele sobrescrever o espaço físico que salvou os arquivos excluídos, eles se tornarão mais difíceis de recuperar.
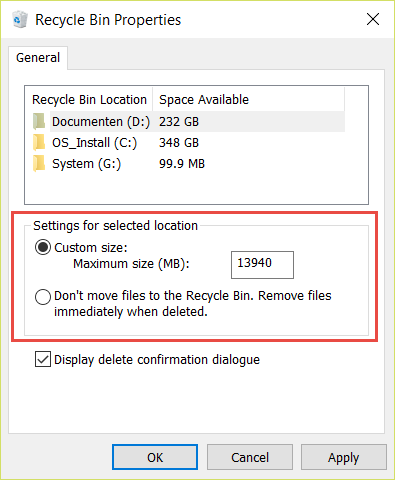
4. Escolha a ferramenta de recuperação adequada
O Windows esvaziará automaticamente quando a Lixeira estiver cheia. Mas você pode alterar as Propriedades para impedir que a Lixeira esvazie. Clique com o botão direito na sua Lixeira, escolha Propriedades para abrir a caixa de diálogo pop-up, selecione Tamanho personalizado e insira 1,000 na caixa abaixo. Pressione o botão OK para confirmar.
Selecione a ferramenta adequada para recuperar arquivos excluídos no Windows 8 e outras versões. Compartilhamos as avaliações dos três principais programas de recuperação de arquivos. Você pode escolher o mais apropriado com base na sua situação.
Um computador que para de funcionar ou um disco rígido morto apresenta problemas extras ao restaurar a lixeira no Windows 11/10/8//8.1/7 ou recuperar arquivos excluídos. Mas se você usar uma ferramenta poderosa, como o Aiseesoft Data Recovery, ainda é possível obter de volta o que você quer.
Para onde vão os arquivos excluídos permanentemente no Windows?
Geralmente, os itens excluídos são colocados na Lixeira, você pode acessá-la diretamente na sua área de trabalho. Qualquer dispositivo de armazenamento conectado ao seu computador Windows dará uma certa porcentagem do seu espaço de armazenamento para a Lixeira.
O Windows exclui arquivos permanentemente?
Em dispositivos Windows 11/10, você pode pressionar Shift + Delete para excluir completamente os arquivos de destino. Este método pode ignorar a Lixeira para excluir arquivos permanentemente. A propósito, o Aiseesoft Data Recovery também pode recuperar arquivos excluídos permanentemente no Windows se você pressionar Shift + Delete por engano.
Como restaurar o histórico de arquivos?
Primeiro, você precisa conectar seu disco rígido externo ao seu PC. Então, digite Histórico de Arquivos no menu Iniciar e escolha Configurações do Histórico de Arquivos. Por fim, clique em Restaurar arquivos pessoais no painel esquerdo.
Conclusão
Neste post, discutimos como recuperar arquivos apagados no Windows. Aparentemente, o primeiro lugar para encontrar os arquivos excluídos em um computador Windows é a Lixeira. Há alguns casos em que seus arquivos podem ser apagados permanentemente, como quando a Lixeira está vazia. Mas não entre em pânico e isso não é o fim do mundo. Identificamos cinco soluções e várias dicas para você acabar com essas preocupações.
Se os arquivos deletados forem muito importantes, sugerimos que você experimente o Aiseesoft Data Recovery. Ele não é apenas fácil de usar, mas também é capaz de restaurar quase todos os arquivos deletados do seu dispositivo de forma eficiente. Esperamos que nosso compartilhamento seja útil para você.
Recuperar vários dados
1. Software gratuito de recuperação de dados
2. Recuperar arquivos deletados no Windows
3. Recuperar arquivos excluídos da lixeira Windows
4. Recuperar e-mails excluídos permanentemente
5. Recuperar documento do Word não salvo no Mac

O Aiseesoft Data Recovery é o melhor software de recuperação de dados para recuperar fotos, documentos, e-mails, áudio, vídeos, etc. excluídos/perdidos do seu PC/Mac.
100% seguro. Sem anúncios.
100% seguro. Sem anúncios.
Parabéns!
Você se inscreveu com sucesso em nossa newsletter. O exclusivo 40% de desconto para assinantes é AISEFOKS . Agora você pode copiá-lo e usá-lo para aproveitar mais benefícios!
Copiado com sucesso!