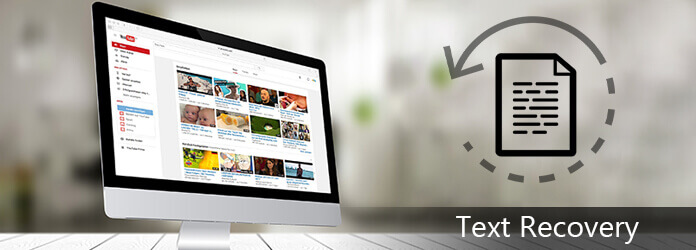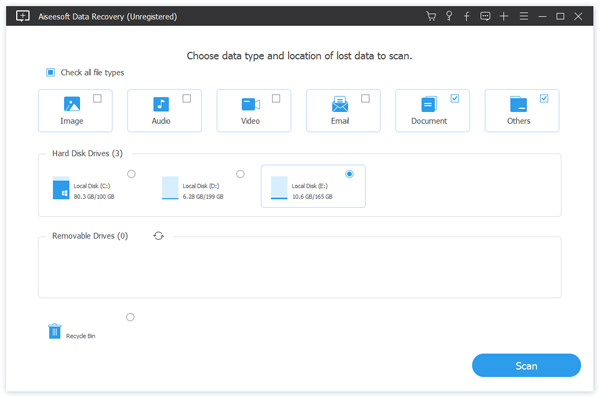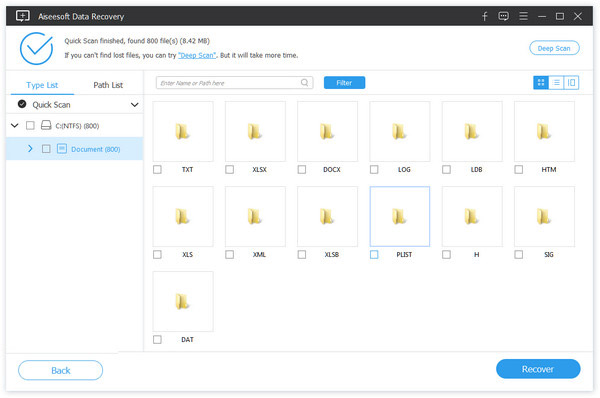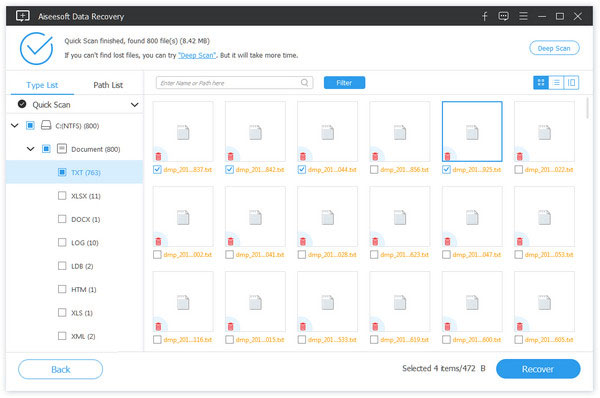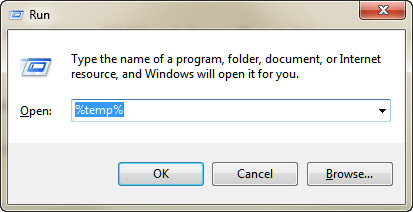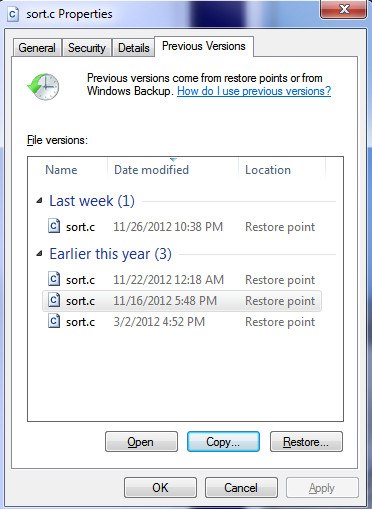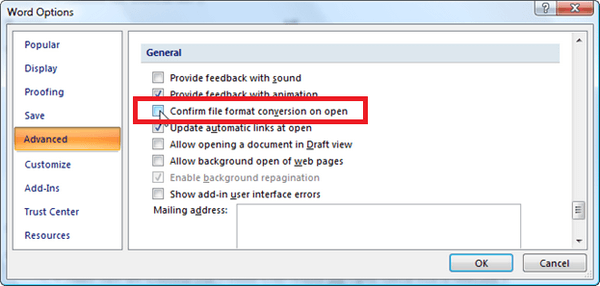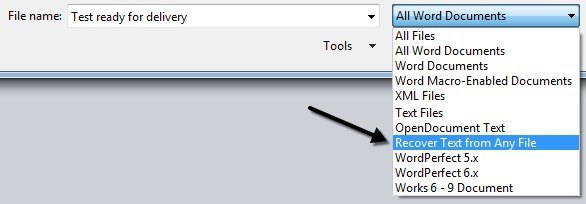4 maneiras práticas de descobrir a recuperação de texto do bloco de notas/WordPad (gratuito e pago)
Resumo
Este artigo mostra as 4 melhores maneiras de recuperar arquivos de texto (TXT, DOCX, DOC, PDF, RTF, etc.) do aplicativo Notepad/WordPad/Text e mais em seu computador, independentemente de seu arquivo de texto não ter sido salvo, excluído, corrompido ou danificado , ou perdido por razões desconhecidas.
É muito fácil usar o bloco de notas ou o WordPad para editar seus arquivos de texto no computador. No entanto, os acidentes sempre acontecem inesperadamente como Honey,
Eu uso meu Notepad ++ para editar os arquivos de texto para uso no meu trabalho. No entanto, antes de salvá-lo, meu computador trava e o arquivo de texto não é salvo. Como posso recuperar o arquivo de texto não salvo no meu computador? Obrigado.
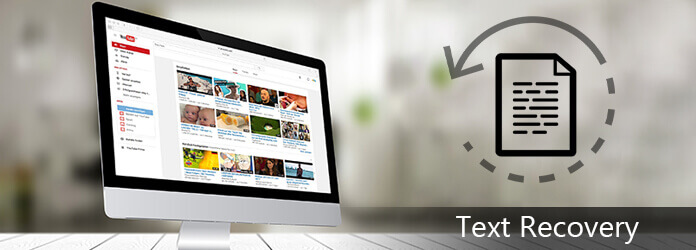
Recuperação de Texto
Nem todos vocês sofrem do mesmo acidente, mas podem ter uma sensação infeliz de perder os arquivos de texto por vários motivos, como exclusão, corrupção, danos, etc.
Aqui nós fornecemos as poderosas 4 soluções para ajudá-lo a obter a recuperação de texto.
Método 1. Recupere arquivos de texto em qualquer situação com ferramenta de terceiros (recomendado e mais fácil)
Recomendamos a maneira mais fácil e rápida na primeira parte para economizar muito seu tempo.
Neste método, você precisará da ferramenta profissional de terceiros, Recuperação de arquivo de texto.
Vamos verificar como isso pode fazer por você:
- Recupere arquivos de texto de falha do sistema, sem resposta, não salvo, exclusão, corrupção, substituição, etc.
- Recupere todos os arquivos de texto do bloco de notas, WordPad, aplicativo de texto, Word, etc.
- Recupere todos os vários arquivos de texto em RTF, TXT, DOC, DOCX, PDF, etc.
- Recupere os arquivos de texto excluídos do disco rígido do computador, cartão de memória, unidade flash, câmera de vídeo digital, unidade removível (cartão SD do telefone), etc.
- Além do arquivo de texto, você pode recuperar outro documento como CWK, HTML, HTM, INDD, EPS, etc.
- Arquivos de mídia como fotos, vídeos e arquivos de áudio, e-mails, etc. podem ser recuperados em seu computador.
Agora, vamos ver como funciona para ajudá-lo a recuperar o texto excluído do seu computador.
Passo 1 Baixar deste software no seu computador. Instale e execute-o imediatamente.
Atualmente, este software suporta apenas Windows 10/8.1/8/7/Vista/XP (SP2 ou posterior).
Se você deseja recuperar os arquivos de texto em seus outros dispositivos, é necessário conectar o dispositivo ao computador para que este software possa detectá-lo automaticamente.
Passo 2 Na interface principal, você precisa selecionar o tipo de arquivo e aqui você precisa marcar Documento.
No local, você precisa selecionar a unidade onde perdeu seus arquivos de texto.
Em seguida, clique em Verificar para iniciar a verificação rápida no dispositivo de destino.
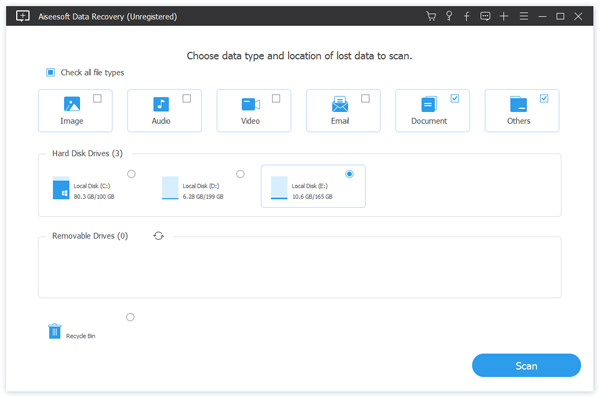
Passo 3 Após a conclusão da digitalização, você precisa clicar em Documento para localizar todas as pastas digitalizadas. Clique em TXT para ver todos os arquivos de texto na extensão TXT.
Para mais outros formatos de arquivos de texto, você pode clicar neles um por um.
Se você quiser recuperar outros documentos de texto, como Word, você pode clicar em "DOC" ou "DOCX".
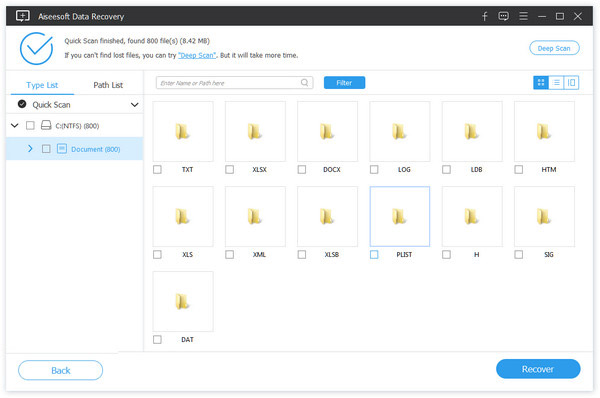
Passo 4 Depois de verificar os arquivos de texto que deseja restaurar, clique no botão Recuperar para salvar os arquivos de texto excluídos ou perdidos em seu computador.
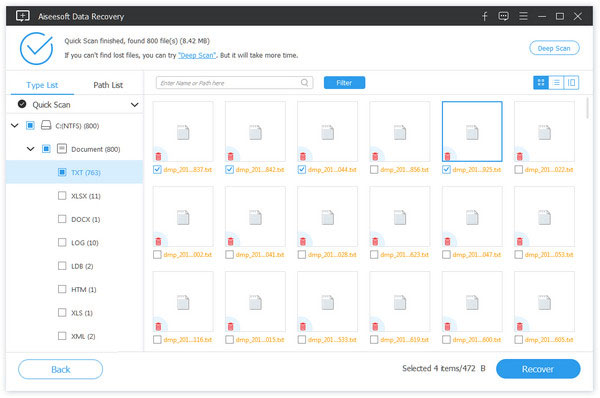
Nota: Se você não conseguir encontrar os arquivos de texto desejados, tente o Deep Scan. Levará mais tempo para verificar mais arquivos.
Este método de recuperação de arquivos de texto é o mais recomendado.
A desvantagem é que o software não é gratuito.
Se você procura formas gratuitas de recuperação de texto, continue lendo.
Método 2. Recupere gratuitamente arquivos de texto de arquivos temporários (arquivos de texto não salvos)
Se seus arquivos de texto forem perdidos antes de salvá-los, tente encontrá-los de volta nos arquivos temporários.
Os arquivos temporários serão
Passo 1 Encontre a localização do arquivo temporário
Pressione a tecla Windows + R no seu computador, digite %Temp% para navegar na pasta temporária.
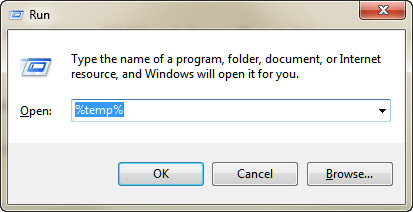
Passo 2 Recuperar arquivo de texto
Encontre o arquivo de texto não salvo (você pode classificar por data de modificação) e copie-o para outro local. Altere a extensão do arquivo temporário para o arquivo de texto que você excluiu.
Então você pode abri-lo como quiser.
O demérito é que nem todos os arquivos de texto têm os arquivos temporários.
Método 3. Recuperação de texto sobrescrito da versão anterior (de um ponto de restauração)
O Windows é capaz de fazer cópias de arquivos e pastas automaticamente e salva como parte de um ponto de restauração.
Navegue pelo arquivo de texto que foi substituído > Clique com o botão direito do mouse para selecionar Restaurar versões anteriores.
Então você pode ver todas as cópias de backup do arquivo de texto. Selecione o que você precisa e clique em Abrir para restaurá-lo.
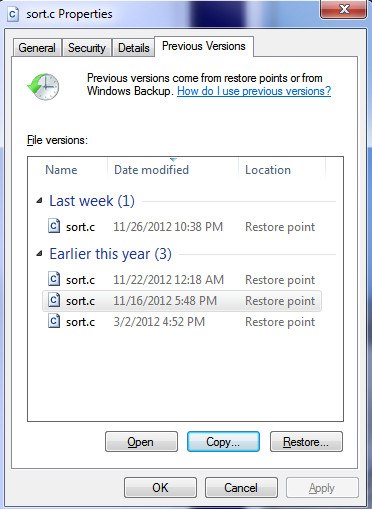
Essa maneira gratuita restaura apenas os arquivos de texto do ponto de backup do sistema. Portanto, não é 100% bem-sucedido obter os arquivos de texto exatos que você deseja.
Método 4. Recuperação de arquivo de texto via Recover Text from Any File Converter
O conversor "Recuperar texto de qualquer arquivo" permite extrair o texto de qualquer arquivo. O arquivo não precisa ser um documento do Word.
Siga os Passos abaixo para começar a usar este conversor.
Passo 1 Clique no Botão do Microsoft Office e, em seguida, clique em Opções do Word > guia Avançado > Marque a caixa de seleção Confirmar conversão de formato de arquivo ao abrir em Geral e clique em OK.
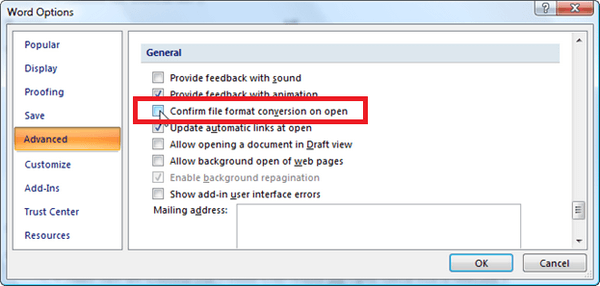
Passo 2 Clique no botão Microsoft Office > clique em Abrir > Na caixa Arquivos do tipo, clique em Recuperar texto de qualquer arquivo(*,*) > Selecione o documento do qual deseja recuperar o texto > Clique em Abrir.
Em seguida, o Word converte e recupera todo o texto do documento.
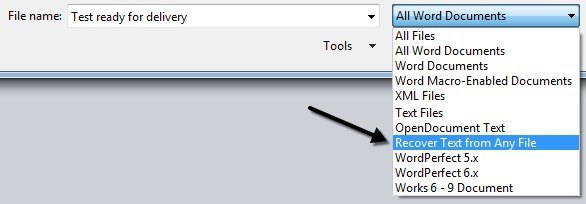
Conclusão
Neste post, falamos sobre 4 maneiras de ajudá-lo a recuperar os arquivos de texto excluídos do seu computador. Escolha o mais adequado para você começar a recuperar seus arquivos de texto.
Se você tiver alguma dúvida ao fazer o processo de recuperação, basta entrar em contato conosco e deixar seus comentários abaixo.
O que você acha deste post?
Excelente
Classificação: 4.8 / 5 (baseado nos votos 122)