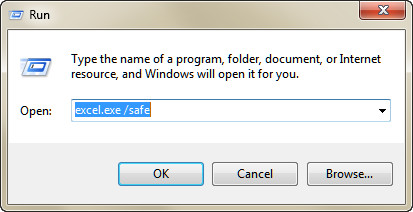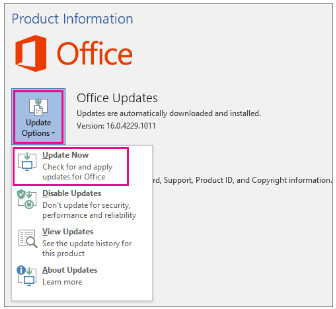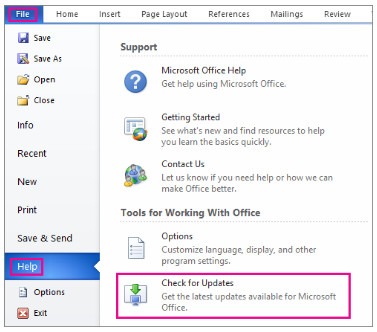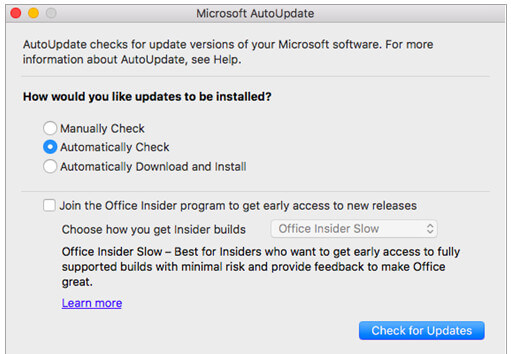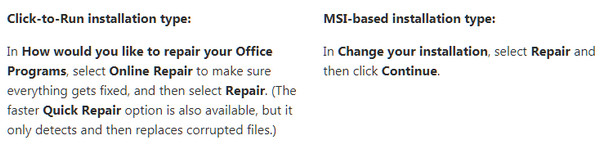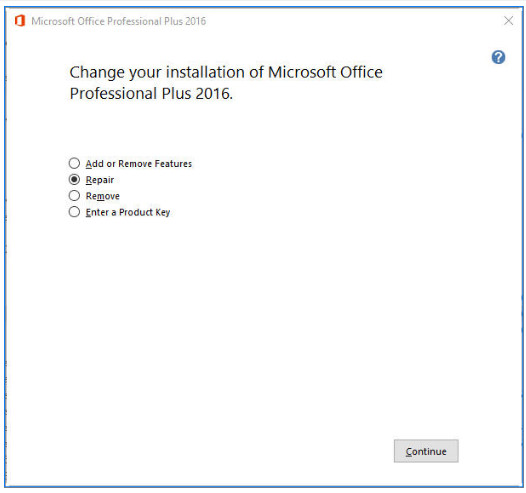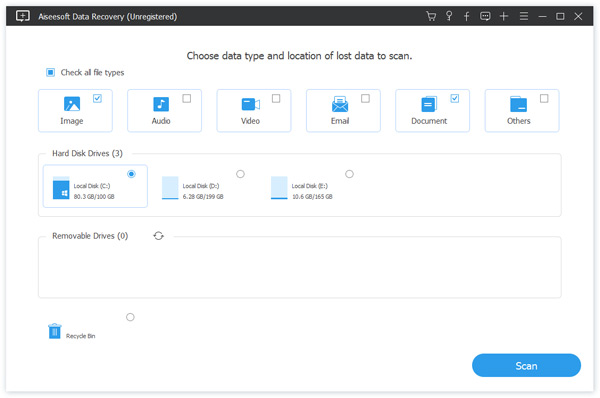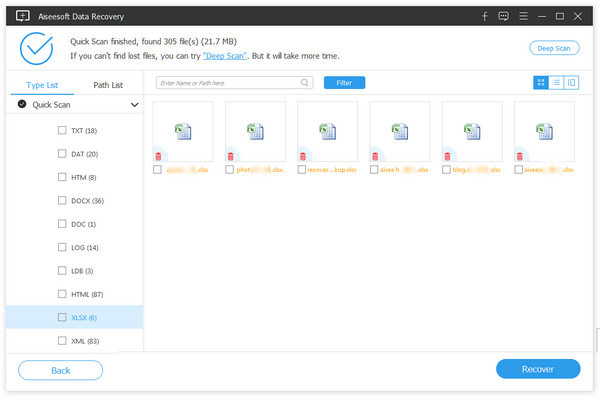8 ações que você deve tomar quando o Excel não está respondendo
Resumo
Ao receber a mensagem de que o Excel não está respondendo, você deve tomar medidas para corrigi-lo agora. Esta página compartilha 8 soluções para corrigir esse problema. Você pode não apenas corrigir o Excel que não está respondendo, mas também recuperar o arquivo do Excel quando o Excel está travando.

Excel não está respondendo
O Microsoft Excel é amplamente utilizado pelo policial para salvar dados. Funciona muito bem desde cálculos, gráficos até gráficos de dados.
No entanto, a mensagem repentina aparece dizendo:
"O Excel não está respondendo"
"Excel parou de funcionar"
Então você provavelmente está se perguntando:
Como consertar Excel não respondendo?
Estamos ajudando você.
Esta página reúne as 8 soluções abrangentes para corrigir o Excel que não está respondendo. As 8 soluções também funcionam quando seu Excel 2003/2007/2010/2013/2016/2019 está lento, liberando, travando, parando de funcionar, etc.
Way 1.
Execute o Excel no modo de segurança
Esta é a forma mais simples e comum. O modo de segurança do Excel permite que você supere os problemas de inicialização.
Passo 1 Abra a caixa de comando no computador.
Janelas 10: escolha Iniciar > Todos os aplicativos > Sistema Windows > Executar;
Janelas 8: clique em Executar no menu Aplicativos;
Janelas 7: clique em Iniciar.
Passo 2 Digite "excel.exe /safe". Ele executará o Excel no modo de segurança.
Agora, abra o arquivo do Excel novamente, seu problema pode ter sido resolvido.
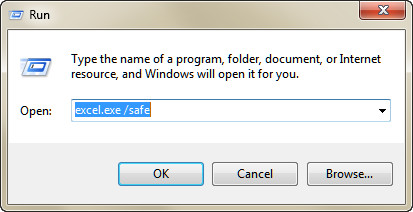
Way 2.
Habilite o Excel na atualização mais recente
O Excel não responde pode ocorrer porque você não instalou as atualizações mais recentes do Windows.
O que você precisa fazer é verificar e atualizar o Excel para a versão mais recente.
No Windows para Excel 2013 e 2016:
Passo 1 Abra o aplicativo Excel no seu computador.
Passo 2 Vá para "Arquivo" > "Conta" > "Informações do produto" > "Opções de atualização" > "Atualizar agora".
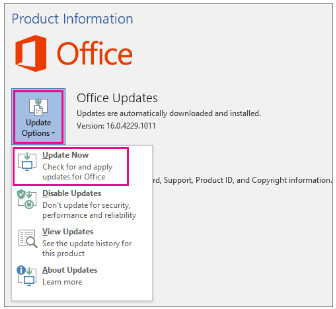
No Windows para Excel 2010:
Passo 1 Abra o aplicativo Excel no seu computador.
Passo 2 Vá para "Arquivo" > "Ajuda" > "Verificar atualizações" > "Instalar atualizações" ou "Verificar atualizações".
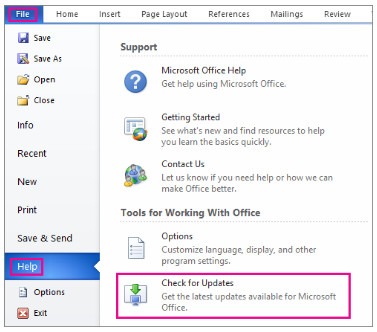
No Windows, Excel 2007 e 2003, o suporte de atualização da Microsoft terminou.
Atualização do Excel no Mac:
Passo 1 Execute o Excel no seu Mac.
Passo 2 No menu superior, vá para "Ajuda" > "Verificar atualizações" > Escolha "Baixar e instalar automaticamente" em "Como você gostaria que as atualizações fossem instaladas?" > Clique em "Verificar atualizações".
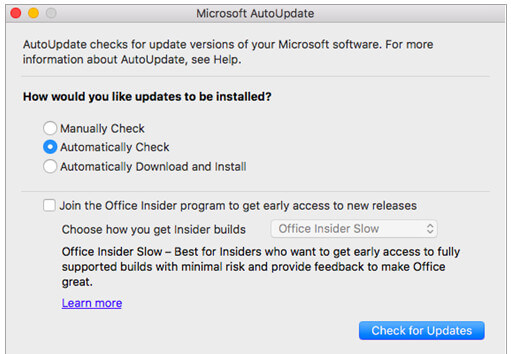
Way 3.
Desabilitar suplementos no Excel
Alguns desenvolvedores criam suplementos para o Excel. Os suplementos podem ocasionalmente entrar em conflito com o Excel. Desative suplementos para corrigir o problema.
Os suplementos são classificados por dois tipos:
Suplementos do Excel salvos como arquivos .xla, .xlam ou .xll.
Suplementos COM. Eles são criados para uma versão do Excel com frequência, que não são compatíveis com uma versão mais recente e podem causar travamentos. Eles não são desativados pelo modo de segurança.
Para corrigi-lo, você pode fazer o seguinte:
Passo 1 Execute o Excel no modo de segurança (solução 1).
Passo 2 Clique em "Arquivo" > "Opções" > "Suplementos" > Selecione "Suplementos COM" > clique em "Ir" para desmarcar todas as caixas de seleção na lista e clique em "OK".
Então você precisa fechar e reiniciar o Excel para tentar.

Way 4.
Alterar impressora padrão
Esta é mais uma solução simples e eficiente. Quando o Excel é iniciado, ele examina a impressora padrão que exibirá as pastas de trabalho do Excel. O Excel é intensivo em impressão. Portanto, ele será executado ainda mais devagar ou travará quando os arquivos do Excel forem salvos no modo de visualização de quebra de página.
Para corrigi-lo, você pode alterar a impressora padrão.
Clique em "Painel de controle" > "Impressora e dispositivos" > clique com o botão direito do mouse em "Microsoft XPS Document Writer" para defini-lo como a impressora padrão.
Agora, reabra seu documento do Excel e o erro pode ter sido resolvido.

Way 5.
Reparar Excel
O Excel corrompido no MS Office também pode gerar um erro do Excel que não está respondendo. Para remover esse problema, você pode reparar o Excel.
No Windows 8.1, 8, 7 e Vista:
Passo 1 Clique em "Iniciar" > "Painel de Controle" > "Categoria" > Selecione "Desinstalar um programa" em "Programas" > Clique em Excel > "Alterar".
Passo 2 Dependendo se a sua cópia do Office for Clique para executar ou uma instalação baseada em MSI, faça o seguinte para o seu tipo de instalação do Office:
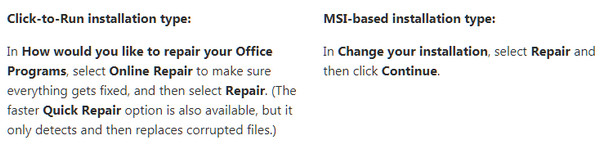
Em seguida, siga as instruções na tela para reparar seu Excel.
No Windows 10:
Passo 1 Clique com o botão direito do mouse no botão Iniciar > selecione "Aplicativos e recursos" > selecione "Excel" > "Modificar".
Passo 2 Repita a Passo 2 como antes para concluir o processo de reparo.
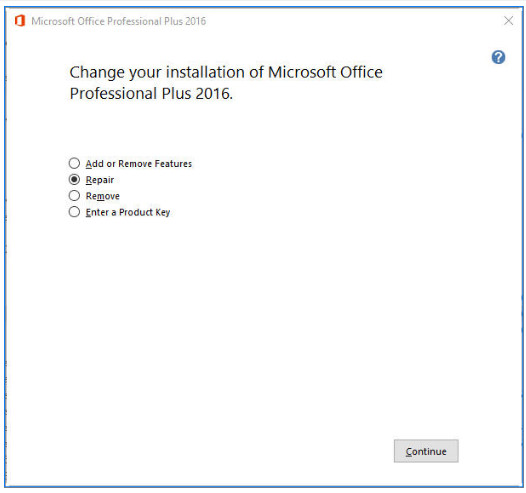
Note
Isso reparará todo o pacote do Office, mesmo que seja apenas um aplicativo que você deseja reparar, como o Excel. Se você tiver um aplicativo independente instalado, procure esse aplicativo pelo nome.
Se o reparo do Excel não resolver o problema, passe para o próximo item da lista.
Way 6.
Desinstale e reinstale o Excel
Se as soluções acima falharem em corrigir o Excel não respondendo ou travando, você pode tentar desinstalar e reinstalar o Excel, que parece ser uma solução comum para todos os aplicativos com falha.
Vá para "Painel de Controle" > "Programas" > "Programas e Recursos" > Encontre o Microsoft Office e clique com o botão direito do mouse em "Desinstalar".
Em seguida, você pode reinstalar o Excel no seu computador para remover esse erro.

Way 7.
Atualizar software antivírus
Seu software antivírus atualizado pode ser o motivo pelo qual seu Excel não está respondendo ou travando.
Portanto, verifique a atualização do seu software antivírus.
Alterar suas configurações de antivírus pode tornar seu PC vulnerável a ataques virais, fraudulentos ou mal-intencionados. A Microsoft não recomenda que você tente alterar suas configurações de antivírus.
Way 8.
Resgatar dados de não responder ao Excel
As formas acima visam corrigir a solução de problemas do Excel, como não responder, travar, congelar, não funcionar, etc.
Outro ponto que você deve se preocupar é como salvar os dados quando o Excel não estiver respondendo antes de salvá-los.
Por último mas não menos importante.
Esta é a última solução para recuperar dados do Excel que não responde.
Aiseesoft Data Recovery é a solução.
Recuperação de dados- Ele recupera o Excel da corrupção, não responde, trava, não funciona, etc.
- Suporte a recuperação do Excel em 2003, 2007, 2010, 2013, 2016 e 2019.
- Além do Excel, outros documentos como Word, RTF, TXT, etc. são suportados.
- Arquivos de mídia como fotos, imagens, vídeos, arquivos de áudio estão disponíveis para a recuperação.
- Você pode fazer a recuperação do Excel em seu Windows 10/8.1/8/7/Vista/XP (SP2 ou posterior).
- A recuperação do Excel no computador, unidade flash, unidade removível, cartão de memória, etc. é totalmente atendida.
Agora, vamos verificar.
Passo 1 Baixe este software em seu computador. Na interface principal, marque "Documento".
Selecione uma unidade de disco onde você perdeu o Excel. Clique em "Escanear".
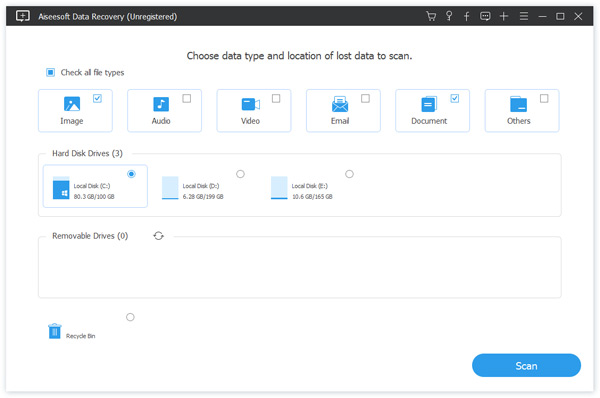
Passo 2 No resultado da verificação, clique em "Documento" > "XLSX" para encontrar o arquivo Excel que deseja recuperar, marque e clique em "Recuperar" para salvar o arquivo Excel perdido em seu computador.
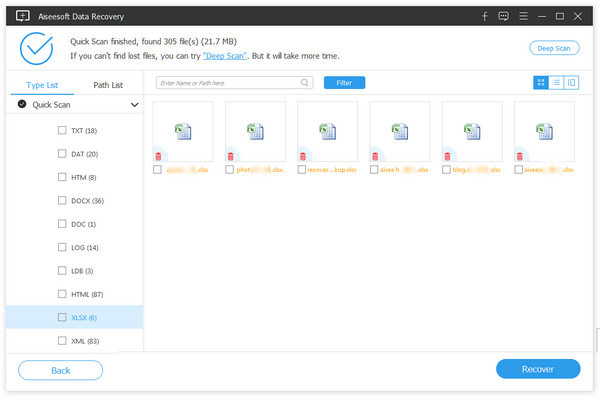
Notas
1. Se a verificação rápida não conseguir encontrar o Excel desejado, você pode tentar "Verificação profunda" para obter uma verificação completa em seu computador. Certamente, levará mais tempo.
2. Não apenas o documento de arquivo do Excel não é salvo, este software também permite que você recuperar arquivo do Excel salvo facilmente.
Perguntas frequentes sobre o Excel não está respondendo
1. Por que o Excel continua travando quando eu colo?
a. O Excel não está atualizado para a versão mais recente.
b. O Excel pode estar sendo executado em segundo plano, o que causa congelamento.
c. Alguns suplementos podem ser intrusivos com o Excel.
2. Como corrigir o Excel não respondendo sem fechar?
a. Instale a versão mais recente do Microsoft Office.
b. Digite excel.exe /safe na caixa Executar para abrir o Excel no modo de segurança.
c. Abra o Excel no modo de segurança e clique em Arquivo > Opções > Suplementos. Selecione Suplementos COM e desmarque os suplementos na lista.
3. O que fazer se o arquivo do Excel estiver corrompido?
Se você está sofrendo de arquivos do Excel corrompidos, você pode corrigir arquivo excel corrompido com seu recurso de reparo automático manualmente. Basta clicar em Arquivo > Abrir e selecionar a pasta de trabalho corrompida. Clique no botão soltar ao lado do botão Abrir e selecione Abrir e reparar > Reparar.
Conclusão
Aqui está a última parte…
Agora eu tenho uma pergunta rápida para você:
Você corrigiu o seu Excel não respondendo às soluções mencionadas acima?
Se sim, parabéns e compartilhe este post agora.
Se não, deixe um comentário e deixe-me ajudá-lo.
O que você acha deste post?
Excelente
Classificação: 4.8 / 5 (baseado nos votos 123)