Resumo
Quando você perceber que substituiu um arquivo do Excel, mas contém dados importantes que deseja manter, siga este post para recuperar o arquivo do Excel que foi salvo. Existe uma maneira adequada para você entre as 5 melhores soluções aqui.
Resumo
Quando você perceber que substituiu um arquivo do Excel, mas contém dados importantes que deseja manter, siga este post para recuperar o arquivo do Excel que foi salvo. Existe uma maneira adequada para você entre as 5 melhores soluções aqui.
O Excel é o melhor companheiro para ajudá-lo a lidar com gráficos de dados e informações. Sobrescrever um arquivo do Excel para mantê-lo atualizado é muito comum. No entanto, os acidentes sempre acontecem de forma inesperada, como Jaffa:
"Eu fiz algumas alterações no meu arquivo Excel e o salvei. No entanto, quando percebo que há algo que desejo manter no arquivo Excel anterior. Como posso recuperar um arquivo Excel que salvei?"
Quando você percebe que deseja recuperar uma versão anterior do arquivo Excel, você veio ao lugar certo.

Recuperar arquivo do Excel sobrescrito
Hoje, compartilharemos com você a lista das 6 melhores maneiras eficientes de ajudá-lo a recuperar um arquivo do Excel que foi salvo. Você sempre pode encontrar o melhor para restaurar o arquivo do Excel desejado salvo.
Você precisa ter certeza de que seu arquivo Excl ainda está aberto, então você tem 100% de sucesso para recuperar o arquivo Excel anterior.
Tente clicar na opção Desfazer no menu Editar > até reverter para a versão anterior que você está procurando.
Mas, se o seu arquivo do Excel for salvo e fechado, você deve seguir as habilidades abaixo para obter a recuperação do arquivo do Excel.
Quando você quiser tentar desta forma, você precisa verificar se a sua AutoRecuperação está ativa no seu Excel. Se sim, basta seguir as etapas; caso contrário, pule diretamente para a Solução 3.
Passo 1 Vá para Arquivo > ajuda > Opções > Salvar para ver se a AutoRecuperação está em execução.
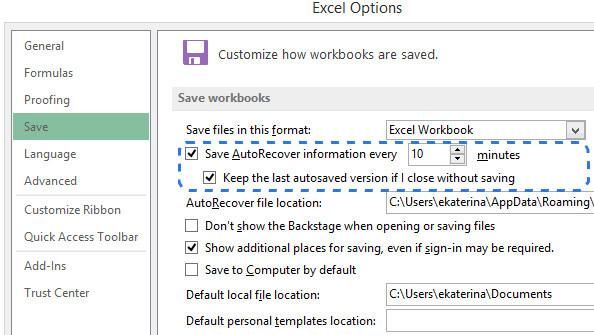
Passo 2 Na guia Arquivo, clique em Informações > Gerenciar Pasta de Trabalho para selecionar uma versão anterior do arquivo do Excel.

Se você não conseguir encontrar a versão de recuperação automática do arquivo do Excel que foi salva, poderá seguir em frente.
O recurso de AutoRecuperação do Microsoft Office também salva todos os arquivos do Excel em edição como um arquivo temporário e os salva em um local específico na unidade C do Windows.
Portanto, se o seu arquivo do Excel for perdido, substituído ou mesmo sobrescrito, você pode restaurá-lo diretamente dos arquivos TMP.
Passo 1 Navegue pelo arquivo temporário do Excel com extensão .TMP.
Para usuários do Windows 7:
C:\Users\nome\AppData\Roaming\Microsoft\Excel\
Para usuários do Windows 8/10:
C:\Users\\AppData\Local\Microsoft\Office\UnsavedFiles\
Ou você pode pressionar a tecla Windows + R> Digite %temp% para navegar na pasta temporária.

Passo 2 Localize e localize os arquivos temporários do Excel que começam com "$" ou "~" e terminam com ".TMP".
Selecione o arquivo temporário do Excel exato por data, copie-o para outro local e altere a extensão de .TMP para .XLS/.XLSX ou .CSV.
Certamente, se você não habilitou a AutoRecuperação no Excel, como fazer?
Obviamente, consulte o backup do sistema Windows para obter ajuda.
As versões anteriores do Windows são cópias de arquivos e pastas criadas pelo Windows Backup ou cópias de arquivos e pastas, que o Windows salva automaticamente como parte de um ponto de restauração.
Para recuperar o arquivo salvo no Excel, você precisa prestar atenção aos 2 pontos:
1. Certifique-se de que a proteção do sistema do seu computador esteja LIGADA.
Vá para Painel de controle > Sistema e segurança > Sistema > Proteção do sistema > Verifique se as unidades onde você salvou sobre um arquivo do Excel estão LIGADAS ou DESLIGADAS na opção Proteção.
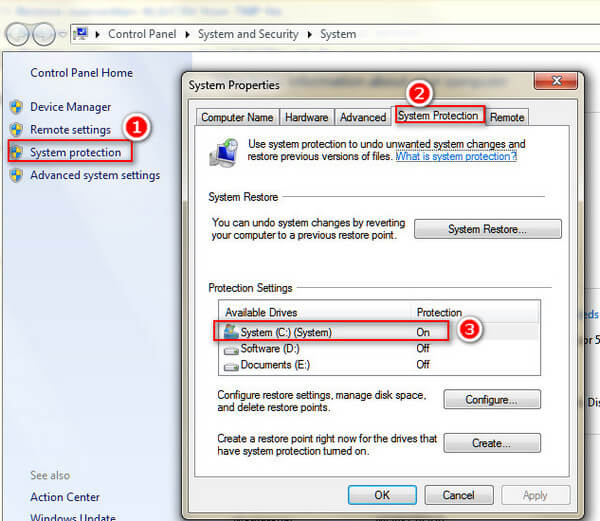
Se a proteção do seu sistema não estiver ativada, tente ativá-la apenas por precaução na próxima vez (selecione o disco rígido que deseja fazer backup automaticamente > Configurar > Restaurar apenas versões anteriores dos arquivos > selecione o uso máximo > OK).
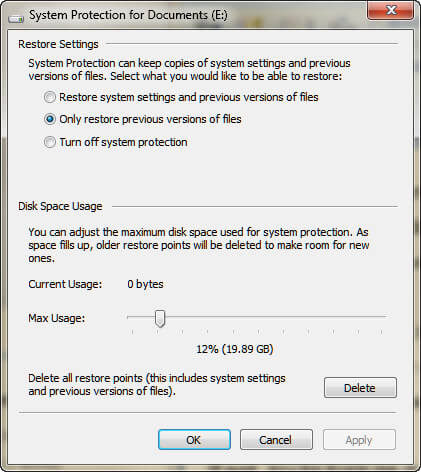
2. O Excel restaurado só é restaurado a partir de certo ponto, não 100% certo de conter todos os dados que você deseja.
Passo 1 Localize o arquivo do Excel que foi salvo e clique com o botão direito do mouse para escolher Propriedades.
Passo 2 Sob a opção de versões anteriores para pegar a versão que deseja recuperar.

Normalmente, você pode encontrar o arquivo do Excel restaurado. Mas se você não conseguir encontrar a versão anterior do Excel pelos motivos abaixo:
Um ponto de restauração ou backup não foi feito desde que o arquivo foi alterado.
A proteção do sistema pode não estar ativada para a unidade em que esses arquivos estão armazenados. Se a proteção do sistema não estiver ativada, o Windows não poderá criar versões anteriores.
Considerando os motivos, você deve visitar a última solução.
Nesta solução, você precisa da ferramenta profissional de recuperação de dados de arquivos do Excel para ajudá-lo. Excel File Data Recovery é o software de recuperação de disco rígido confiável para Excel 2000, 2003, 2007, 2010, 2013, 2013RT e 2016.
Ele foi projetado para recuperar todos os arquivos perdidos, como documentos de escritório, em qualquer situação de perda de dados. Apenas três etapas podem recuperar todos os arquivos perdidos do Excel.
Passo 1 Baixe gratuitamente este software para o seu computador. Instale e inicie-o imediatamente. Na interface principal, selecione o tipo de dados como Documento e selecione a unidade de disco rígido. Clique em Scan para obter uma verificação rápida em seu disco rígido.
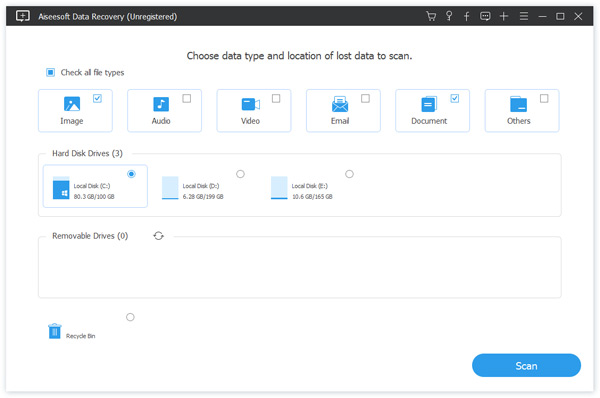
Passo 2 A partir do resultado da verificação rápida, você pode clicar em Documento para encontrar a pasta XLS ou XLSX
Passo 3 Abra a pasta Excel, verifique o arquivo Excel exato que você precisa e clique em Recuperar para começar a restaurar o arquivo Excel substituído em seu computador.
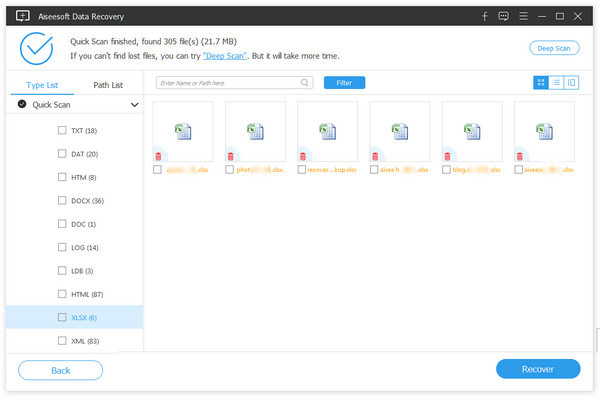
Se você não conseguir encontrar o arquivo do Excel, clique em Deep Scan para obter mais arquivos do Excel.
Aqui devemos concluir que existem 5 opções para ajudá-lo a recuperar o arquivo do Excel salvo. As 4 soluções gratuitas são limitadas ao uso em algumas situações. A última maneira é considerada a taxa de sucesso mais fácil e mais alta.
Você pode escolher o mais adequado que você precisa exatamente de acordo com suas necessidades.
Se você tiver alguma dúvida ao seguir o método, não hesite em deixar seus comentários abaixo.