Resumo: É possível recuperar uma versão anterior de um documento do Microsoft Word no Office 2019/2016/2010/2007/2011/2013, mesmo que você tenha feito outras operações no arquivo atual? Se você substituiu acidentalmente um arquivo do Word e salvou novas alterações, basta obter soluções simples aqui para voltar à versão adequada de que você precisa.
"Como recuperar uma versão antiga do arquivo do Word no Office 2016? Estou acostumado a salvar o arquivo enquanto trabalho com Ctrl + S. Mas salvei um arquivo errado por engano. Alguém sabe como recuperar uma versão anterior do documento do Word? "

Devido a vários motivos, você pode querer retornar a uma versão anterior do documento do Word. Por exemplo, ocorre uma falha, a energia acaba repentinamente, você sobrescreve o arquivo correto e salva o resultado e acidentalmente fecha o arquivo sem salvar. Aí vem a pergunta, como fazer?
AutoRecuperação é um recurso muito útil para ajudá-lo a salvar seu trabalho a cada X minutos com base na configuração. Portanto, você precisa garantir que a opção AutoRecuperação esteja ativada. Nessa circunstância, ele salvará as versões enquanto você estiver trabalhando no documento do Word. Então você pode seguir o seguinte guia para recuperar a versão anterior do documento do Word.
Passo 1 Abra o arquivo do Word que você deseja reverter para a versão antiga. Clique Envie o e depois escolha Info.
Passo 2 Localize o Gerenciar documentos e clique nele. Na lista suspensa, selecione o arquivo rotulado quando você fechou sem salvar.
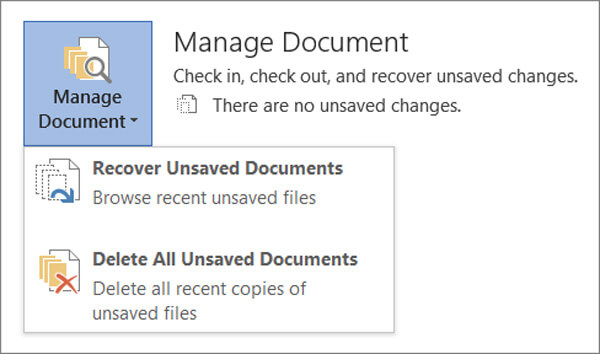
Passo 3 Clique Restaurar botão para restaurar a versão anterior do documento do Word na barra de menu superior.

Passo 1 O primeiro Passo será o mesmo, você precisa Clicar Envie o e depois escolha Info.
Passo 2 Duas opções são fornecidas, Recuperar documentos não salvos e Excluir todos os documentos não salvos. Aqui você precisa escolher Recuperar documentos não salvos.
Se você deseja restaurar a versão antiga do arquivo Excel ou PowerPoint, pode escolher "Recuperar pastas de trabalho não salvas" no Excel ou "Recuperar apresentações não salvas" no PowerPoint.
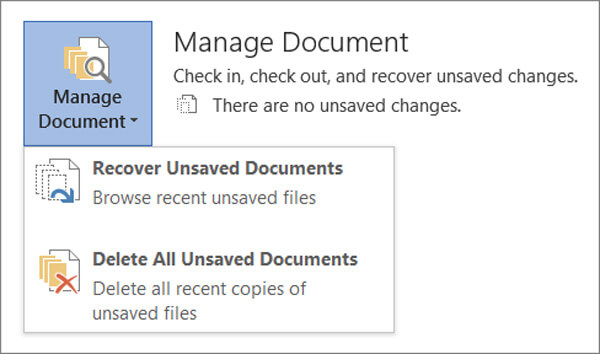
Passo 3 Selecione o arquivo e clique Abra. Então clique Salvar como para salvar o arquivo e ir para a versão anterior do documento do Word.

Na verdade, quando você cria e edita um arquivo do Word em seu computador, muitos arquivos temporários são salvos. Quando você precisar restaurar a versão anterior de um arquivo do Word, tente localizar esses arquivos em locais específicos.
Localização do arquivo temporário no Windows 7 PC:
C:\Users\nome\AppData\Roaming\Microsoft\Excel\
C:\Users\nome\AppData\Roaming\Microsoft\Word\
Localização do arquivo temporário no Windows 8/10 PC:
C:\Users\\AppData\Local\Microsoft\Office\UnsavedFiles\
Ao encontrar a versão anterior do arquivo do Word, você precisa copiá-lo para outro caminho. Além disso, você precisa alterar o arquivo de .tmp para .xls/.xlsx ou .doc/.docx. Depois disso, basta concluir o processo de recuperação da versão antiga do documento do Word.
Com os dois primeiros métodos, você tem uma grande chance de recuperar a versão anterior do documento do Word no Office 2019/2016/2010/2007/2011/2013. E os arquivos do Word que você excluiu por engano? O que você deve fazer se não conseguir encontrá-los na Lixeira?
Recuperação de Dados Aiseesoft é uma ferramenta de recuperação de dados com todos os recursos que pode ajudá-lo a restaurar os arquivos do Word excluídos/perdidos com facilidade.
Ele é projetado principalmente para recuperar todos os tipos de arquivos de documentos como Word, Excel e PowerPoint. Portanto, quando você quiser reverter para a versão antiga do Word, experimente. Além disso, se o seu arquivo do Word for corrompido, não salvo, excluído, etc. também faz um grande favor a você.
Certamente, mais do que apenas uma recuperação de arquivo do Word, ele também permite que você recupere outros tipos de dados usados com frequência, como imagens, e-mails, áudio, vídeos e muito mais. Basta baixá-lo gratuitamente e seguir os próximos Passos para recuperar seus arquivos perdidos do Word.
Passo 1 Execute o Aiseesoft Data Recovery
Baixe, instale e execute este poderoso software de recuperação de arquivos do Word em seu computador.
Passo 2 Selecione o tipo de dados e o disco rígido
Durante esta etapa, você precisa escolher o tipo de dados e a localização. Agora ISO é a opção que você deve escolher. Em seguida, selecione a(s) unidade(s) de disco onde você pode recuperar esses arquivos do Word.
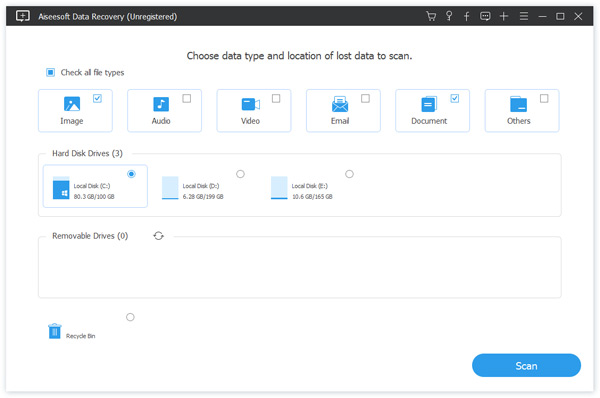
Passo 3 Escanear arquivos antigos do Word
Esta ferramenta de recuperação de arquivos do Word oferece duas formas de digitalização, "Quick Scan" e "Deep Scan". Primeiro, você pode escolher "Quick Scan" para tentar encontrar seus dados do Word.
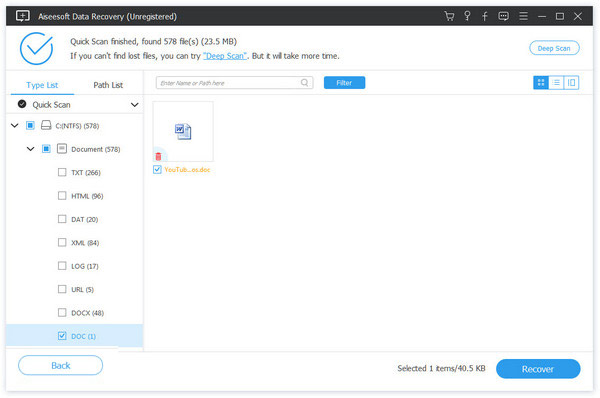
Passo 4 Recuperar arquivos anteriores do Word
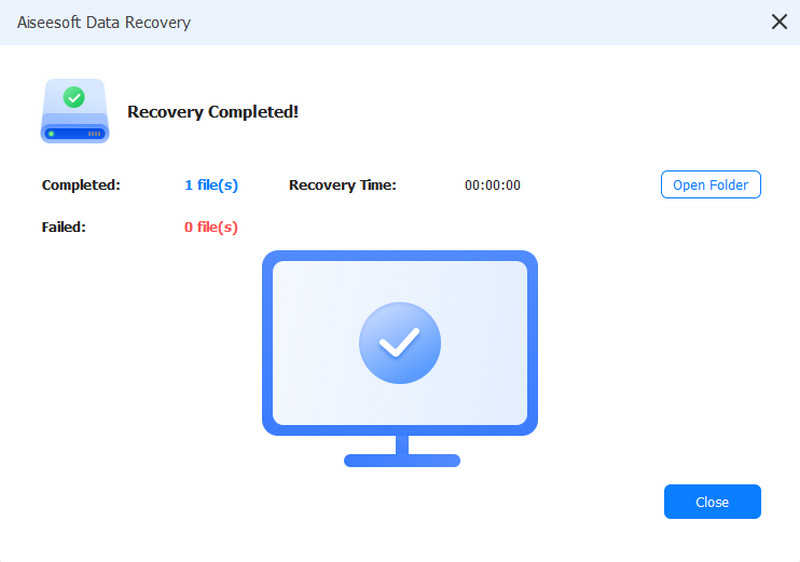
Após a digitalização, todos os arquivos do Word serão exibidos na interface. Para localizar rapidamente os dados que deseja restaurar, você pode usar o recurso "Filtro". Selecione os arquivos do Word que você precisa e clique em Recuperar botão. Agora você pode obter todos os arquivos anteriores do Word.
Se você estiver executando um Mac, basta verificar esta página para recupere seu documento do Word da versão anterior ou versão não salva.
Falamos principalmente sobre como recuperar a versão anterior do documento do Word neste post. Nós dizemos-lhe soluções eficazes para fazer o trabalho. Além do mais, apresentamos a você uma poderosa recuperação de dados para ajudá-lo a restaurar arquivos excluídos/perdidos. Você pode nos deixar uma mensagem se ainda tiver alguma dúvida. Claro, se você tiver algum método melhor para restaurar um arquivo antigo do Word, informe-nos no comentário.