PDF, Portable Document Format, inventado pela Adobe, é um formato de arquivo usado para apresentar e trocar documentos de forma confiável, independente de software, hardware ou sistema operacional. Contendo links e botões, campos de formulário, áudio, vídeo e lógica de negócios, o PDF é amplamente utilizado em todo o mundo.
Nada pode ser perfeito, nem o PDF. Existem muitos usuários que discutem no fórum da Adobe, eles não podem abrir arquivos PDF e procuram maneiras de reparar os arquivos PDF.
É sobre isso que falaremos hoje: Como reparar arquivo PDF e recuperar dados dele.
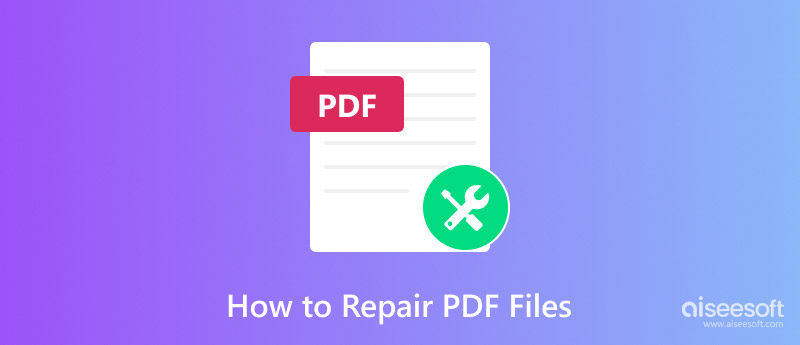
Primeiro, vamos ver se há alguma ferramenta online que possa consertar um arquivo PDF danificado. Usar uma ferramenta online é sua melhor escolha, pois não exige que você baixe nenhum aplicativo ou conhecimento profissional. Hoje, usaremos o iLovePFD como exemplo. É muito simples e totalmente gratuito para usar. Siga o guia abaixo e você consertará facilmente seus arquivos PDF danificados.
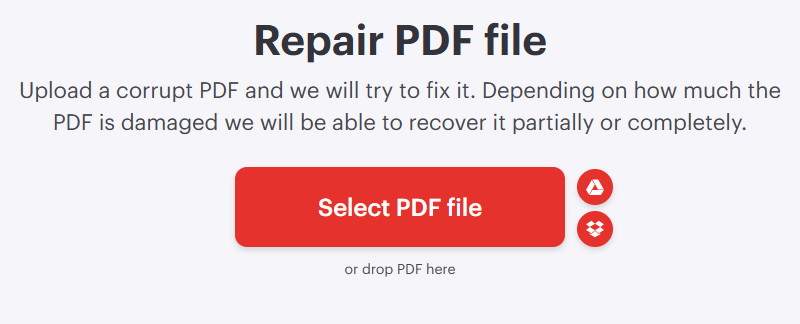
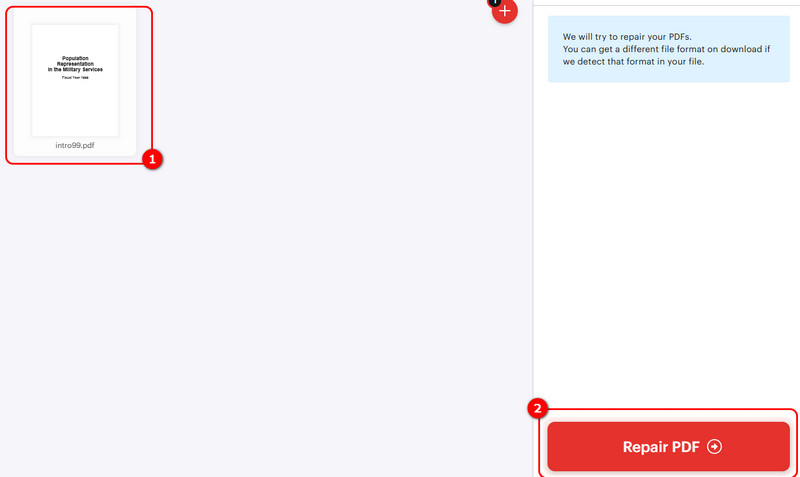
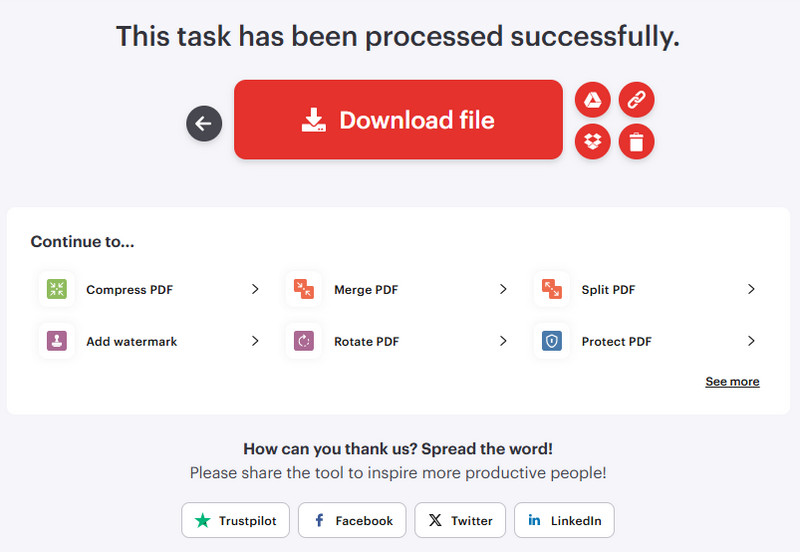
O primeiro motivo que leva à falha na abertura do arquivo PDF pode ser do próprio leitor.
Aqui, você pode tentar corrigir o Adobe Acrobat Reader DC das seguintes maneiras.
Seu sistema pode não estar configurado para abrir PDFs automaticamente na área de trabalho com o Acrobat Reader DC ou Acrobat DC. Portanto, você precisa defini-lo como o leitor padrão:
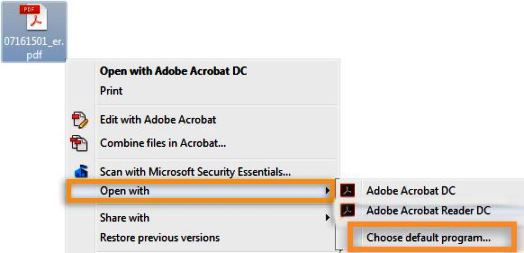
Windows 7 e anterior: Selecione "Sempre use o programa selecionado para abrir este tipo de arquivo".
Janelas 8: Selecione "Usar este aplicativo para todos os arquivos .pdf".
Janelas 10: Selecione "Sempre usar este aplicativo para abrir arquivos .pdf".
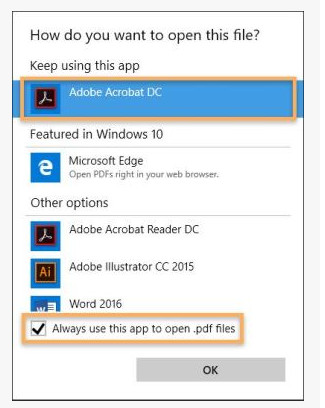
Em seguida, clique em "OK" para definir o Acrobat Reader DC como o visualizador de PDF padrão.
No Mac, clique no ícone do arquivo PDF no Finder > "Arquivo" > "Obter informações" > Clique no triângulo ao lado de "Abrir com" > "Adobe Acrobat Reader" ou "Adobe Acrobat" ou escolha "Outro" > "Alterar Todos".
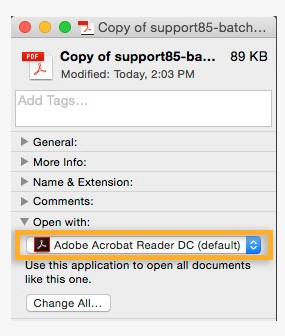
Então você pode reabrir o arquivo PDF no seu Mac para ver se está normal.
O leitor de PDF atualizado pode não conseguir abrir o arquivo PDF. Nesse ponto, você pode atualizar seu leitor de PDF para a versão mais recente.
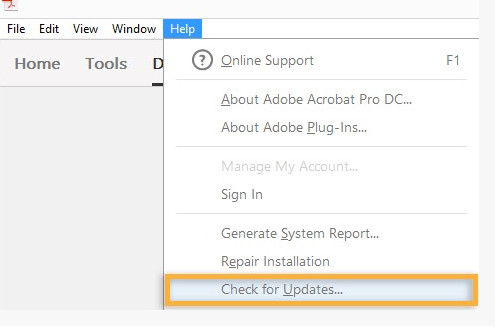
Você só precisa esperar pacientemente por sua atualização.
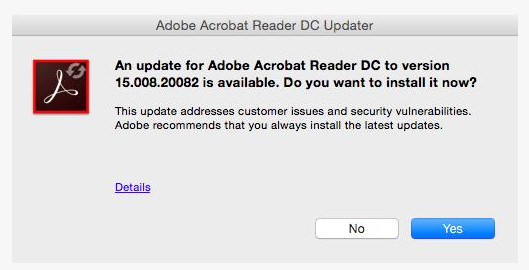
Caso contrário, tente a próxima solução.
O Acrobat Reader DC ou o Acrobat DC, ou os recursos dos quais dependem, podem ser danificados. Nessa situação, você pode tentar o recurso de reparo.
Abra o arquivo PDF, clique em "Ajuda" > "Reparar instalação" para começar a reparar o leitor de PDF.
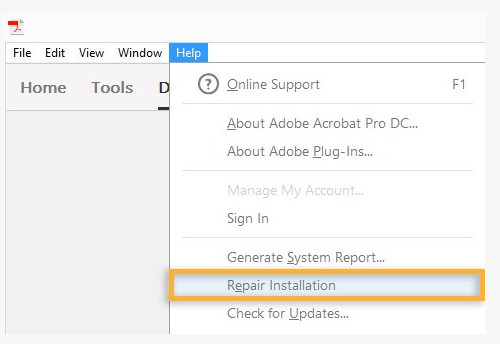
Se o arquivo PDF estiver bom primeiro e você não conseguir abri-lo ou lê-lo, tente recuperá-lo. Afinal, reparar PDF online nem sempre funciona bem.
As versões anteriores são cópias de arquivos e pastas criadas pelo Windows Backup ou cópias de arquivos e pastas que o Windows salva automaticamente como parte de um ponto de restauração.
Se o seu computador estiver ativado no backup automático do sistema, você poderá seguir as etapas abaixo para obter a restauração do arquivo PDF facilmente.
Confira aqui:
No seu computador, vá para "Painel de Controle" > "Sistema e Segurança" > "Sistema" > "Proteção do Sistema" para ver se a unidade onde deseja restaurar o arquivo PDF está "Ativada" ou "Desativada" em "Proteção".
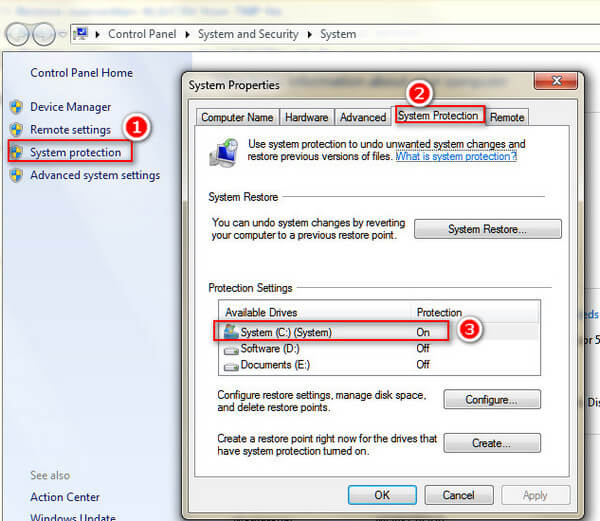
Se "On", mantenha a leitura.
Se estiver "Desligado", vá para a próxima solução para recuperar o arquivo PDF.
Navegue pelo arquivo PDF corrompido ou danificado, clique com o botão direito do mouse para selecionar "Restaurar versões anteriores".
Em seguida, você pode verificar a janela pop-up para ver se há arquivos de backup em PDF na lista. Navegue pelo arquivo PDF que deseja restaurar, clique em "Abrir" para salvá-lo em seu computador.
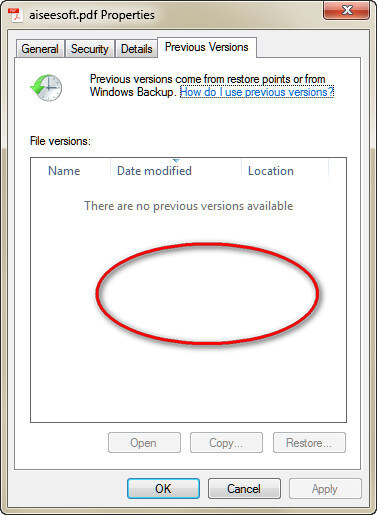
Certamente, alguns de vocês podem achar que não conseguem ver nada na lista.
As razões para isso são várias:
1. Um ponto de restauração ou backup não foi feito desde que o arquivo foi alterado.
2. Se o seu computador estiver em uma rede local de trabalho, o administrador do sistema pode ter desativado a capacidade de usar versões anteriores.
3. O arquivo ou pasta é necessário para que o Windows funcione corretamente.
Para a recuperação de falha do arquivo PDF, você pode consultar a última solução.
Nesta solução, recomendamos que você use um software profissional como o Aiseesoft Data Recovery. É um dos softwares de recuperação de documentos mais poderosos, ajudando você a recuperar o arquivo PDF deletado, não salvo, corrompido, danificado ou crackeado no seu computador.

Downloads
100% seguro. Sem anúncios.
100% seguro. Sem anúncios.
100% seguro. Sem anúncios.
100% seguro. Sem anúncios.
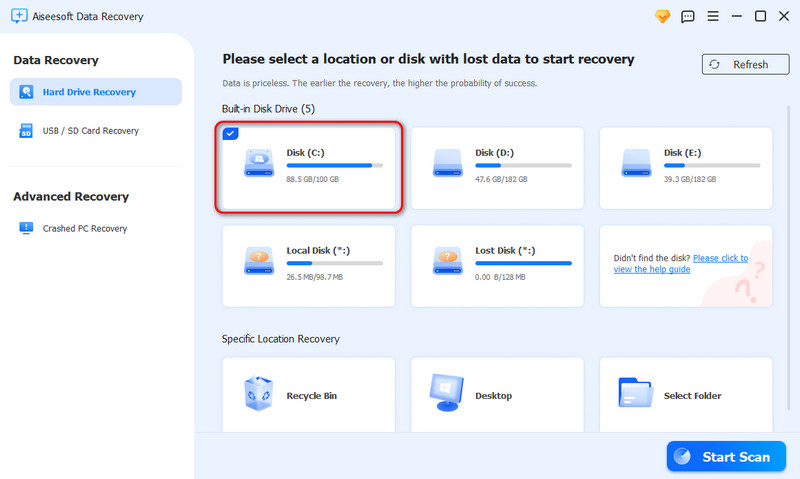
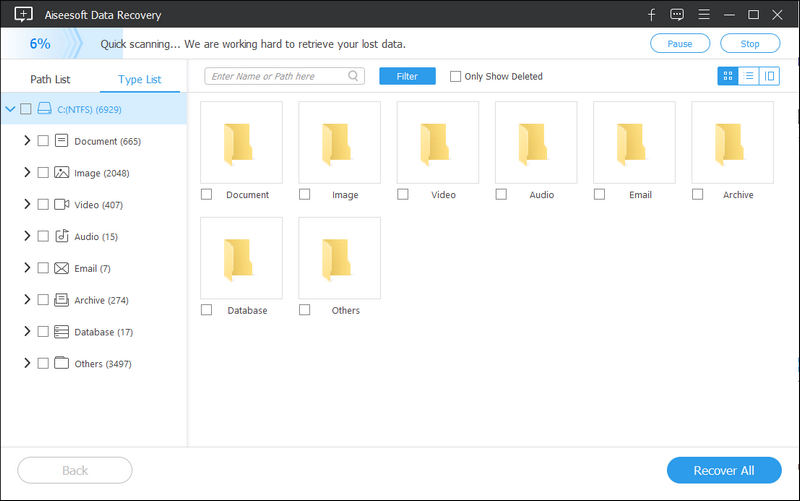
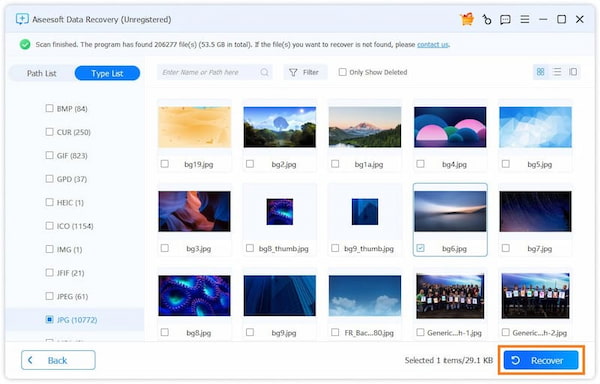
Conclusão
Aqui, todas as 10 soluções para ajudar você a reparar o PDF no seu computador foram apresentadas aqui. Os métodos incluem tanto online quanto offline. Espero que você possa encontrar o melhor para consertar seu arquivo PDF agora mesmo. Se você tiver alguma dúvida, não hesite em deixar seus comentários abaixo ou entre em contato conosco diretamente.
File Recovery
Recuperar Arquivo ExcelExcel não está respondendoArquivo do Excel CorrompidoArquivos Temp do ExcelRecuperar arquivo do Excel salvoRecuperar um documento do Word não salvoRecuperar versão anterior do WordRecuperar arquivo do PowerPointRecuperação de arquivo de textoPDF de reparoRecuperar o arquivo do Photoshop<
Aiseesoft Data Recovery é o melhor software de recuperação de dados para recuperar fotos, documentos, e-mails, áudio, vídeos, etc. excluídos/perdidos do seu PC/Mac.
100% seguro. Sem anúncios.
100% seguro. Sem anúncios.