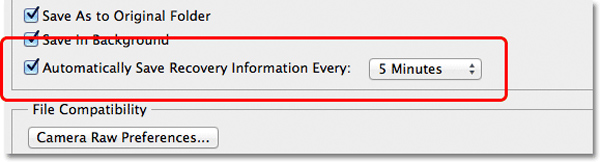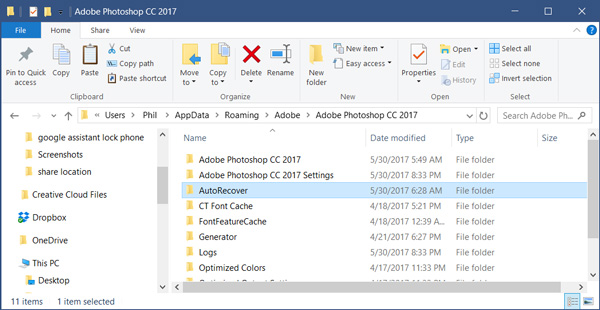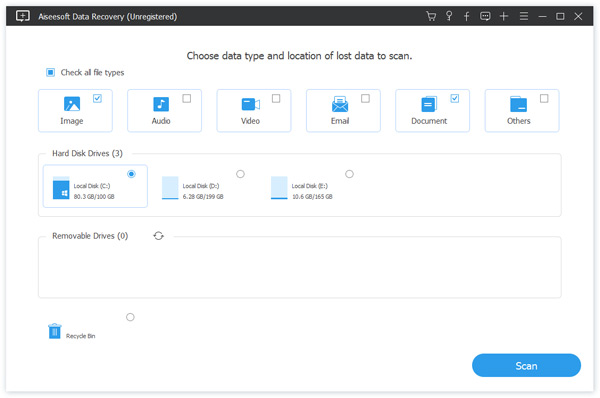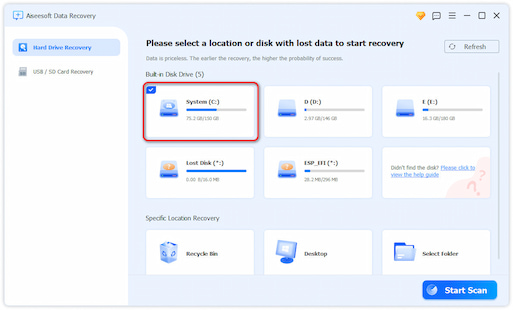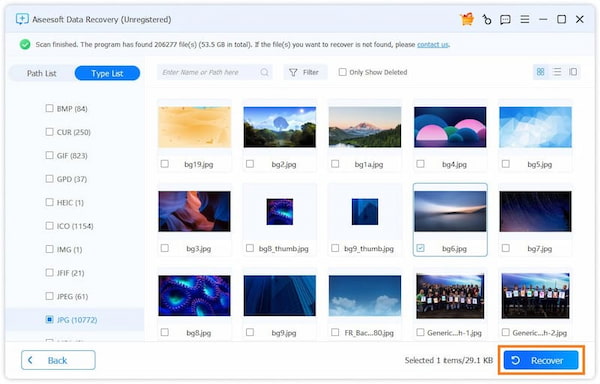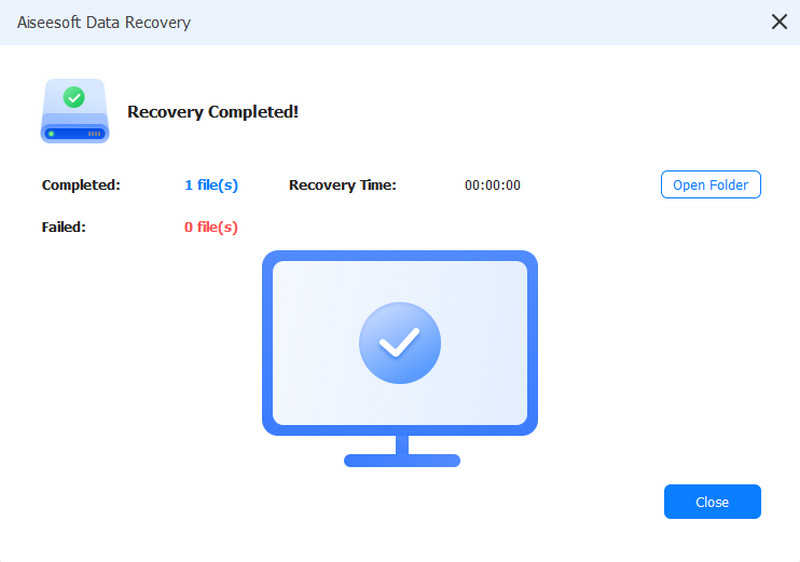O que é o salvamento automático do Photoshop e como recuperar arquivos do Adobe Photoshop
Resumo
Existe recurso de salvamento automático no Adobe Photoshop CC 2015/2017, CS6, CS5 ou CS4? Perdeu acidentalmente arquivos PSD não salvos? Este post irá dizer-lhe o que é Photoshop Autosave em detalhes. Além disso, um poderoso software de recuperação de arquivos PSD é recomendado para ajudá-lo a recuperar arquivos PSD do Photoshop.
Não há nenhuma pasta chamada "AutoRecover" dentro do software Adobe Photoshop como C:\Usuários\AppData\Roaming\Adobe\Adobe Photoshop CC 2015\
Onde os arquivos de salvamento automático do Photoshop são armazenados? Como configurar meu Photoshop para salvar arquivos de recuperação?

Diferente do recurso de salvamento automático do Microsoft Word, o software Adobe Photoshop não o ajudará a salvar todas as suas operações constantemente. Mas o software Adobe Photoshop possui um recurso de salvamento automático.
Quando você perder energia repentinamente, o software Photoshop travar ou algo der errado, a função de salvamento automático do Adobe Photoshop será ativada automaticamente e criará um backup do arquivo em que você estava trabalhando. Se você estiver usando a nova versão do Photoshop CC, o arquivo de backup será aberto por padrão na próxima vez em que for executado.
Na próxima parte, mostraremos o que exatamente é o salvamento automático do Photoshop.
Parte 1. Salvamento Automático do Photoshop
Salvar automaticamente no Photoshop é mais como uma função de emergência, que permite que o software Photoshop salve rapidamente uma cópia de backup do seu trabalho quando algo der errado e o Photoshop travar.
Com esse recurso de salvamento automático no Adobe Photoshop, você pode continuar trabalhando em uma imagem, em vez de perder tudo o que fez e começar tudo de novo do zero quando o aplicativo falha. Você pode selecionar o intervalo de tempo para salvar automaticamente seus arquivos como a cada 5, 10, 15, 30 ou 60 minutos.
O Photoshop Auto Save é muito parecido com um recurso de recuperação automática. Na verdade, faz parte do Photoshop há muito tempo. Mas somente desde o Photoshop CC 2017, os usuários conhecem e descobrem que é uma função muito útil.
Parte 2. Como ativar o salvamento automático do Photoshop
O recurso de salvamento automático do Photoshop deve estar ativado por padrão. Mas quando ele travou e levou a muitos trabalhos perdidos, você precisa garantir que o salvamento automático do Photoshop funcione bem. Você pode seguir as próximas etapas para ativá-lo.
Defina o salvamento automático do Photoshop no Windows PC
Abra o Photoshop e vá para Arquivo > Preferências > Manuseio de arquivo > escolha salvar automaticamente o tempo de recuperação.
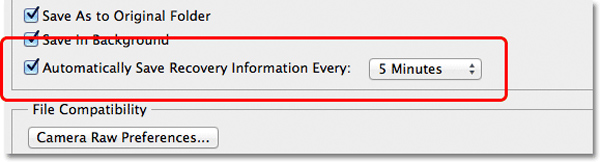
Defina o salvamento automático do Photoshop no Mac
Abra o Photoshop e clique no menu Photoshop, escolha Preferências > Manuseio de arquivos > escolha salvar automaticamente o tempo de recuperação.

Parte 3. Onde os arquivos de salvamento automático do Photoshop são armazenados
Todos os arquivos salvos, como PSD ou PSB, podem ser encontrados na pasta de recuperação automática do Photoshop. É onde todos os arquivos de salvamento automático do Photoshop são armazenados.
Vá para: Unidade do sistema (C:)/Usuários/ seu nome de usuário aqui/AppData/Roaming/Adobe Photoshop (CS6 ou CC)/AutoRecover.
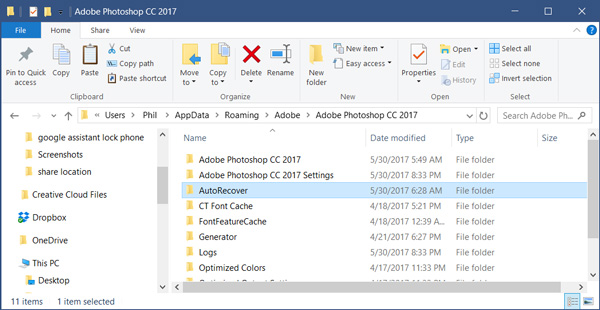
Parte 4. Como recuperar arquivos PSD excluídos, perdidos ou não salvos no Adobe Photoshop CS6, CC 2017
Se o Photoshop aplicativo travou, você pode confiar na recuperação de salvamento automático para encontrá-los de volta. E quanto aos arquivos PSD excluídos ou perdidos por engano?
Quando você perdeu acidentalmente arquivos PSD não salvos no Adobe Photoshop CC 2017/2016/2015 ou CS6, ou excluiu alguns arquivos PSD por engano, você pode usar o Photoshop PSD Recovery profissional para recuperá-los.
Recuperação Photoshop PSD permite recuperar todos os tipos de imagens como PSD, PSB ou JPG, PNG e muito mais com facilidade. Mais do que isso, ele tem a capacidade de recuperar documentos, e-mails, áudio, vídeos e muito mais do computador, disco rígido, pen drive e cartão de memória. Além disso, até o Photoshop as imagens estão corrompidas, ele pode repará-los e recuperá-los facilmente.
Basta baixá-lo gratuitamente e seguir o guia a seguir para recuperar os arquivos PSD do Photoshop.
Passo 1 Execute a recuperação do Photoshop PSD
Com o botão de download acima, você pode facilmente obter este poderoso software de recuperação de arquivo PSD do Photoshop baixado e instalado em seu computador.
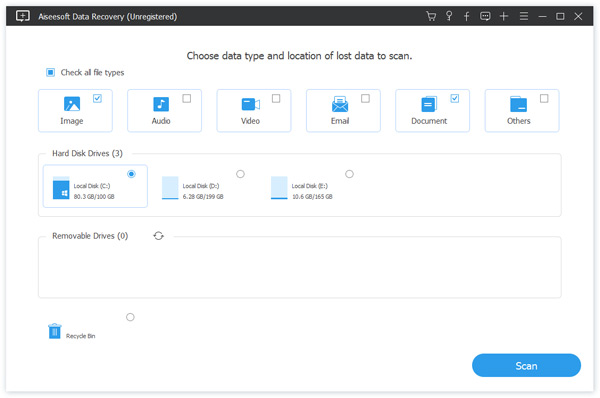
Passo 2 Selecione o tipo de dados e a unidade de disco
Como uma ferramenta de recuperação de dados com todos os recursos, ela pode ajudá-lo a recuperar qualquer tipo de dados usado com frequência, como imagem, documento, e-mail, áudio, vídeo e muito mais. Então, primeiro, você precisa escolher o tipo de dados para recuperação. Aqui você pode escolher Imagem. Em seguida, escolha a(s) unidade(s) de disco onde você pode recuperar arquivos do Photoshop.
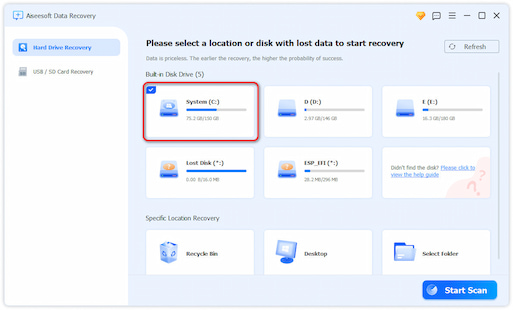
Passo 3 Digitalizar arquivos PSD do Photoshop perdidos
Esta recuperação do Photoshop oferece duas formas de digitalização, "Quick Scan" e "Deep Scan". A princípio, você pode escolher "Quick Scan" para tentar encontrar os dados perdidos.
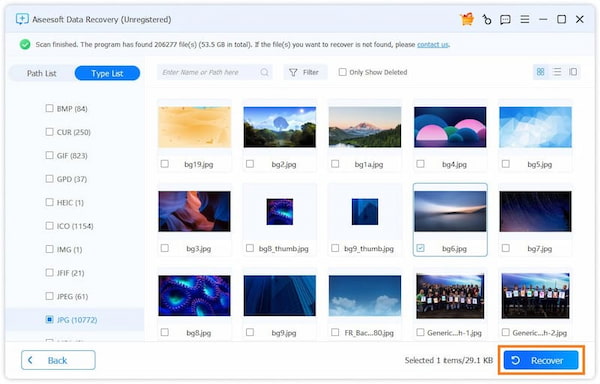
Passo 4 Escolha e recupere arquivos do Photoshop
Após a digitalização, todos os arquivos de imagens ausentes serão listados na interface. Para localizar rapidamente os arquivos PSD excluídos, você pode usar o recurso "Filtro". Selecione todos os arquivos PSD que deseja recuperar e clique no botão Recuperar, você pode concluir a recuperação dos arquivos PSD do Photoshop em apenas alguns segundos.
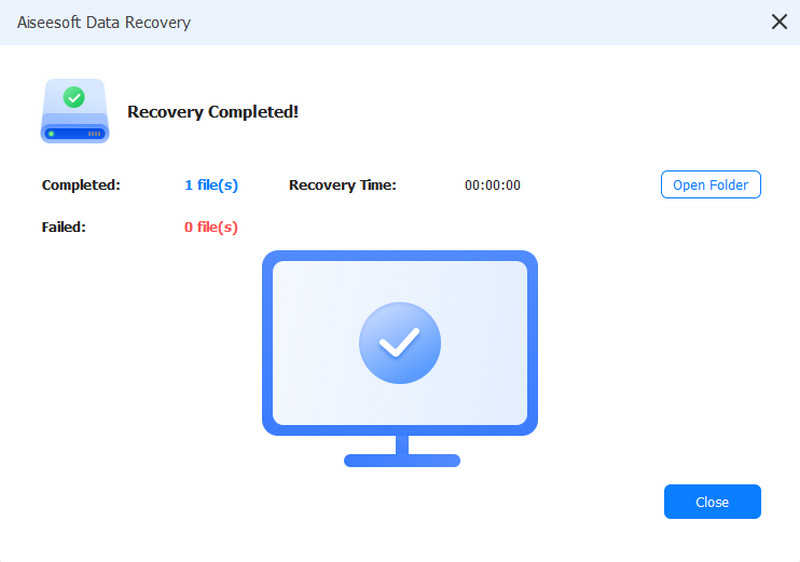
Parte 5. Maneira rápida de recuperar arquivos PSD não salvos do Adobe Photoshop
Para os arquivos PSD não salvos, você pode tentar a ferramenta de recuperação de salvamento automático do Photoshop. Quando você quiser usá-lo para encontrar arquivos do Photoshop de volta, certifique-se de que o recurso Salvar automaticamente esteja ativado. Nesse caso, quando for tarde demais para salvar arquivos PSD, você pode usar o salvamento automático do Photoshop para recuperá-los.
Passo 1 Abra a pasta de recuperação automática do Photoshop
Vá para: Unidade do sistema (C:)/Usuários/ seu nome de usuário aqui/AppData/Roaming/Adobe Photoshop (CS6 ou CC)/AutoRecover.
Passo 2 Mostrar arquivos ocultos
Muitos arquivos salvos estão ocultos. Portanto, se você não encontrar nada nesta pasta, tente mostrar esses arquivos primeiro.
Vá para Exibir/Opção no Explorador de Arquivos e aba em Exibir. Ative Mostrar arquivos ocultos e, em seguida, você pode escolher e salvar arquivos PSD em um local seguro em seu computador.
Você pode precisar: Como consertar o Instagram continua travando no iPhone
Falamos principalmente sobre o salvamento automático do Photoshop neste artigo. Damos a você uma introdução sobre o recurso de salvamento automático do Photoshop e como habilitar essa função. Além do mais, recomendamos um poderoso Photoshop PSD Recovery para ajudá-lo a recuperar arquivos excluídos/perdidos do Photoshop. Se você ainda tiver alguma dúvida, pode nos deixar uma mensagem. Informe-nos nos comentários se você tiver outras soluções para recuperar arquivos do Photoshop.
O que você acha deste post?
Excelente
Classificação: 4.8 / 5 (baseado nos votos 15)