Você pode sentir dificuldade em recuperar documentos do Word perdidos, especialmente arquivos do Word não salvos no Mac. Este post mostra as 5 melhores soluções para garantir que você recupere facilmente documentos do Word não salvos 2019/2016/2017/2013/2011/2015 do Mac.

Don't you have a habit of saving your Word document every now and then while editing? Get a Word document that accidentally closed without saving? You are more likely to lose some new content due to various reasons. All operations after the previous saved state are gone. What should you do?
Microsoft Word document content loss on Mac may easily occur. You won't care about it until one day you lose one important file. You edit and do lots of work on a Word document and forget to save it. You prefer to directly recover an unsaved Word file rather than write it again, and you come here to look for a way. Then you hit the right place; the following parts will show you how to recover unsaved Word documents on a Mac.


Na verdade, o software de recuperação de dados do Mac pode ser a melhor opção para recuperar arquivos excluídos/perdidos, incluindo documentos do Word não salvos no Mac. Caso você tenha tentado todos os métodos que conhecia e não conseguiu recuperar os dados perdidos, aqui na primeira parte, recomendamos sinceramente o profissional Recuperação de Dados Mac para ajudá-lo a recuperar documentos do Word 2019/2016/2017/2011/2013 não salvos no Mac.

Downloads
Recuperação de Dados Aiseesoft Mac
Clique duas vezes no botão de download acima para baixar gratuitamente, instalar e executar este poderoso software de recuperação de dados do Mac em seu Mac. Certifique-se de baixar a versão correta. Ao entrar em sua interface principal, escolha o recurso "Mac Data Recovery".
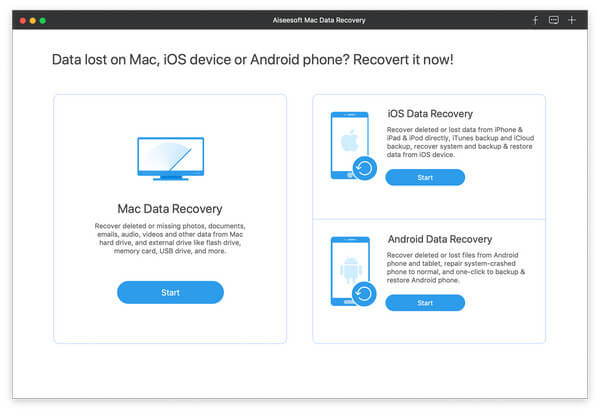
Este software de recuperação de dados com todos os recursos permite que você recupere muitos tipos de dados usados com frequência, como fotos, áudio, vídeos, e-mails, documentos e muito mais. Se tudo o que você precisa é recuperar um documento do Word não salvo, aqui você só pode escolher Documento. Ele irá acelerar a velocidade de digitalização.
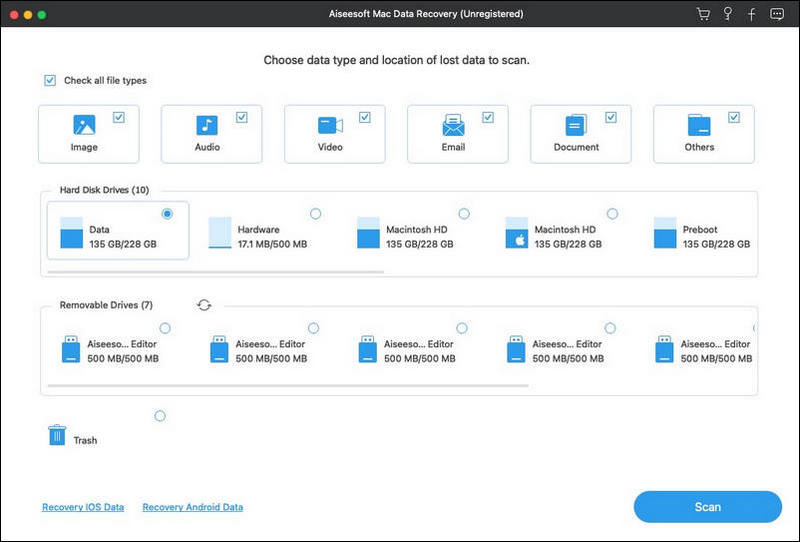
Clique em "Verificar" para iniciar uma verificação rápida no seu Mac. Ele também oferece um recurso de verificação profunda caso você não consiga encontrar os dados excluídos ou perdidos.
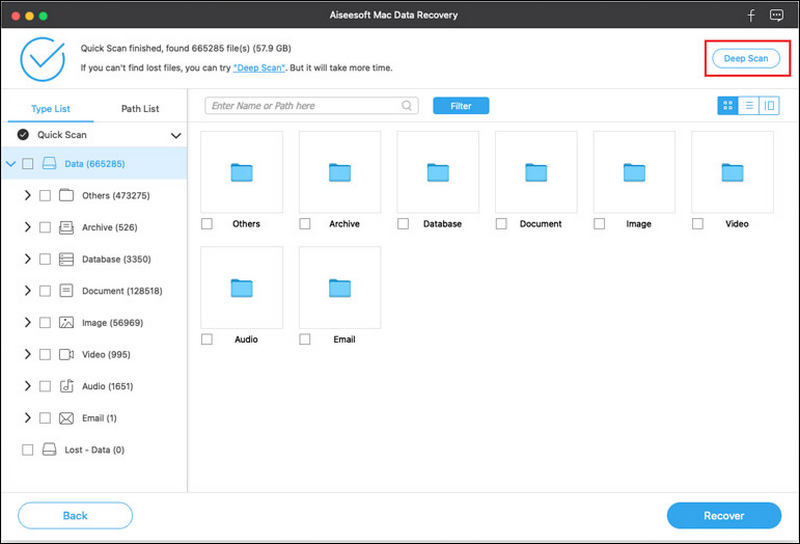
Após a digitalização, você pode ver todos os seus arquivos nos resultados. Você pode clicar em um tipo de dados específico no painel esquerdo. Você pode encontrar rapidamente o arquivo do Word não salvo por meio do recurso de filtro, tipo de dados ou lista de caminhos.

Você tem permissão para visualizar cada arquivo clicando duas vezes sobre ele. Selecione os arquivos que deseja restaurar e clique em "Recuperar" para recuperar seus documentos do Word não salvos no Mac.
Muitos motivos farão com que seu documento do Word não salvo desapareça. Nem é preciso dizer que, quando você perder alguns dados no Mac, a Lixeira definitivamente será um lugar importante onde você deseja recuperá-los. Então, primeiro, você pode abrir a pasta Lixeira para procurar o arquivo do Word ausente.
Você pode clicar duas vezes no ícone Lixeira no dock para abrir a pasta Lixeira. Você pode ver muitos conteúdos da lixeira. Ao encontrar o arquivo do Word, você pode clicar com o botão direito nele e escolher "Colocar de volta" para recuperar o documento do Word não salvo no Mac. Leia mais sobre como recuperar Lixo no Mac.
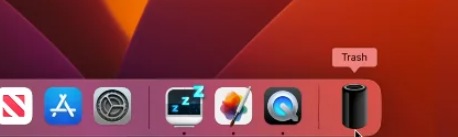
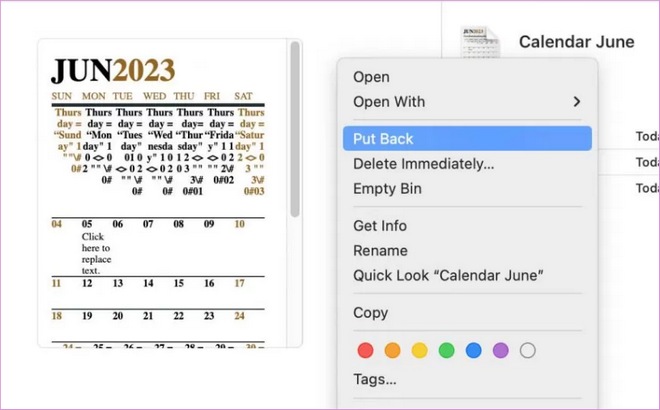
Now, you will find your lost file is in its original region.
However, if you clear your Trash folder accidentally, I recommend the way above, which is easier and offers a high success rate of getting your important Word doc back.
Para recuperar documentos do Word não salvos no Mac, você pode contar com a pasta temporária. A pasta temporária do Mac pode manter alguns arquivos temporariamente. A maioria dos usuários não conhece esse método porque essa pasta é difícil de encontrar. Você pode verificar o caminho abaixo para procurar seu documento perdido.

Você deve saber que o poderoso software Word está equipado com um recurso integrado de salvamento automático, tanto para a versão Mac quanto para a versão Windows, chamado AutoRecuperação. Ele tem a capacidade de salvar automaticamente o documento no qual você está trabalhando. Você pode restaurar o documento do Word através desta função. Este método funciona para Word 2019, Word 2016, Word 2017, Word 2013, Word 2011 e Word 2015.


Note: O arquivo do Word não salvo precisa inicialmente ser salvo com um nome no seu Mac. Ou você não pode usar este método para localizar e recuperar documentos do Word não salvos.
O Time Machine oferece uma maneira simples de fazer backup de dados no seu Mac. Ao mesmo tempo, você pode confiar nele para restaurar todos os tipos de arquivos no Mac. O Time Machine é capaz de fazer uma cópia de tudo no seu Mac. Mas temos que admitir que, para documentos do Word não salvos, você tem pouca esperança de recuperá-lo do backup do Time Machine. Mas se você quiser restaurar alguns arquivos do Word excluídos/perdidos do Time Machine, será uma boa solução.
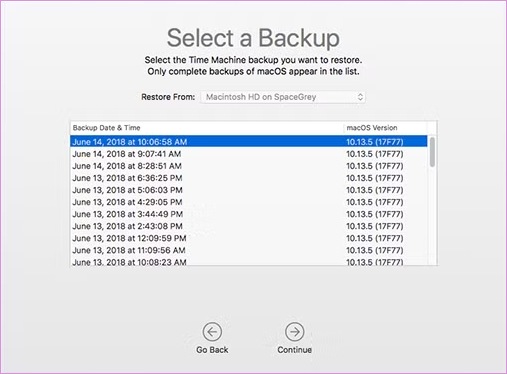
Without a doubt, it is vexing to find your Word doc unsaved, and if you haven’t a backup, it might be hard to retrieve the lost doc. So, we recommend some tips here to avoid losing your Word doc.
Habilitar recurso de salvamento automático
Using Microsoft Word’s built-in AutoRecovery Feature can save your work at regular intervals, effectively avoiding a Word doc loss. To enable Auto Save feature, you can follow the steps below:
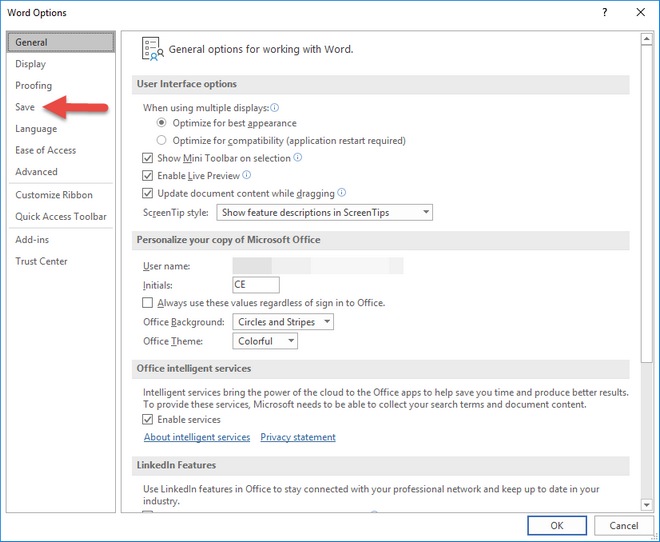
Regularly Save Your Work Manually
While AutoSave is helpful, it’s essential to develop the habit of saving your document manually. Using keyboard shortcuts like “Command + S” frequently to save your progress can be convenient and save more trouble.
Utilize soluções de armazenamento em nuvem
Storing your documents in cloud services like OneDrive, Google Drive, or Dropbox provides an additional layer of security. These services often have their own version history and recovery options. They allow you to access your documents from any device with internet access. Ensure you regularly sync your files with the cloud service for real-time backups.
Conclusão
We have shared 6 effective ways on how to recover unsaved Word documents on Mac. I hope you can easily find your Word file after reading the page. And to avoid such Word doc loss, you can follow the tips to enable the AutoSave feature, or just develop a habit of manual saving. If you still have any questions or need a better solution, you can tell us in the comments.
Recuperar Documento no PC/Mac
Recuperar documentos de páginas perdidas MacRecupere arquivos sobrescritos no MacRecuperação de Cartão SD MacRecuperar documento do Word não salvo no MacRecuperar arquivos da unidade flash USB no MacRecuperar um arquivo do Word corrompidoMelhor maneira de recuperar arquivos excluídos
Aiseesoft Data Recovery é o melhor software de recuperação de dados para recuperar fotos, documentos, e-mails, áudio, vídeos, etc. excluídos/perdidos do seu PC/Mac.
100% seguro. Sem anúncios.
100% seguro. Sem anúncios.