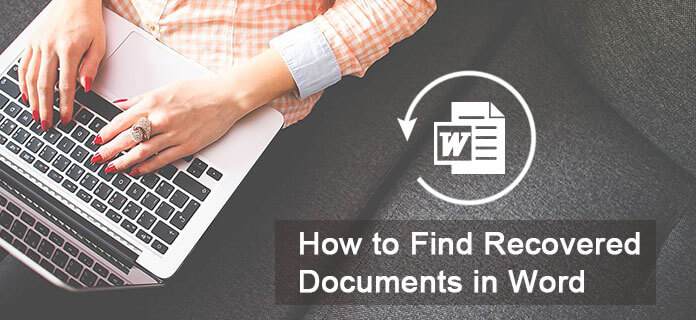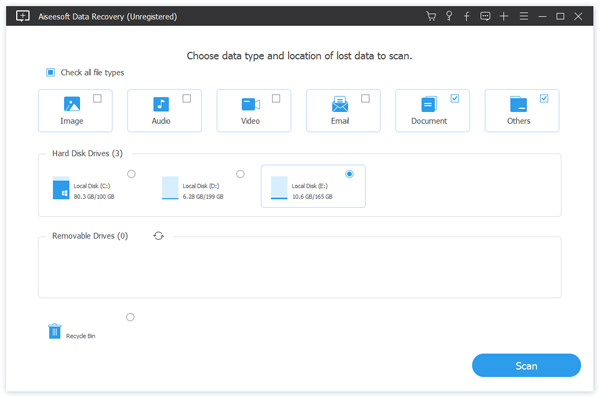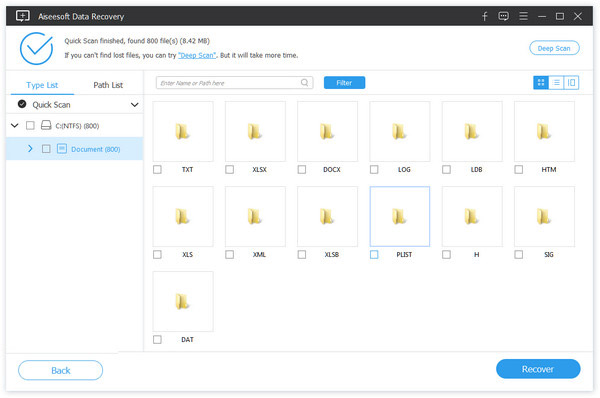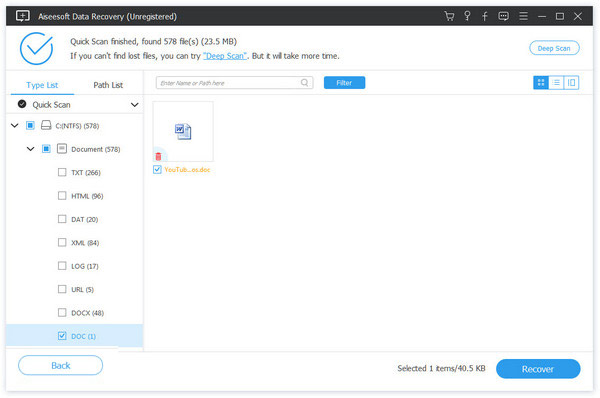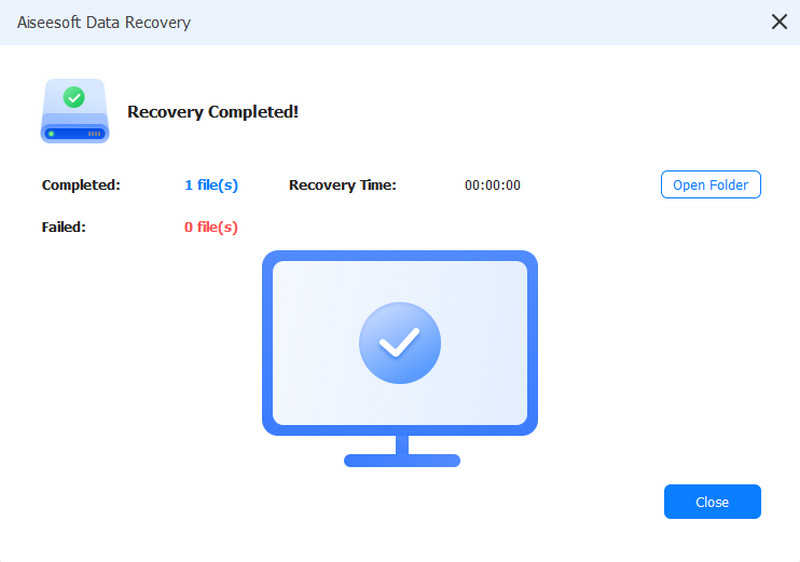Arquivos do Word perdidos? Encontre documentos recuperados no Word
Resumo
Você tem duas opções para recuperar documentos do Word perdidos ou não salvos: faça a recuperação de palavras como o Microsoft Office mostra ou deixe o software de recuperação de dados Aiseesoft ajudá-lo. Esta postagem fornece o guia detalhado, permitindo que você encontre documentos recuperados no Word.
Você tem duas opções para recuperar documentos do Word perdidos e não salvos no Windows 10. Uma é familiarizar-se com o processador de texto e fazer a recuperação conforme o Microsoft Office lhe disser. A outra opção é permitir que o melhor software de recuperação de documentos do Word ajude e faça a recuperação de arquivos do Office para você.
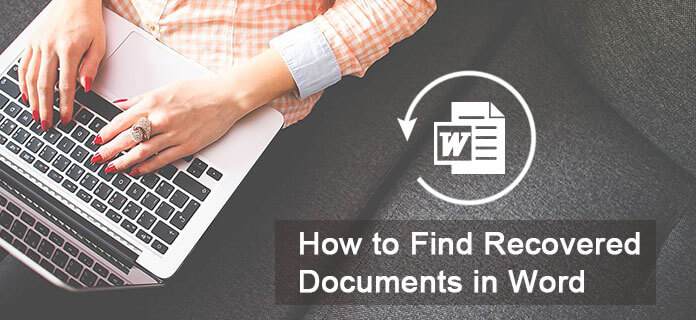
Como encontrar documentos de recuperação no Word usando uma maneira mais rápida
Neste método, você precisará da ferramenta profissional de terceiros, Recuperação de arquivo do Word.
Vamos verificar como isso pode fazer por você:
- Recuperar arquivos do Word não salvos, falha do sistema, não resposta, exclusão, corrupção, substituição, etc.
- Recupere todos os arquivos do Word do bloco de notas, WordPad, aplicativo de texto, Word, etc.
- Recupere todos os vários arquivos de texto em RTF, TXT, DOC, DOCX, PDF, etc.
- Recupere os arquivos de texto excluídos do disco rígido do computador, cartão de memória, unidade flash, câmera de vídeo digital, unidade removível (cartão SD do telefone), etc.
- Além do arquivo de texto, você pode recuperar outro documento como CWK, HTML, HTM, INDD, EPS, etc.
- Arquivos de mídia como fotos, vídeos e arquivos de áudio, e-mails, etc. podem ser recuperados em seu computador.
Agora, vamos ver como funciona para ajudá-lo a recuperar os documentos do Word excluídos do seu computador.
Passo 1 Baixar deste software no seu computador. Instale e execute-o imediatamente.
Por enquanto, o software Aiseesoft Data Recovery suporta apenas Windows 10/8.1/8/7/Vista/XP (SP2 ou posterior).
Se você deseja recuperar os arquivos do Word em seus outros dispositivos, é necessário conectar o dispositivo ao computador para que este software possa detectá-lo automaticamente.
Passo 2 Na interface principal, você precisa selecionar o tipo de arquivo e aqui você precisa marcar Documento.
No local, você precisa selecionar a unidade onde perdeu seus documentos do Word.
Em seguida, clique em Verificar para iniciar a verificação rápida no dispositivo de destino.
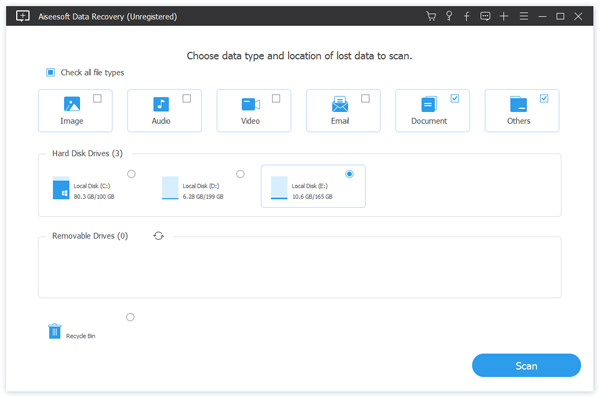
Passo 3 Após a conclusão da digitalização, você precisa clicar em Documento para localizar todas as pastas digitalizadas. Clique DOCX para ver todos os arquivos do Word na extensão do arquivo do Word.
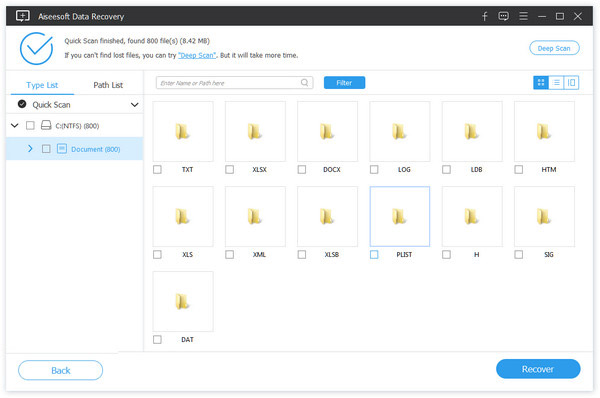
Passo 4 Depois de verificar o documento do Word que você deseja restaurar, clique em Recuperar botão para salvar os arquivos do Word excluídos ou perdidos em seu computador.
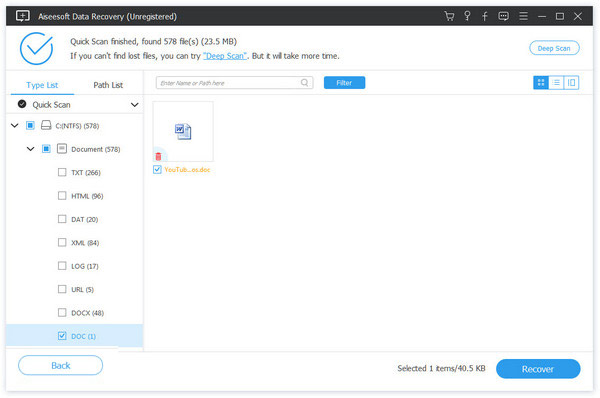
Nota: Se você não conseguir encontrar os arquivos do Word desejados, tente o Deep Scan. Levará mais tempo para verificar mais arquivos.
Passo 5 Recuperar arquivos anteriores do Word
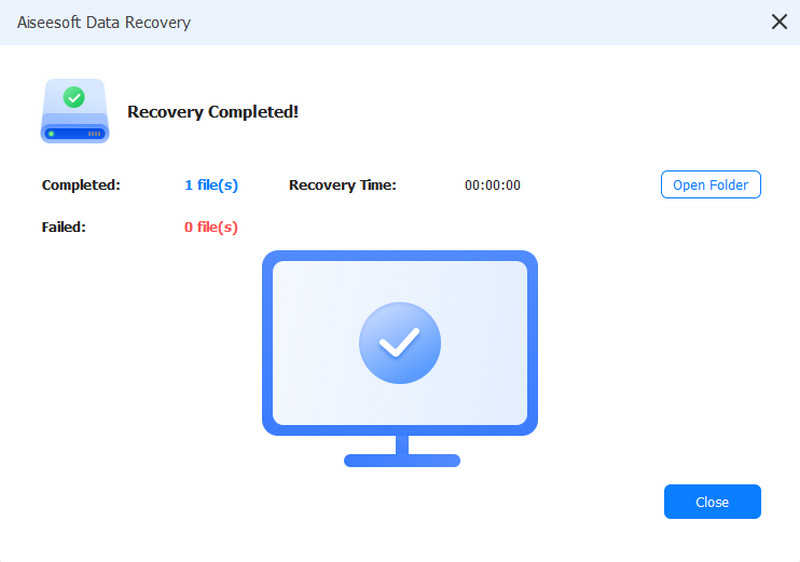
As etapas acima são feitas no computador com Windows. Para usuários de Mac, as etapas de recuperando documentos do Word não salvos/excluídos funcionam de forma ligeiramente diferente. Verifique aqui.
Recupere documentos do Word perdidos no Windows 10 com suporte do Microsoft Office
Método 1. Recuperar documentos do Word perdidos de arquivos de recuperação automática
Quando você ativa a opção AutoRecuperação em um arquivo do Word, eles criam um arquivo ASD automaticamente e você pode recuperar seu documento do Word perdido de arquivo ASD.
Para usuários do Word 2013:
- 1. No menu Arquivo, clique em Abrir e, em seguida, clique em Documentos recentes.
- 2. Vá até o final de todos os documentos recentes e clique em Recuperar documentos não salvos.
- 3. Se você encontrar o documento do Word que está procurando, clique duas vezes nele para abri-lo.
- 4. Salve-o imediatamente.
Para usuários do Word 2010:
- 1. No menu Arquivo, clique em Recente.
- 2. Clique em Recuperar documentos não salvos.
- 3. Se você encontrar o documento do Word que está procurando, clique duas vezes nele para abri-lo.
- 4. Salve-o imediatamente.
Para usuários do Word 2007:
- 1. Clique no botão Microsoft Office e, em seguida, clique em Opções do Word.
- 2. No Painel de Navegação, clique em Salvar.
- 3. Na caixa Localização do arquivo de AutoRecuperação, anote o caminho e clique em Cancelar.
- 4. Feche o Word.
- 5. Abra a pasta que você anotou na etapa 3.
- 6. Procure arquivos cujos nomes terminem em .asd (arquivos de recuperação automática).
- 7. Se você encontrar o documento do Word que está procurando, clique duas vezes nele para abri-lo.
- 8. Salve-o imediatamente.
Para usuários do Word 2003 e 2002:
- 1. No menu Touls, clique em Options.
- 2. Clique na guia Locais de Arquivo, clique duas vezes em Arquivos de AutoRecuperação, anote o caminho, clique em Cancelar e, em seguida, clique em Fechar.
- 3. Localize o local do arquivo de AutoRecuperação.
- 4. Procure arquivos cujos nomes terminem em .asd (arquivos de AutoRecuperação).
- 5. Se você encontrar o documento do Word que está procurando, clique duas vezes nele para abri-lo.
- 6. Salve-o imediatamente.
Procure por arquivos .asd em todos os Fulders
Se você não conseguir localizar um arquivo .asd (AutoRecuperação) no local identificado na lista de nomes Fulder, procure em sua unidade completa por qualquer arquivo .asd. Para fazer isso, siga estas etapas:
- 1. Consulte o método 1 para realizar uma pesquisa de arquivos *.asd.
- 2. Percorra os arquivos para ver o que você está procurando.
- 3. Se você não tiver certeza de qual arquivo é o correto, copie e salve todos os arquivos .asd em um local.
- 4. Inicie o Word.
- 5. Clique em Arquivo > Abrir.
- 6. Navegue até o local onde você salvou os arquivos .asd, clique para selecionar Todos os arquivos *.* porque os arquivos .asd podem não ser exibidos.
- 7. Clique para abrir o arquivo .asd um por um.
- 8. Se você encontrar o arquivo ausente, salve-o imediatamente.
Método 2. Pesquise arquivos de backup do Word e recupere documentos perdidos do Word
Para usuários do Word 2013:
- a. Inicie o Word 2013.
- b. Clique no menu Arquivo, clique em Abrir, clique em Computador e clique em Procurar.
- c. Localize a pasta onde você salvou o arquivo ausente pela última vez.
- d. Na lista Arquivos do tipo (Todos os documentos do Word), clique em Todos os arquivos. O arquivo de backup geralmente tem o nome "Backup de" seguido do nome do arquivo ausente.
- e. Clique no arquivo de backup e, em seguida, clique em Abrir.
Para usuários do Word 2010:
- a. Inicie o Word 2010.
- b. Clique no menu Arquivo e, em seguida, clique em Abrir.
- c. Localize a pasta onde você salvou o arquivo ausente pela última vez.
- d. Na lista Arquivos do tipo (Todos os documentos do Word), clique em Todos os arquivos. O arquivo de backup geralmente tem o nome "Backup de" seguido do nome do arquivo ausente.
- e. Clique no arquivo de backup e, em seguida, clique em Abrir.
Para usuários do Word 2007:
- a. Inicie o Word 2007.
- b. Clique no botão do Microsoft Office e, em seguida, clique em Abrir.
- c. Localize a pasta onde você salvou o arquivo ausente pela última vez.
- d. Na lista Arquivos do tipo, clique em Todos os arquivos. O arquivo de backup geralmente tem o nome "Backup de" seguido do nome do arquivo ausente.
- e. Clique no arquivo de backup e, em seguida, clique em Abrir.
Para usuários do Word 2002 e 2003:
- a. Inicie o Word.
- b. No menu Arquivo, clique em Abrir.
- c. Localize a pasta onde você salvou o arquivo ausente pela última vez.
- d. Aponte para a seta na caixa Arquivos do tipo e clique em Todos os arquivos *.*. O arquivo de backup geralmente tem o nome "Backup de" seguido do nome do arquivo ausente.
- e. Clique no arquivo de backup e, em seguida, clique em Abrir.
Procure por arquivos .wbk em todos os Fulders
- a. Consulte o método 1 para realizar uma pesquisa de arquivos *.wbk (arquivos de backup).
- b. Percorra os arquivos para ver o que você está procurando.
- c. Se você não tiver certeza de qual arquivo é o correto, copie e salve os arquivos .wbk em um local.
- d. Inicie o Word.
- e. Clique em Arquivo > Abrir.
- f. Localize os arquivos .wbk e abra-os um por um.
- g. Se você encontrar o arquivo ausente, salve-o imediatamente.
Acima de tudo, recomendamos o mais fácil e rápido Recuperação de Documentos do Word para economizar muito o seu tempo.
O que você acha deste post?
Excelente
Classificação: 4.9 / 5 (baseado nos votos 45)