Resumo
Perde algum histórico importante, como o histórico de chamadas ou o histórico do Safari no iPad por engano? Quer encontrar o histórico deletado no iPad e recuperá-lo? Leia este guia para oferecer dicas muito úteis.
Resumo
Perde algum histórico importante, como o histórico de chamadas ou o histórico do Safari no iPad por engano? Quer encontrar o histórico deletado no iPad e recuperá-lo? Leia este guia para oferecer dicas muito úteis.
Eu acidentalmente removi parte do meu histórico de navegação importante do meu iPad Pro. Existe alguma maneira de recuperar o histórico de navegação excluído? Qualquer ajuda seria bem-vinda.
O registro de chamadas ou histórico de chamadas não é um dado que você pode lembrar de fazer backup na maioria das vezes, pois não gosta de outros tipos de dados, incluindo fotos, vídeos, mensagens, etc. Seria irritante se você acidentalmente excluísse seus registros de chamadas ou problemático quando você encontra você simplesmente esquece de salvar um número importante em seu contato.
O aplicativo iPad Safari está sempre sendo atualizado para fornecer uma melhor experiência de usuário para as pessoas pesquisar e navegar em sites online. Mas para recuperar o histórico excluído do Safari, a Apple não deu a seus usuários uma boa solução. Para as pessoas que têm backups de seu iPhone/iPad, parece fácil recuperar a lista de sites visitados recuperando o dispositivo. No entanto, você deve observar que todos os dados do iPad serão apagados após a restauração.
Existe alguma maneira de encontrar o histórico excluído sem apagar todos os dados do iPad? Claro que sim e não importa qual iPad você esteja usando, um iPad antigo ou um novo iPad Air/Pro.
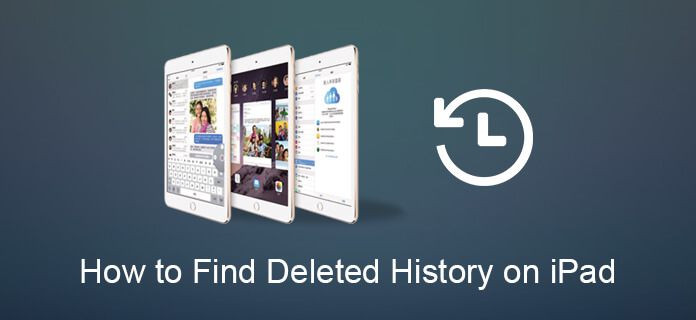
Para recuperar seus registros de chamadas excluídos ou o histórico do Safari, existe uma maneira abrangente de tentar, uma vez que você realmente não encontra nenhum histórico do dispositivo. Deixe a Aiseesoft ajudá-lo.
Recuperação de dados do iPhoneé um software profissional de recuperação de dados do iPhone que pode ajudá-lo a recuperar facilmente o histórico de chamadas excluídas ou o histórico do Safari. Ele também possui as funções que permitem recuperar o histórico de chamadas, bem como o histórico do Safari a partir do backup do iTunes e do iCloud.
Passo 1Baixe e instale esta ferramenta profissional de recuperação de registros de chamadas em seu computador e conecte seu iPhone ao computador com cabo USB.
Passo 2Como você não possui backup do iTunes ou iCloud, escolha "Recuperar do dispositivo iOS" e seu iPad seria detectado. Clique no botão "Iniciar varredura" para permitir que ele comece a escanear seus registros de chamadas perdidas no seu iPad.
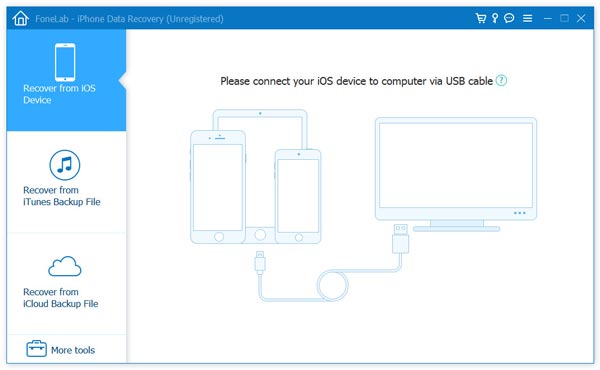
Passo 3Aguarde alguns segundos e todos os dados do seu iPhone serão verificados e listados em categorias. Clique em "Histórico de chamadas" para visualizar todos os seus registros de chamadas antes de recuperar. Você pode deslizar o botão superior para exibir apenas as chamadas excluídas. Selecione o histórico de chamadas excluídas que deseja restaurar e clique em "Recuperar" para recuperar seus registros de chamadas perdidos. Após a recuperação, você pode clique no botão "Abrir" para obter o arquivo extraído no formato HTML.

Nota: Certifique-se de não realizar outras operações após excluir chamadas no seu iPhone, pois se o histórico de chamadas for substituído, pode haver uma chance muito pequena de resgatá-las, independentemente do Fonelab ou de outras ferramentas de recuperação de registros de chamadas. Em tal situação, tente encontrá-los em seu iTunes ou backup do iCloud com o seguinte guia.
Passo 3Inicie este software de recuperação de histórico de chamadas em seu computador e escolha "Recuperar do arquivo de backup do iTunes" Modo. Em seguida, escolha o backup do iTunes contido nos registros de chamadas perdidas e clique em "Iniciar verificação" para verificar o backup do iPhone no iTunes.
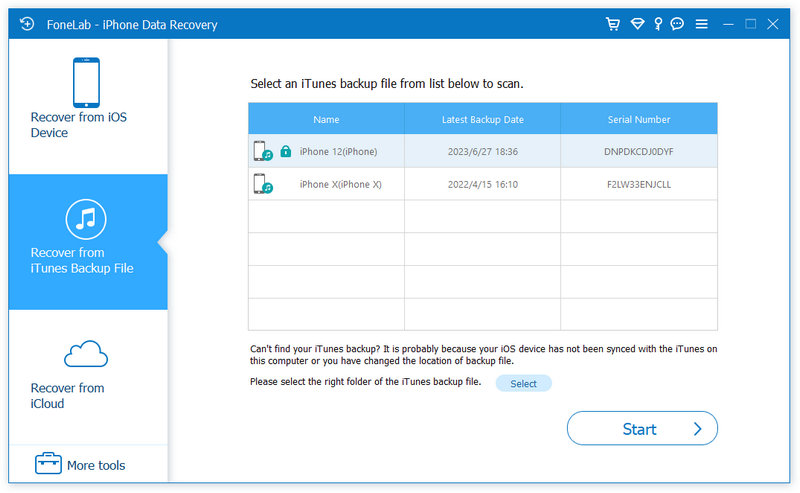
Passo 2Após a digitalização, você pode encontrar todos os dados de backup do iTunes exibidos na interface. Clique em "Histórico de chamadas" para verificar se você pode encontrar os números de chamada excluídos. Selecione as chamadas que deseja recuperar e clique em "Recuperar" para baixar o histórico de chamadas restaurado do seu iPhone para o seu computador.

Passo 1Execute o software de recuperação de dados do iPhone e escolha "Recuperar do arquivo de backup do iCloud". Entre na sua conta do iCloud e baixe o backup com as chamadas recentes que você deseja restaurar. Selecione "Histórico de chamadas" na janela pop-up e clique no botão "Avançar" para verificar o histórico de chamadas do iPhone no backup do iCloud.

Passo 2Clique em "Histórico de chamadas" na barra lateral esquerda após a verificação e selecione os registros de chamadas que deseja recuperar. Você pode visualizar todo o histórico de chamadas excluídas antes de recuperá-lo. Depois de selecionar, clique no botão "Recuperar" e encontre seus registros de chamadas recuperados em seu computador segundos depois.
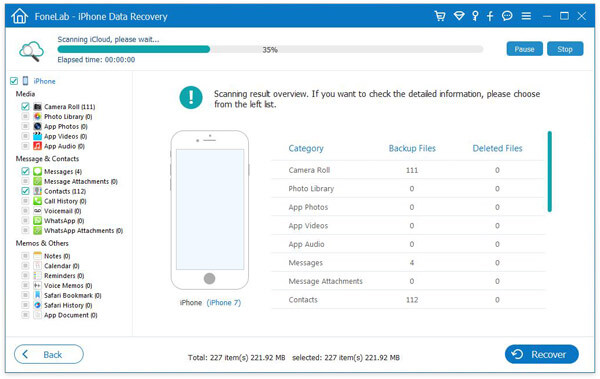
Você também pode aprender as etapas no vídeo abaixo:


Se você excluir o histórico do Safari no seu iPhone ou iPad, não se preocupe, restaure o histórico do Safari a partir do backup do iCloud ou iTunes. No entanto, se você esquecer de fazer backup do histórico ou dos favoritos do Safari, acalme-se e recupere o histórico do Safari do seu iPhone ou iPad com o FoneLab - Recuperação de dados do iPhone. Este auxiliar do Safari é uma poderosa recuperação do Safari para restaurar os favoritos e o histórico do Safari no iPhone 15/14/13/12/11/XS/XR/X/8/7/6/5/4 ou iPad. Em primeiro lugar, baixe gratuitamente este auxiliar do Safari aqui, e o que você precisa é de um cabo USB, do seu iPhone ou iPad do qual deseja recuperar o histórico do Safari e de três etapas abaixo para fazê-lo.
Passo 1Execute a recuperação do histórico do Safari
Depois de baixar o iPhone Data Recovery, instale e inicie este software no seu computador. Se você adquirir um Mac, precisará fazer o download da versão para Mac para o seu Mac para tentar.
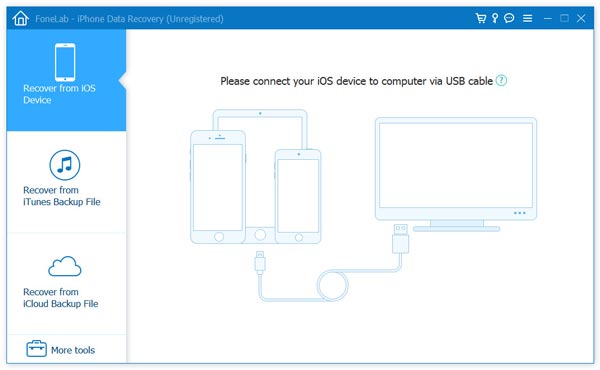
Passo 2Escanear iPhone iPad
Conecte seu iPhone ou iPad ao PC e escolha "Recuperar do dispositivo iOS" > "Iniciar verificação". Levará alguns minutos para verificar todos os dados do seu iPhone, incluindo fotos, música, Safari, etc.
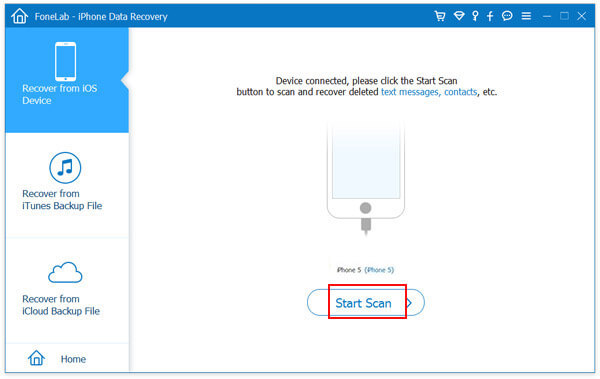
Passo 3Veja e recupere o histórico do Safari
Depois de concluir o processo de verificação, clique em "Histórico do Safari" na barra lateral esquerda, todos os históricos excluídos (marcados em vermelho) e existentes (marcados em preto) do Safari aparecem no lado direito. Escolha qual histórico do Safari você deseja restaurar, clique em "Recuperar" para restaurar o histórico excluído no Safari no iPhone ou iPad.
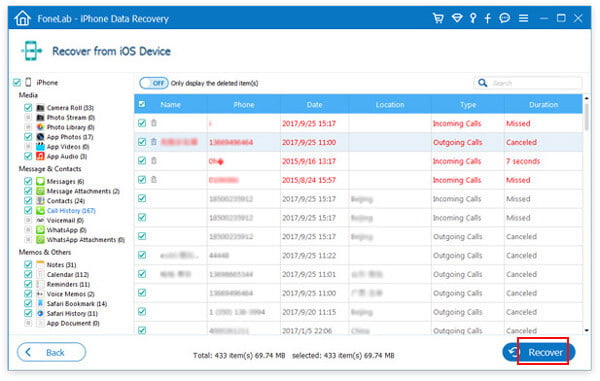
Além disso, você pode encontrar o histórico excluído do Safari do iTunes ou do arquivo de backup do iCloud usando o FoneLab - iPhone Data Recovery.
Nesta postagem, mostramos principalmente como encontrar o histórico de chamadas excluídas e o histórico do Safari do iPad. Se você tiver alguma outra ideia sobre este tópico, seja bem-vindo.