Eu tenho um Mac e fui para utilitários de disco e acidentalmente apaguei alguns arquivos muito importantes da minha unidade flash. Existe uma maneira de recuperar os arquivos que eu tinha nele?
Meus arquivos na unidade USB foram perdidos devido a um ataque de vírus. Posso recuperar os dados? Existe alguma maneira de corrigi-lo ao normal?
Perdeu os dados do disco rígido USB no Mac? Dados importantes excluídos acidentalmente? Você pode recuperá-los? Sim, você pode realmente recuperar os arquivos. Neste artigo, forneceremos a você o software profissional de recuperação de USB e os recursos integrados no Mac. Com esses guias Passo a Passo, é fácil ajudá-lo a recuperar os arquivos da unidade USB no Mac OS X ou macOS.

Recuperar arquivos da unidade flash USB no Mac
Existem vários motivos para o seu disco rígido USB não funcionar no Mac. Para evitar esses problemas, você deve saber melhor por que seu a unidade flash não está aparecendo no Mac. Verifique os seguintes motivos abaixo.
Problema no Porteiro USB
Se a porta USB do seu Mac estiver danificada, o disco rígido não será detectado pelo computador. Portanto, certifique-se de que a porta USB funcione bem.
Ataque de vírus
Se o seu USB for afetado por vírus e malware que podem infectar seu computador, você também não poderá ler ou abrir os arquivos nele.
Removido indevidamente
Se você não ejetou o USB do seu Mac normalmente, seu USB pode ser corrompido e seu arquivo no USB pode ser perdido.
USB não reconhecido
Às vezes, seu USB não é reconhecido pelo seu Mac, pois não é compatível com o sistema Mac.
Nas seguintes situações, o USB não está funcionando no seu Mac. Você pode tentar os métodos rápidos para tornar seu USB acessível.
Se a conexão falhar pela primeira vez, você deve reconectar sua unidade flash USB ao seu computador ou conectá-la a outra porta USB ou cabo USB no Mac. Se você ainda deseja visualizar arquivos do USB, pode precisar de um assistente para ajudá-lo a corrigi-lo.
Se você está confuso com o problema do USB ilegível, você pode tentar Recuperação de Dados Aiseesoft Mac para restaurar os arquivos no seu Mac. O Mac Data Recovery é um programa profissional de recuperação de USB para recuperar qualquer arquivo da unidade flash, mesmo que você não tenha feito backup de seus dados. Se você perder arquivos por exclusão acidental, partição formatada, problemas no disco rígido, computador travado, poderá recuperar os arquivos excluídos, formatados ou perdidos com facilidade.

Se você deseja obter seus arquivos perdidos de uma unidade flash USB corrompida, experimente este software de download gratuito.
Passo 1Baixe, instale e inicie gratuitamente esta poderosa Recuperação de Disco Rígido no seu Mac. Escolha o recurso "Mac Data Recovery" e clique em "Iniciar".
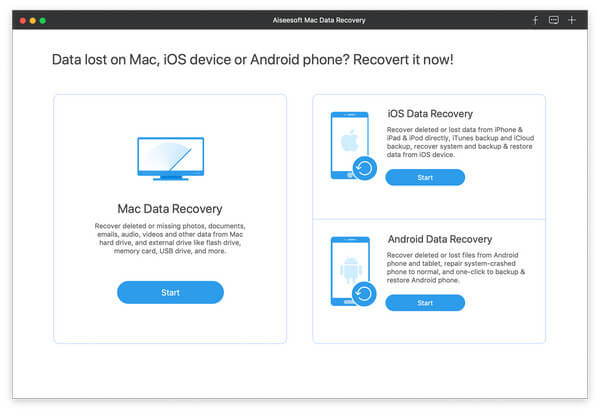
Se você atualizou seu sistema para um sistema macOS superior (superior ao Mac OS X El Capitan), você precisa desativar a proteção de integridade do sistema no seu Mac.
Passo 2Conecte a unidade flash ao seu Mac e clique no ícone de atualização.

Passo 3Selecione os dados que deseja recuperar e escolha a unidade flash USB. Você pode escolher imagem, áudio, vídeo, e-mail, documento e outros. Em seguida, clique em "Digitalizar".
Passo 4Após a digitalização, você verá os arquivos listados no painel esquerdo. Selecione o arquivo que deseja restaurar e clique em "Recuperar".
Se você deseja inserir uma verificação profunda, pode clicar em "Verificação profunda" no canto superior direito da interface.
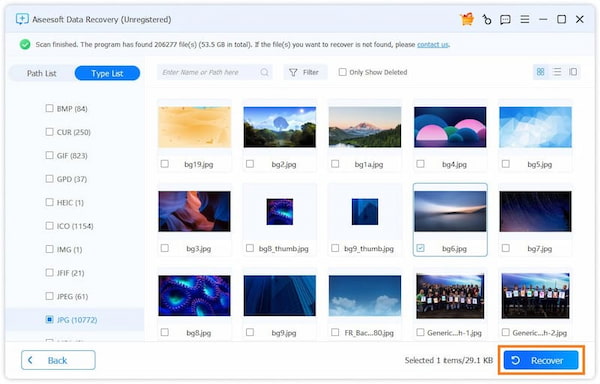
Aguarde alguns segundos. Os arquivos selecionados da unidade flash USB serão restaurados. Em seguida, você pode abrir a pasta para visualizar os arquivos.
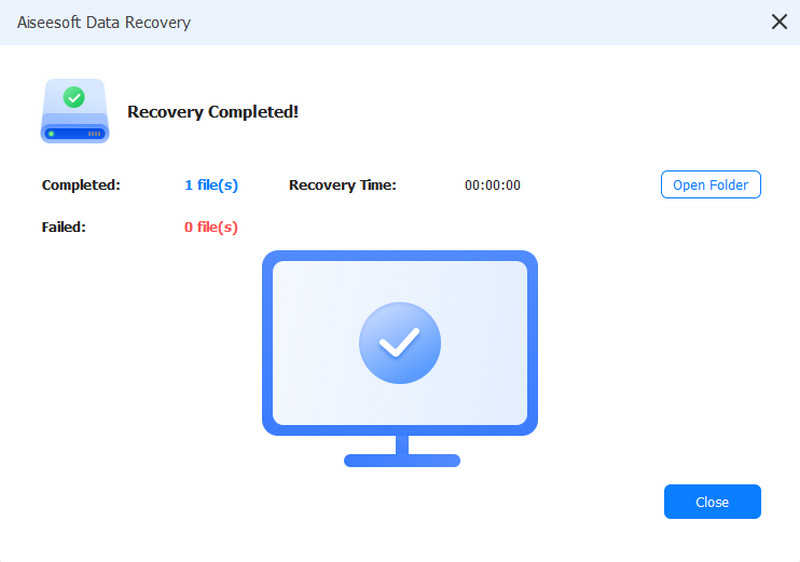
Este software de recuperação de unidade flash USB com todos os recursos deve ser sua primeira escolha para lidar facilmente com os dados perdidos da unidade USB. Além disso, todo o processo de recuperação de arquivos é rápido e seguro. Você nunca terá medo de qualquer perda de dados.
Se você não conseguir encontrar os arquivos na unidade flash, tente os 3 métodos a seguir para tornar os arquivos visíveis no seu Mac.
Solução 1. Usar atalhos de teclado
A maneira mais rápida de mostrar arquivos ocultos é usar atalhos de teclado. Você pode pressionar Command + Shift + Ponto final no macOS ao mesmo tempo. Os arquivos ocultos devem aparecer.
Solução 2. Usar comando do terminal
Abra o Terminal no Mac. Digite "defaults write com.apple.Finder AppleShowAllFiles true" e digite "killall Finder". Então você pode ver arquivos ocultos no Finder.
Solução 3. Consertar com Primeiros Socorros
First Aid é um software de reparo de disco gratuito feito pela Apple. Você pode tentar usá-lo para consertar a unidade USB.
Vá para Utilitários, escolha Utilitário de Disco e abra-o. Em seguida, selecione a unidade USB corrompida na barra lateral esquerda. Escolha Primeiros Socorros no menu e clique em "Executar" para corrigir o erro da unidade.
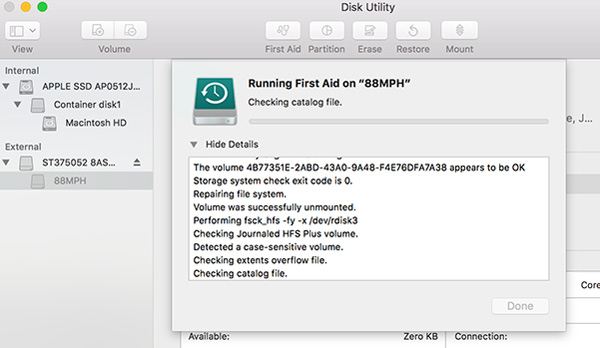
Mais soluções sobre reparo de pen drive, confira SUA PARTICIPAÇÃO FAZ A DIFERENÇA.
Você pode usar atalhos de teclado e Terminal para tornar os arquivos ocultos visíveis no seu Mac. Enquanto o First Aid apenas verifica o erro e tenta corrigi-lo. Mas se você deseja recuperar totalmente os arquivos da unidade flash no Mac, deve usar o software profissional como Flash USB Drive Recovery.
Conclusão
Neste artigo, você pode encontrar respostas para seus problemas. Apresentamos o melhor software de recuperação USB para ajudá-lo a recuperar dados no seu Mac. Também fornecemos soluções com recursos integrados no Mac para ajudá-lo a resolver o problema. Por outro lado, o software de recuperação é mais prático do que os outros 3 métodos. Se você deseja recuperar arquivos da unidade USB no Mac, deve escolher o programa USB Recovery. Esperamos que você finalmente resolva seu problema seguindo nossas sugestões Passo a Passo.