Como faço para que meu Mac reconheça meu USB? Eu insiro uma unidade flash USB SanDisk Cruzer Glide no meu Mac, aguardo cerca de 3 minutos e ela não aparece. Até agora, meu Mac ainda não consegue lê-lo.
Semelhante a um disco rígido, a unidade flash USB também pode ser usada para armazenar e transferir fotos, filmes, músicas, documentos e muito mais. De forma mais agradável, é mais fácil porque é portátil para ajudar a transportar arquivos entre computador, câmera e celular.
No entanto, a experiência em que você está tentando inserir uma unidade flash USB no Mac e descobre que ela não aparece incomoda muitos de vocês.
Por que é Unidade flash USB não está aparecendo no Mac?
Como ler/reconhecer/acessar sua unidade flash USB no Mac?
Isso é o que vamos descobrir.

Flash Drive Usb não aparece Mac
A razão pela qual a unidade flash USB não é reconhecida pelo Mac é variada.
Aqui resumimos a maioria deles:
Pode haver outros motivos desconhecidos para a unidade flash USB não acessível no Mac.
Embora os motivos sejam vários, você ainda pode seguir as soluções universais abaixo para corrigir esse problema. Sem custo e você pode fazer isso sozinho.
Do nada não vem nada.
Se a sua unidade flash USB estiver danificada, não será possível exibi-la no Mac.
Da mesma forma, a porta USB problemática no Mac também não reconhece sua unidade flash USB.
Verifique-os em primeiro lugar.
> Desconecte sua unidade flash USB e reconecte-a.
> Insira sua unidade flash USB em outra porta USB neste Mac.
> Mude outro computador para inserir a unidade flash USB.
> Atualize o driver USB.
Seu dispositivo de unidade flash USB pode não estar acessível para Mac devido à energia insuficiente.
Se você usar um hub USB alimentado por barramento e conectar vários dispositivos ao mesmo tempo, seu Mac pode não fornecer energia suficiente.
Para corrigi-lo, basta conectar sua unidade flash USB diretamente à porta USB do Mac.
Assim como corrigir qualquer problema do iPhone, reiniciar o dispositivo também pode funcionar às vezes.
Aqui, você pode tentar desconectar sua unidade flash USB e reiniciar seu Mac e reconectá-lo para ver se ele aparece com sucesso.

Ainda não está funcionando? Siga para a próxima correção.
Passo 1 Desligue o Mac e desconecte o adaptador de energia.
Passo 2 Pressione Shift + Control + Option e o botão Power ao mesmo tempo por 10 segundos.
Nota: No MacBook Pro com Touch ID, o botão liga/desliga é o botão Touch ID.
Passo 3 Após 10 segundos, solte todos eles e reconecte seu Mac ao adaptador de energia.
Passo 4 Pressione o botão Power novamente para reiniciar o Mac.
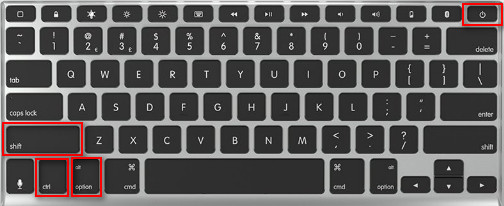
Se você desativar "Discos externos" no Mac, nenhuma unidade flash USB ou outra unidade externa poderá ser detectada pelo Mac.
Você desativou as configurações? Confira.
Passo 1 Vá para "Finder" na parte superior da tela do seu Mac e escolha a opção "Preferências" na lista suspensa.
Passo 2 Navegue até a guia "Geral" para garantir que a opção "Discos externos" esteja ativada. Se não, basta marcar.
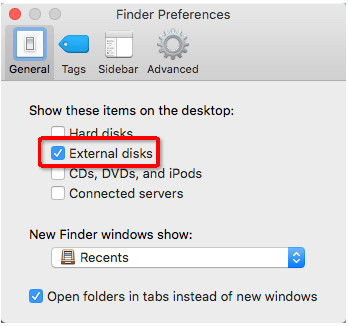
Passo 3 Alterne para a guia "Barra lateral", certificando-se de que a opção "Discos externos" esteja marcada em "Dispositivos".

Agora, reconecte sua unidade flash USB ao Mac para ver se você pode usá-la normalmente.
Se você achar que o Finder responde lentamente ou continua travando, verifique a postagem para solucionar problemas O Finder não está respondendo.
Se o Mac conseguir detectar sua unidade flash USB, mas tiver algumas dificuldades para acessar os dados contidos nela, você pode recorrer ao Utilitário de Disco para obter ajuda.
Passo 1 Localize "Aplicativos" > "Utilitários" > "Utilitário de Disco".
Passo 2 Selecione sua unidade flash USB externa na barra lateral esquerda> Escolha "Primeiros socorros" e, em seguida, levará alguns minutos para reparar o erro.
Se você achar que sua unidade flash USB não foi detectada no Utilitário de Disco, basta selecionar a opção de montagem que deve montar esse disco.
Então você pode ver se sua unidade flash USB aparece no Mac.

A eletricidade estática no Mac pode atrapalhar a aparência da unidade flash USB.
Então é só dar descarga.
Passo 1 Desconecte todos os dispositivos de unidade flash USB e desligue o seu Mac.
Passo 2 Remova a bateria e pressione o botão Power por 5-6 vezes para liberar completamente a eletricidade estática da placa-mãe.
Passo 3 Reinicie o seu Mac e conecte sua unidade flash USB novamente para ver se o problema foi corrigido.
De um modo geral, enquanto você conecta sua unidade flash USB ao Mac, ela é conectada automaticamente. No entanto, quando seu dispositivo de unidade flash USB não aparecer no Mac, você pode considerar a conexão manual.
Passo 1 Vá para "Aplicativo" > "Utilitário" > "Dispositivo" e clique nele para marcar "Pergunte-me o que fazer".
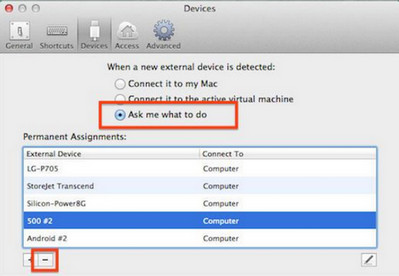
Passo 2 Mude para o menu "Dispositivo" e selecione "Dispositivos externos".
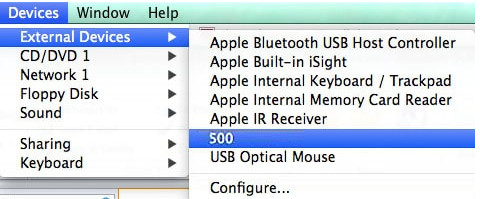
Em seguida, basta conectar sua unidade flash USB ao Mac para ver se ela pode aparecer no Mac.
Um macOS antigo pode ser o motivo pelo qual a unidade flash USB não está aparecendo no Mac.
A solução é muito fácil e você só precisa atualizar o firmware do seu Mac.
A propósito, também é um bom hábito atualize seu Mac.
Apenas tome cuidado para atualizar o Mac, porque a falha na atualização pode levar à perda de dados no Mac. Então, apenas desenvolva outro bom hábito para Mac de backup.
Se sua unidade flash USB não pode ser montada ou reconhecida no Utilitário de Disco, ou pode ser lida, mas não pode gravar dados, você deve saber que sua unidade flash USB apresenta problemas de formato de disco.
Para corrigi-lo, você só precisa formatar sua unidade flash USB.
Antes de formatar sua unidade flash USB, você deve saber que nem todos os formatos de flash USB são aceitos pelo Mac.
Verifique a tabela a seguir para ver quais formatos diferentes de unidade flash USB funcionam de maneira diferente no Windows e no Mac.
| NTFS | HFS + | FAT32 | exFAT | |
|---|---|---|---|---|
| Mac (10.6.4 ou anterior) | Somente leitura | √ | √ | √ |
| Mac (10.6.4 ou posterior) | Somente leitura | √ | √ | √ |
| Windows XP | √ | × | √ | √ |
| Windows 7 / 8 / 10 | √ | Somente leitura com Boot Camp | √ | √ |
Além disso, o FAT 32 obtém limite de 4 GB para tamanho máximo de arquivo e tamanho máximo de partição de 8 GB, e outros não têm limites. Portanto, o ExFAT é sem dúvida a opção ideal.
Agora, vamos ver como formatar a unidade flash USN que não aparece no Mac.
Passo 1 Conecte sua unidade flash USB ao Mac e inicie o Utilitário de Disco enquanto isso.
Passo 2 Clique na unidade flash USB na barra lateral esquerda e escolha "Apagar" no painel direito.
Passo 3 Selecione "ExFAT" no menu suspenso "Formato" e digite o nome da sua unidade flash USB.
Passo 4 Clique no botão "Apagar" para começar a formatá-lo.
Após a conclusão do processo, você descobrirá que esse problema foi resolvido.
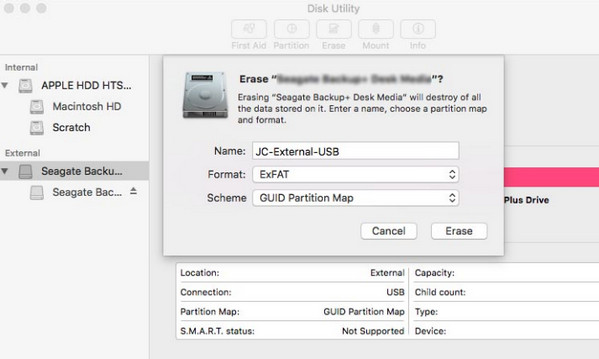
Precauções na unidade flash USB podem interromper com eficiência o problema de não aparecer.
Aqui, reunimos as dicas para ajudá-lo a evitar o problema na próxima vez.
1. Ejete a unidade flash USB com segurança
> Toda vez que você quiser sair de sua unidade flash USB, lembre-se de ejetá-la com segurança.
> Clique com o botão direito do mouse na unidade externa do Mac e escolha "Ejetar".
> Como alternativa, você pode encontrar o ícone Ejetar abaixo da seção "Dispositivo" da barra lateral do Finder.
2. Desconecte cuidadosamente sua unidade flash USB
> O uso frequente da unidade flash USB pode danificar esta unidade externa e soltá-la. Você deve desconectá-lo cuidadosamente do seu computador quando quiser sair dele. Não brutalmente.
3. Limpe a unidade flash USB
Outro motivo para o seu Mac não reconhecer unidades externas é um arquivo sujo. Portanto, é melhor colocar a unidade flash USB em uma caixa para protegê-la da sujeira.
4. Recupere dados da unidade flash USB formatada
A última solução da parte 2 formatará sua unidade flash USB e também limpará todos os dados contidos nela. Embora você tenha corrigido com sucesso uma unidade flash ilegível em um Mac, você também perdeu seus dados.
EXISTE ALGUMA MANEIRA DE RECUPERAR DADOS DE UNIDADE FLASH USB FORMATADA?
SIM.
Guia não complicado, mas apenas Aiseesoft Recuperação de dados é suficiente com 3 Passos simples.
Aiseesoft Data Recovery é o software profissional de recuperação de dados da unidade flash USB para Windows e Mac. Mesmo que sua unidade USB esteja formatada, ela pode digitalizar e recuperar todos os dados com rapidez e segurança.
Recuperação de Dados Aiseesoft

Passo 1 Baixe gratuitamente este software de recuperação de dados em seu computador. É altamente compatível com Windows e Mac. Instale e execute-o imediatamente. Aqui tomamos o Mac como exemplo. Enquanto isso, insira a unidade flash USB formatada no seu Mac.
Na interface principal, selecione e clique em "Recuperação de dados do Mac".
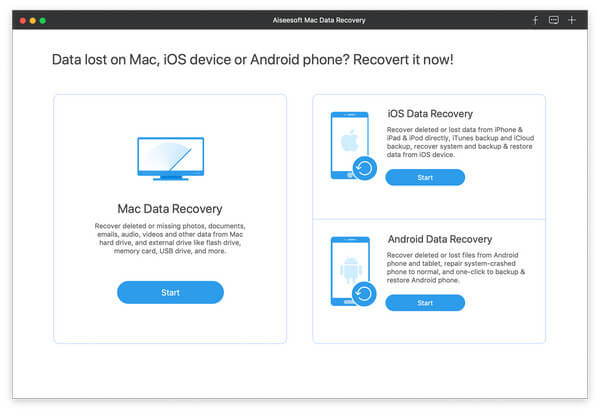
Nota: Para Mac executando o Mac OS X El Capitan ou posterior, é necessário desative a Proteção de Integridade do Sistema primeiro para usar a Recuperação de Dados no seu Mac.
Passo 2 Na interface principal, você precisa selecionar os tipos de dados e a unidade de disco para verificação.
Para tipos de dados, você pode selecionar imagens, áudio, vídeo, e-mail, documentos e outros dados.
Quanto à unidade, você só precisa marcar sua unidade flash USB.
Clique em "Verificar" para iniciar uma verificação rápida no seu Mac.
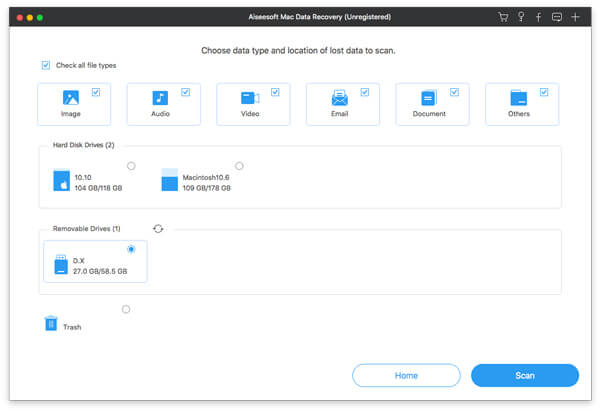
Passo 3 Após a conclusão da varredura, você encontrará o resultado da varredura classificado por lista de tipos ou lista de caminhos.
Visualize os detalhes no painel direito clicando no tipo de dados ou na lista de caminhos na barra lateral esquerda.
Depois de confirmar os dados que deseja recuperar, clique no botão "Recuperar" para restaurar os dados perdidos da unidade USB formatada para o seu Mac.
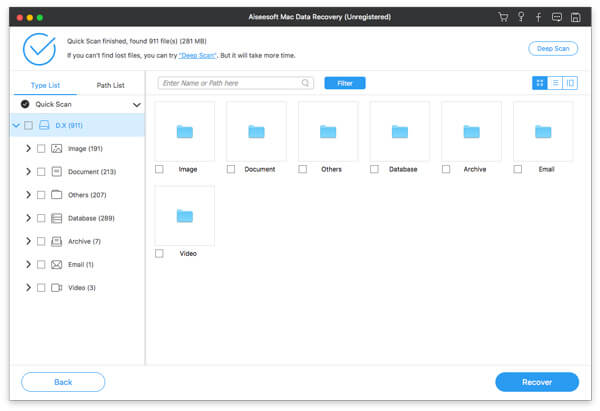
Conclusão
Nesta página, nos concentramos no problema de que a unidade flash USB não está aparecendo no Mac. Explicamos os motivos e reunimos as 10 soluções completas para ajudar a resolvê-lo. Por último, mas não menos importante, também recomendamos algumas dicas, para que você não sofra com esse problema.
Seu problema foi resolvido com as soluções acima?
Se sim, não compartilhe com mais pessoas necessitadas.
Se não, conte suas situações, e vamos resolver juntos.