Devido à sua simplicidade e também à leveza, o computador Mac é considerado uma poderosa ferramenta de trabalho há muito tempo. Você pode armazenar algumas informações importantes, como fotos, contatos, mensagens ou outros arquivos em seu Mac para que possa obtê-los a qualquer momento.
No entanto, esses arquivos não serão devolvidos quando o seu Mac for perdido ou danificado. Talvez muitos de vocês já tenham passado por essa situação terrível. Nesse caso, o que você pode fazer para evitar a perda de arquivos? Na verdade, desde que você tenha feito backup do seu Mac com antecedência, o arquivo poderá ser recuperado quando houver algo errado com o seu computador.
Neste artigo, mostraremos três métodos diferentes de backup para o seu Mac com ou sem disco rígido externo. Você pode escolher aquele que funciona melhor para você.

backup de Mac
O sistema Mac possui uma ferramenta de backup profissional integrada chamada 'Time Machine'. Você só precisa conectar um disco rígido externo ao computador Mac e configurar o Time Machine. Após a conclusão desses processos, o backup do seu Mac pode ser feito automaticamente com o Time Machine.
Aqui mostraremos as instruções concretas Passo a Passo:
Passo 1 Conecte um disco rígido externo ao seu Mac.
Passo 2 Inicie o ‘Utilitário de Disco’ e certifique-se de que seu disco rígido esteja formatado corretamente para macOS
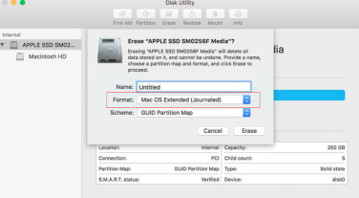
Passo 3 Selecione ‘Preferências do Sistema’ no menu Apple e escolha o ícone ‘Time Machine’.
Passo 4 Ligue o 'Time Machine' e selecione seu disco rígido
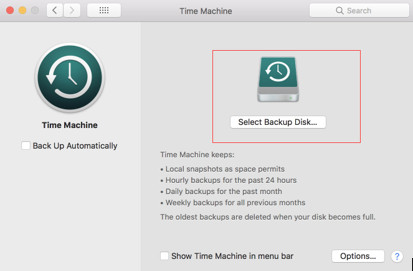
Passo 5 Marque a caixa ‘Fazer backup automaticamente’ para fazer backup automaticamente do seu Mac nos discos escolhidos.
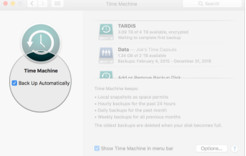
Após essas operações, o backup do seu Mac será feito automaticamente no disco rígido externo. Além disso, da próxima vez que você conectar este disco rígido ao Mac, o Time Machine fará backup de seus dados automaticamente, sem quaisquer configurações extras. Se o seu Mac foi danificado ou perdido, você pode restaurar os dados do Mac com este disco rígido e também com o Time Machine em outro computador.
Não perca aqui para aprender como restaurar backup do Time Machine no Mac.
Contras:
1. Seus dados de backup serão perdidos quando seu disco rígido for destruído ou perdido.
2. Quando a memória do disco rígido estiver cheia, o Time Machine excluirá automaticamente os arquivos de backup mais antigos, o que causará a perda de dados.
3.Você não pode escolher o tipo de arquivo de backup com o Time Machine. Todos os dados do Mac serão copiados com esta ferramenta.
Se você não tiver disco rígido com armazenamento suficiente, poderá fazer backup dos dados do Mac para o iCloud. Nesta situação, você só precisa fazer login na sua conta iCloud e poderá visualizar e restaurar os dados desejados do iCloud.
Os processos também são muito simples:
Passo 1 Atualize para a versão mais recente do macOS. Vá ao menu Apple e escolha ‘App Store’. Veja se há uma atualização disponível.

Passo 2 Vá ao menu Apple e escolha ‘Preferências do Sistema’ > ‘iCloud’ >Insira seu ID Apple. Quando você faz login, o iCloud é ativado automaticamente.
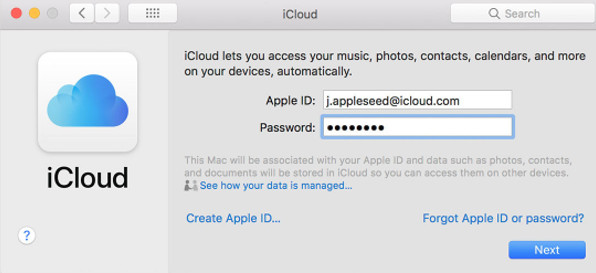
Passo 3 Vá para ‘Preferências do Sistema’ e clique em ‘iCloud’. Escolha o aplicativo como Notas, Fotos e iCloud Drive - que você deseja usar com o iCloud.
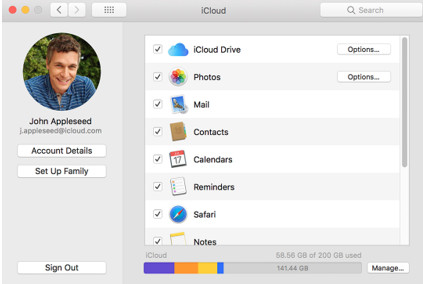
Após essas três etapas, o backup dos dados do seu Mac será feito automaticamente no iCloud e você só precisará manter sua conta Apple ID ativada.
Com o iCloud, você pode fazer backup dos dados do seu Mac, como contatos, calendários, e-mails e fotos, em vários computadores e dispositivos com facilidade. Cada vez que você conectar seu Mac à Internet, ele fará backup do seu Mac automaticamente. Mesmo que o seu computador Mac tenha sido perdido, você pode fazer login na sua conta do iCloud em outro computador novo e restaurar seletivamente os dados relevantes do iCloud.
Contras:
1. O Apple iCloud oferece apenas espaço de armazenamento gratuito de 5 GB. Ou seja, se você precisa de mais economia de espaço, precisa gastar dinheiro para comprar.
2.Os dados do backup serão salvos no iCloud Platinum e seus dados podem correr o risco de divulgação de informações.
Quanto aos dois métodos de backup acima, você só pode fazer backup dos dados existentes do Mac com antecedência, caso precise conectar um disco rígido externo. Além desses dois métodos, apresentaremos outra maneira de fazer backup direto dos dados do Mac, mesmo que os dados do Mac sejam danificados ou perdidos.
Tão poderoso Recuperação de Dados para Mac software, Aiseesoft Data Recovery for Mac pode ajudá-lo a fazer backup de todos os arquivos existentes, como fotos, áudio, documentos, e-mails e algumas outras informações importantes em seu computador Mac. Aqui mostraremos as etapas simples:
Passo 1 Baixe, instale e execute Aiseesoft Data Recovery for Mac em seu computador.

Passo 2 Selecione o tipo de dados perdidos e a unidade de disco e comece a verificar os arquivos excluídos. Observe que você precisa escolher o sistema 'OSX'.
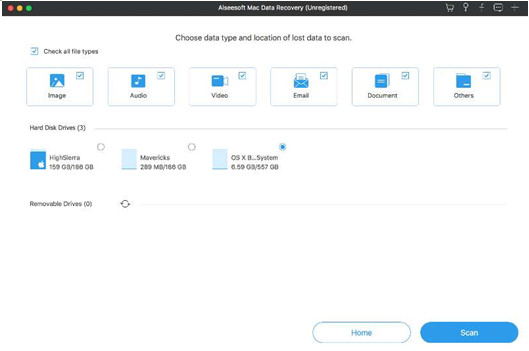
Passo 3 Escolha 'Deep Scan' no canto superior direito para verificar os dados existentes
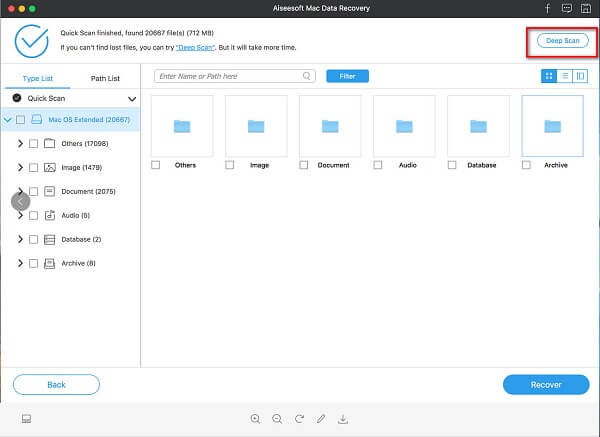
Passo 4 Clique em 'Recuperar' e você poderá fazer backup de todos os seus dados.

Três etapas simples e você pode fazer backup dos dados diretamente do seu Mac.
Além do backup, este Data Recovery for Mac também pode recuperar dados excluídos de seus dispositivos Mac. Os dados do disco rígido, cartão de memória e câmera digital também podem ser recuperados diretamente com este software. Ou seja, com este Data Recovery for Mac, você pode recuperar os dados do seu Mac mesmo que eles tenham sido totalmente excluídos. Parece incrível!
Com este software, você não precisa se preocupar com a perda de dados do seu Mac. Basta usar este software para escanear seu computador e você poderá recuperar seus arquivos facilmente.
Além disso, este Data Recovery for Mac permite que você selecione a pasta para recuperar tudo nela. Você também pode visualizar o conteúdo antes de recuperá-lo.
Prós:
1. Você não precisa comprar um disco rígido externo ou outros dispositivos. Somente software instalado em seu Mac e você pode realizar a proteção de arquivos.
2. Além do desktop Mac, este software pode ser instalado no MacBook air ou em alguns outros laptops. Quase todos os dados dos seus dispositivos Mac podem ser cobertos.
3. Com este Aiseesoft Data Recovery para Mac, você não precisa salvar suas informações de privacidade no disco da nuvem pública, o que reduz o risco de divulgação de informações.
4. Ele pode digitalizar seus dados excluídos e recuperá-los em um curto espaço de tempo.
Não perca: Como transferir fotos do Mac para o disco rígido externo.
Neste artigo, mostramos três métodos de backup dos dados do seu Mac. Cada forma tem suas próprias vantagens e desvantagens. Qual deles é o seu favorito? Por favor, comum abaixo.