A Apple introduziu muitos recursos úteis no iOS, como iTunes e backup do iCloud. Para Mac, o Time Machine é um utilitário para fazer backup e evitar a perda de dados. É útil em muitas situações. Por exemplo, quando você exclui um arquivo importante, o Time Machine pode trazer seu arquivo de volta. Sempre que um MacBook travar ou congelar, ele tem a capacidade de restaurar o sistema Mac. Além disso, se você decidir atualizar seu Mac antigo para o modelo mais recente, o Time Machine poderá transferir o backup do seu Mac para a nova máquina rapidamente. Por isso, vamos falar sobre como restaurar do Time Machine.

Time Machine is a built-in backup and restore tool of macOS, Apple’s operating system for Mac computers. It was first introduced in Mac OS X 10.5 Leopard and has evolved through various iterations of macOS. The primary function of Time Machine is to create incremental backups of files, allowing users to restore their entire system or specific files at a later date. So, if your Mac data is lost, you can use Time Machine’s backup to retrieve it.
How Often Does Time Machine create new backups
Time Machine automatically creates new backups on a Mac every hour for the data of past 24 hours, daily for the past month, and weekly for all previous months. Therefore, you don't need to back up these data manully and daily to get a timely data restoration.
Você pode restaurar um arquivo ou um sistema inteiro do Time Machine, mas o pré-requisito é que você tenha ativado o backup do Time Machine em seu computador. Uma parte dos usuários acreditava que o backup ocuparia o armazenamento limitado. Isso significa que você não pode restaurar arquivos perdidos sem o Time Machine? A resposta é não. Recuperação de Dados Aiseesoft Mac poderia satisfazer sua necessidade.
Em suma, o Mac Data Recovery é a melhor maneira de restaurar o Mac sem backups do Time Machine.
Baixe e instale o Aiseesoft Mac Data Recovery no seu Mac. Quando você descobrir que alguns arquivos importantes desapareceram, inicie o software de recuperação de dados. Selecione os tipos de dados que deseja restaurar na primeira seção e escolha onde salvar os arquivos perdidos no Unidades de disco rígido área.
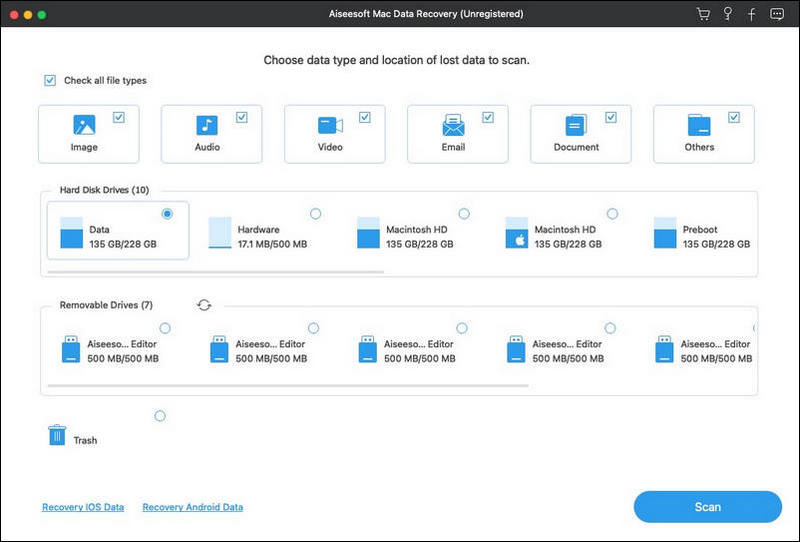
Clique na Escanear botão para começar a procurar arquivos perdidos em seu disco rígido. Quando terminar, você será levado para a janela de visualização. Você pode procurar o arquivo perdido com o Barra de pesquisa ou encontre-os no Lista de tipos or Lista de caminhos. Por exemplo, para restaurar uma foto PNG, vá para Imagem -> PNG do Lista de tipos no lado esquerdo, e então você pode ver as miniaturas das imagens e encontrar o arquivo desejado.
Se você não conseguir encontrar o arquivo perdido, clique no botão Varredura profunda botão no canto superior direito para executar uma varredura profunda em seu disco rígido.
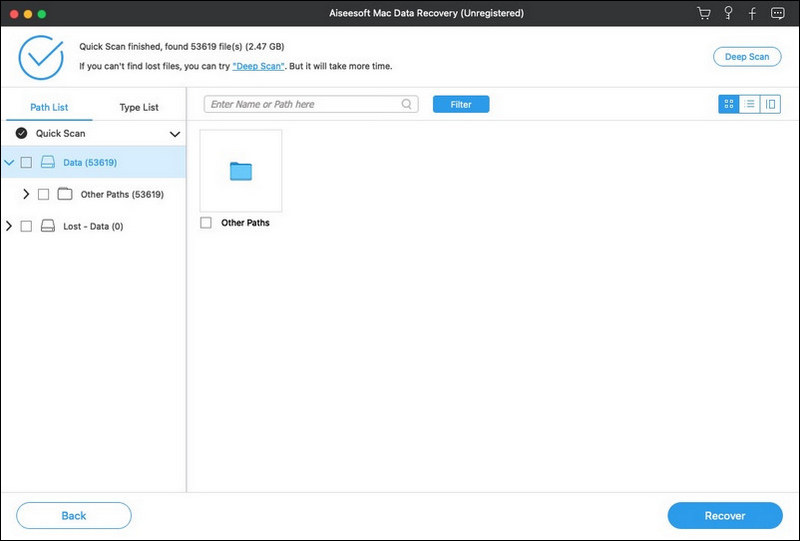
Certifique-se de selecionar todos os arquivos perdidos e clique no botão Recuperar botão para iniciar os dados perdidos no Mac sem backups do Time Machine. De acordo com nossos testes, leva apenas alguns minutos para recuperar centenas de documentos de um computador, mas pode depender do seu hardware e da quantidade de dados recuperados.
Nota: O Mac Data Recovery restaurará os arquivos perdidos em outra unidade, a fim de evitar a perda de dados se a unidade estiver quebrada ou corrompida.
Time Machine is not only able to restore lost files from backup but also could restore the entire system. Read on to know more.
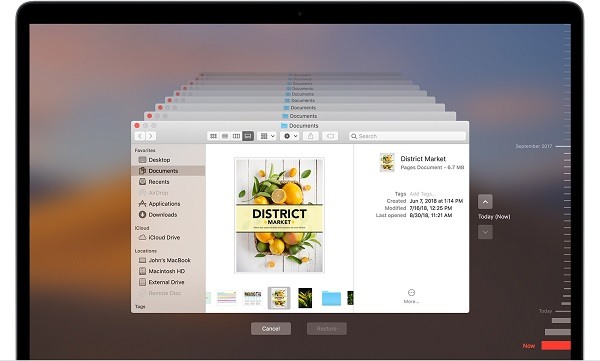
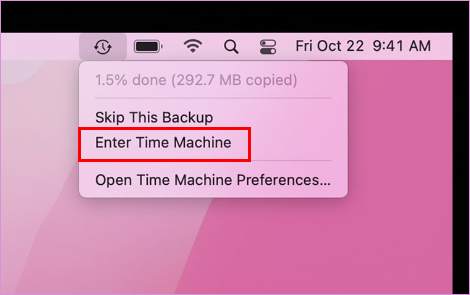
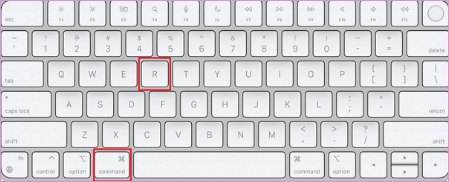
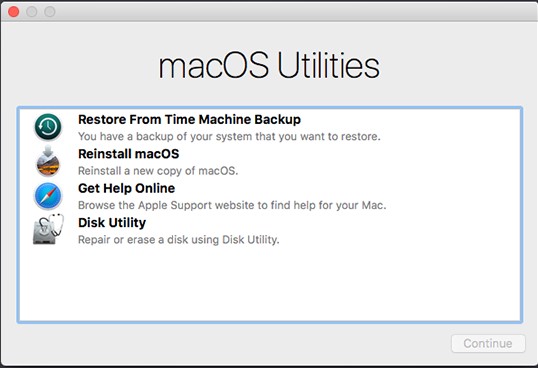
O Time Machine também é uma transferência de arquivo útil quando você atualiza para um novo computador Mac. Ele migrará todos os seus arquivos, configurações e preferências de um Mac antigo para um novo.
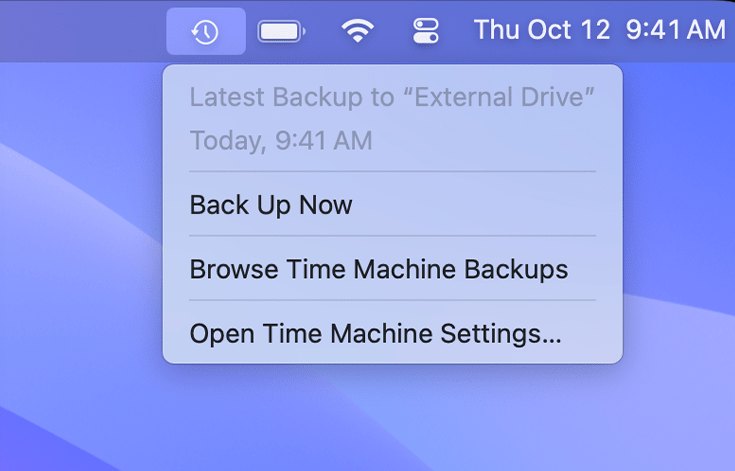
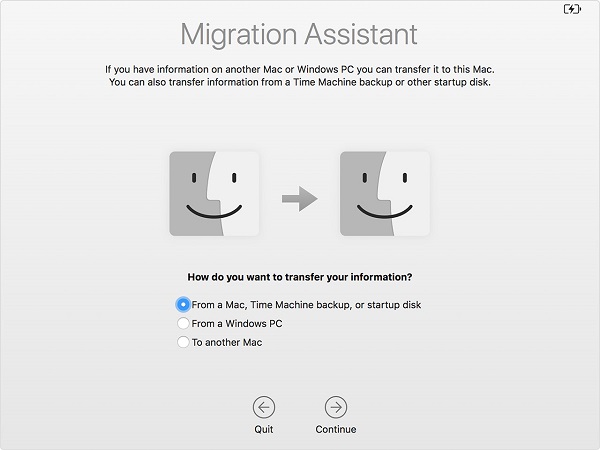
To perform a restoration of an SSD from Time Machine backup, you can use Recovery Mode. Just follow the guide below:
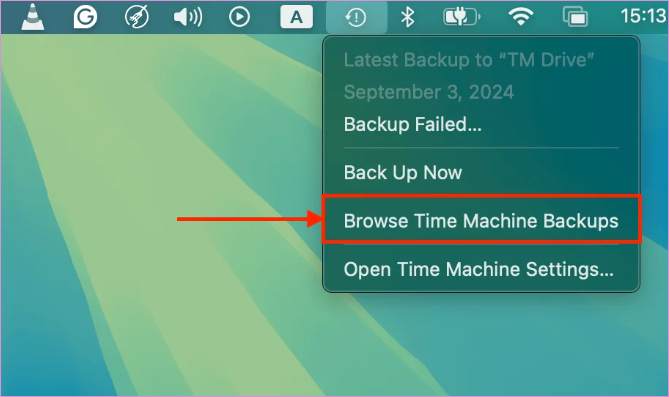
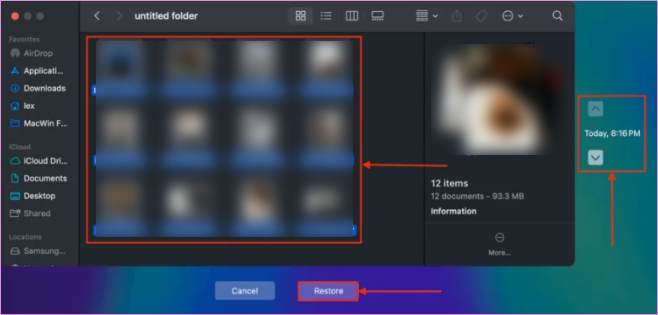
How to configure Time Machine on Mac?
From the Apple Menu, go to “System Settings” > “General” > “Time Machine” > “Add Backup Disk”; you can now select your backup disk. Then, click “Set Up Disk” and end the configuration by clicking “Done.”
Does Time Machine restore applications?
Yes, it does, as long as there is a backup available and the applications are not installed during macOS installation. However, to avoid such data loss happening again, you’d better back up Mac data.
How to clean up unwanted Time Machine backups?
From the Apple Menu, go to “System Settings” > “General” > “Time Machine” > “Options.” Here, you can select the items you don’t want and click the “Remove” button to delete them.
Conclusão
This article shared several ways to restore from Time Machine. First of all, it is able to recover lost files and documents on your Mac computer. Moreover, you can use Time Machine to restore your Mac system, settings, and preferences whenever your computer crashes. If you decide to upgrade to a new Mac, Time Machine backup is also a convenient way to transfer data from the old device. Even if you did not set up Time Machine backup, Aiseesoft Mac Data Recovery could help you to get back lost files from your hard drive.
100% seguro. Sem anúncios.
100% seguro. Sem anúncios.

O Aiseesoft Data Recovery é o melhor software de recuperação de dados para recuperar fotos, documentos, e-mails, áudio, vídeos, etc. excluídos/perdidos do seu PC/Mac.
100% seguro. Sem anúncios.
100% seguro. Sem anúncios.