Como mover com segurança a biblioteca de fotos do Mac para o disco rígido externo
Recentemente, adquiri um disco rígido externo. Para economizar espaço no meu Mac e torná-lo mais rápido, quero mover todas as minhas fotos para um disco rígido externo. Ocupa quase 200 GB de espaço. Como posso movê-los para economizar mais espaço no meu Mac.
A Biblioteca de fotos é o lar de todas as suas fotos, álbuns e apresentações de slides. Se você está tentando liberar o armazenamento do Mac, é aconselhável transferir todas as suas fotos do MacBook para o disco rígido externo. Felizmente, este post mostrará a solução mais recente para mover a biblioteca de fotos do Mac para o disco rígido externo.
Parte 1. 3 Soluções fáceis para copiar fotos do Mac para o disco rígido externo
Solução 1: Use o Mac Cleaner - Melhor Método
Antes de transferir fotos para o disco rígido externo, você precisa certificar-se de que o disco está formatado para APFS ou Mac OS Extended. Caso contrário, o disco não pode ser reconhecido, nem o conteúdo pode ser modificado pelo Mac.
Passo 1.
Abra em destaque e selecione FOTOS do painel esquerdo. Localize e abra Biblioteca do iPhoto pasta.
Passo 2.
Abra uma nova janela do Finder e localize a pasta do disco rígido externo. Você pode criar uma nova pasta para salvar as fotos.
Passo 3.
Basta arrastar e soltar a pasta Biblioteca do iPhoto diretamente no disco rígido externo. Pode demorar um pouco de acordo com a quantidade da foto. Portanto, não desligue o Mac nem desconecte o disco rígido externo.
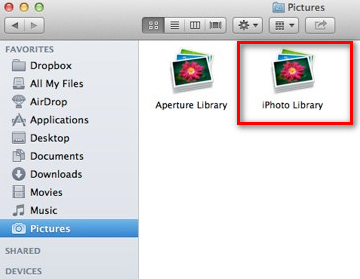
Se seu Mac está lento ou sem armazenamento, pode ser necessário mover as fotos grandes para o disco rígido externo. Mas há outra maneira rápida de obter mais espaço livre no seu Mac. O que você precisa fazer é limpar seu Mac com Aiseesoft Mac Cleaner. É uma ferramenta profissional de gerenciamento do Mac para remover arquivos inúteis, desorganizar, duplicar fotos, destruir arquivos e manter o desempenho do Mac.

Downloads
Mac Cleaner
- Remova arquivos grandes e antigos, duplique fotos, destrua arquivos e muito mais.
- Visualize as fotos ou arquivos duplicados antes de excluí-los no Mac.
- Monitore a utilização do disco, CPU, status da bateria e uso da memória.
- Compatível com Mac, MacBook, MacBook Air/Pro, iMac, etc.
Solução 2: Use arrastar e soltar - Método simples
Este método é simples para todos os usuários, especialmente para aqueles que transferem coleções menores.
Passo 1.
Conecte seu disco rígido externo ao Mac.
Passo 2.
Encontre fotos que você deseja transferir da pasta do Mac. Geralmente, elas são armazenadas na pasta Pictures no diretório do usuário.
Passo 3.
Abra o Finder e crie uma pasta no diretório do seu disco rígido externo.
Passo 4.
Arraste e solte as fotos selecionadas na nova pasta que você acabou de criar no seu disco externo.
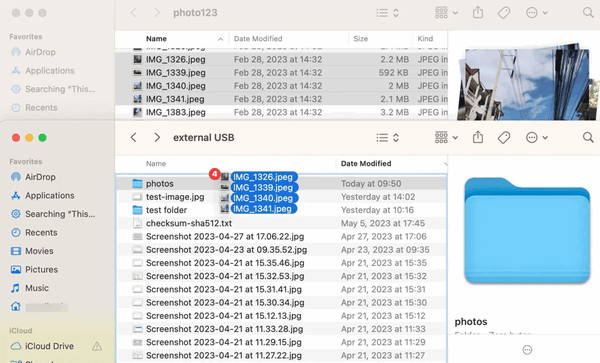
Solução 3: Use o aplicativo Fotos - Método detalhado
Você também pode usar o aplicativo Fotos para copiar fotos do Mac para seu HDD externo, pois ele oferece controles mais detalhados. Especialmente, esse método é bom para bibliotecas organizadas.
1. Transfira fotos para o HDD uma por uma no Mac
Passo 1.
Selecione uma foto que você deseja transferir do aplicativo Fotos depois de conectar o disco rígido.
Passo 2.
Clique e vá em Arquivo > Exportar > Exportar fotos.
Passo 3.
Na nova janela, você pode selecionar formatos de saída, qualidade de imagem, perfil de cor, etc.
Passo 4.
Clique no botão Exportar para iniciar a transferência.
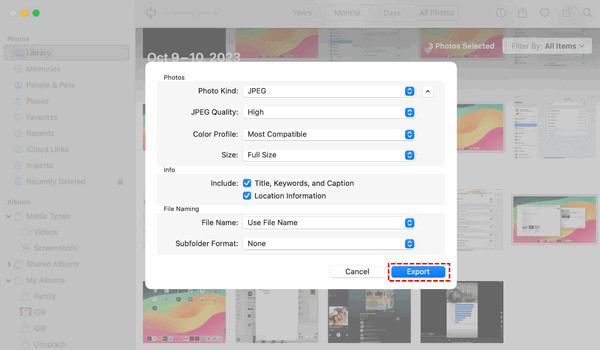
2. Mova fotos em lote no Mac
Passo 1.
Ligue o aplicativo Fotos e mantenha pressionado o botão Comando para circular as fotos que você deseja mover.
Passo 2.
Clique e vá em Arquivo > Exportar > Exportar Álbum (ou Exportar Biblioteca para toda a biblioteca).
Passo 3.
Em seguida, personalize suas configurações de saída como na última seção desta parte.
Passo 4.
Clique no botão Exportar para transferi-los para a pasta de destino no seu disco rígido externo.
Parte 2. Dica: Recupere fotos excluídas de um disco rígido externo no Mac
Se você acidentalmente perdeu fotos do disco rígido externo, ainda pode recuperá-las. Isso pode acontecer quando você formata um disco rígido externo. Não se preocupe. Com o vantajoso Recuperação de Dados Aiseesoft Mac, você pode recuperar todos os dados excluídos ou perdidos, incluindo fotos, documentos, e-mails, vídeos, áudio e muito mais.

Downloads
Recuperação de Dados Aiseesoft Mac
- Recupere fotos, documentos, áudio, vídeo do disco rígido externo.
- Restaurar do disco rígido, computador, cartão de memória, câmera digital, etc.
- Recupere fotos devido a exclusão, formação e outros problemas no disco rígido.
- Ele permite que você visualize as fotos excluídas antes de recuperá-las para o Mac.
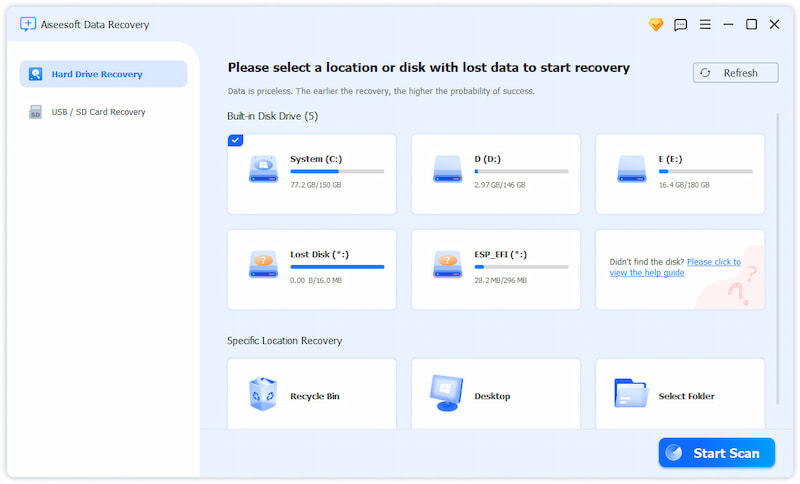
Passo 2.
Conecte o dispositivo ao seu Mac e escolha a seção USB/SD Recovery à esquerda na interface principal. Depois, clique no botão Scan Disk.
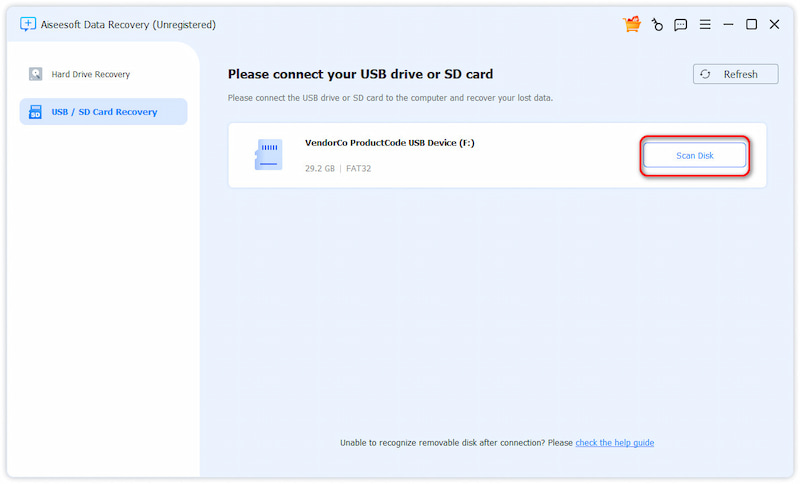
Passo 3.
Quando a digitalização terminar, você pode visualizar todos os dados que ela detectar. Ela encontrará arquivos excluídos como imagens, arquivos de áudio, vídeos, e-mails, documentos e outros. Use o recurso Filtro para localizar os arquivos de imagem que você deseja recuperar rapidamente.
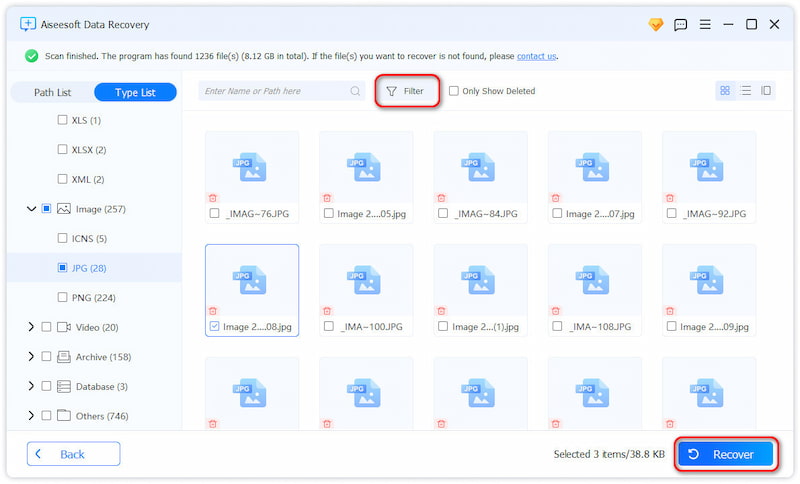
Passo 4.
Depois de selecionar todas as imagens que deseja recuperar, clique no botão Recuperar e inicie a recuperação com apenas um clique.
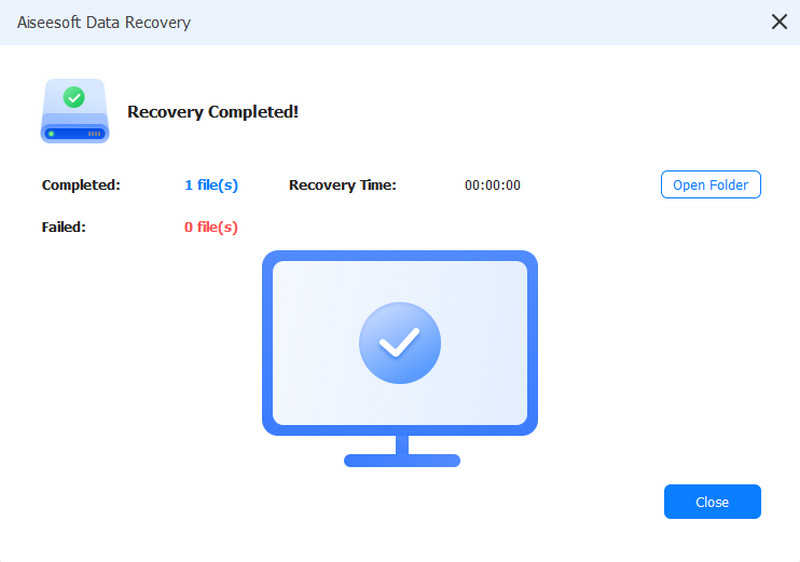
Conclusão
Parece fácil de mover fotos do Mac para o disco rígido externo com o método acima. Se você deseja liberar mais espaço no seu Mac, é aconselhável escolher o Mac Cleaner para obter aplicativos inúteis, duplicar fotos e destruir arquivos do seu Mac. Se você acidentalmente perdeu dados devido à formação do disco rígido, pode tentar o Mac Data Recovery para recuperar todas as suas fotos.
O que você acha deste post?
Excelente
Classificação: 4.7 / 5 (baseado nos votos 109)Siga-nos no
 Deixe seu comentário e participe de nossa discussão
Deixe seu comentário e participe de nossa discussão 
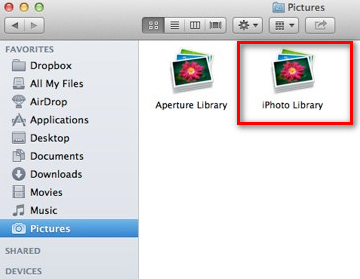

100% seguro. Sem anúncios.
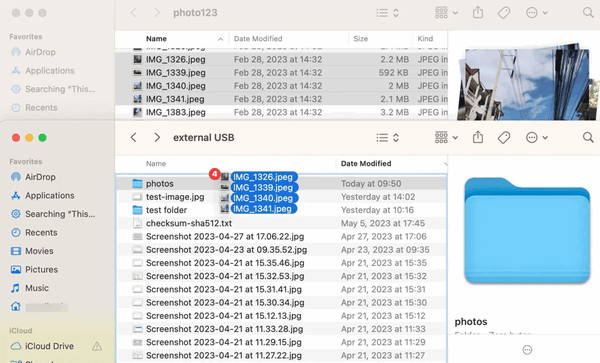
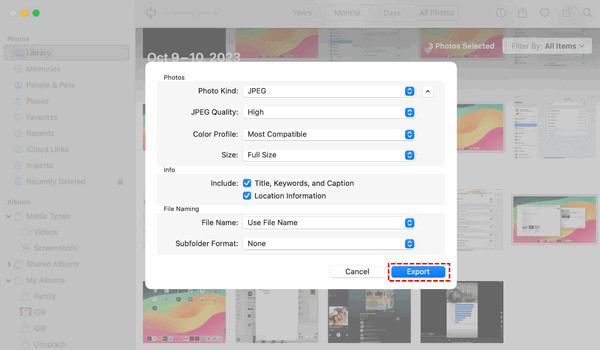

100% seguro. Sem anúncios.
100% seguro. Sem anúncios.
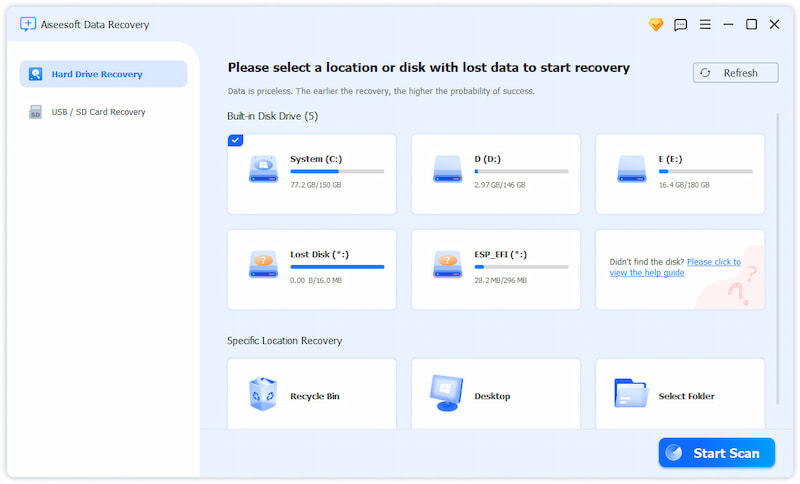
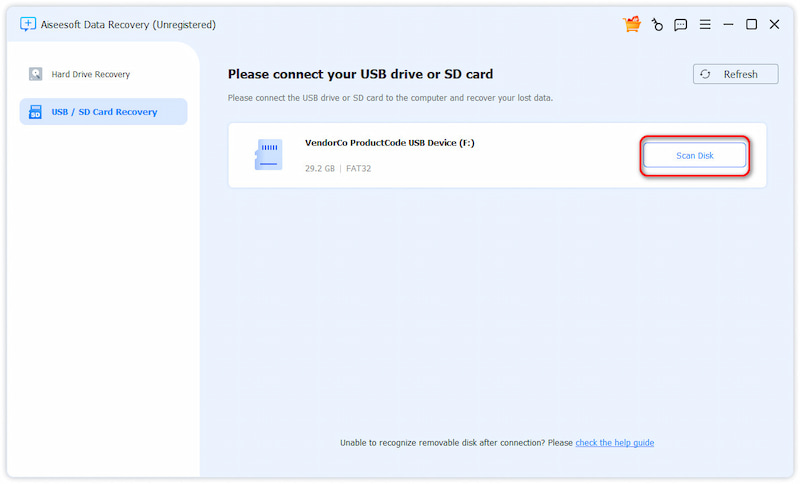
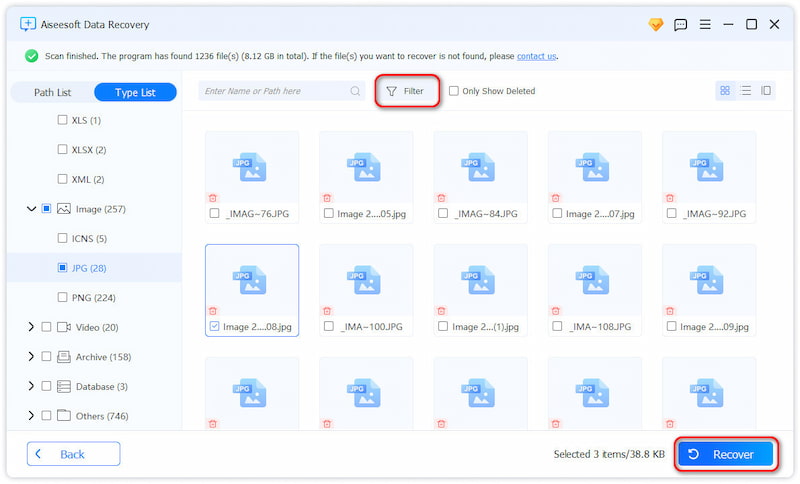
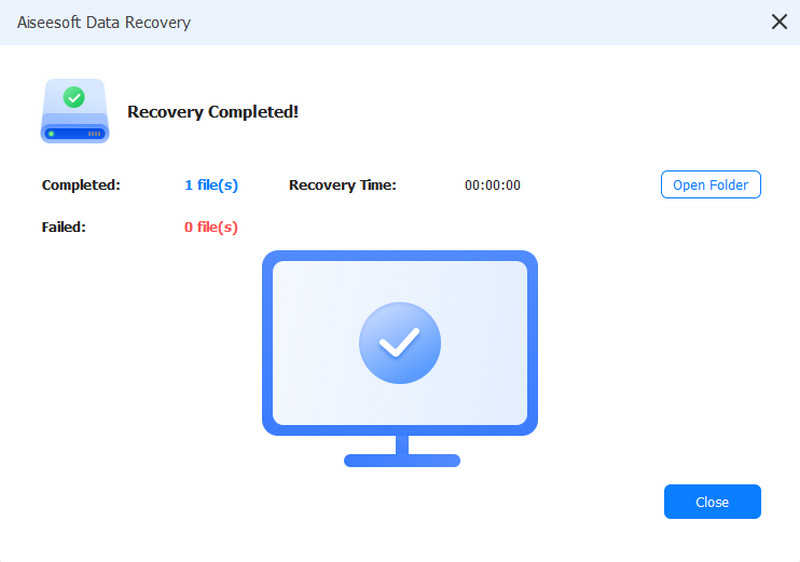

100% seguro. Sem anúncios.