Desejo atualizar o Mac OS do meu MacBook Pro para uma nova versão disponível, como macOS High Sierra ou macOS Mojave. Faz mais de um ano que não atualizo. Depois de várias atualizações, o Mac OS ainda é uma versão baixa, como o tipo OS X 10.11. É possível baixar e instalar diretamente o Mac OS mais recente?
A atualização mais recente do Mac OS da Apple sempre pode trazer muitos recursos incríveis. Ao mesmo tempo, ela corrigirá os principais bugs nas versões antigas e ajudará seu Mac a ter um desempenho melhor. Antes de fazer a atualização do sistema operacional Mac, você precisa verificar os requisitos de hardware e recursos do Mac.
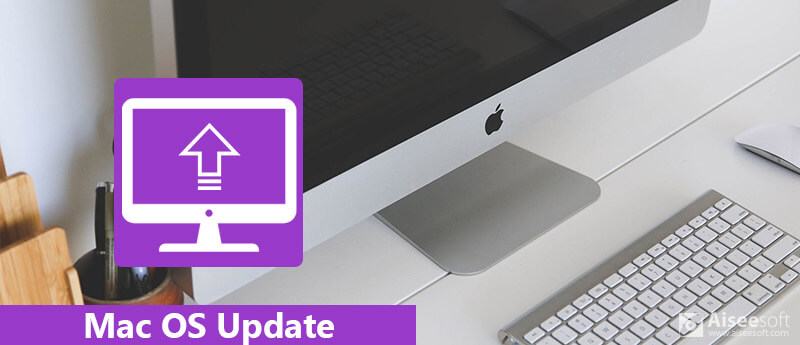
É bem fácil atualizar o Mac OS. Mas, por vários motivos, você pode achar difícil atualizá-lo diretamente para sua versão preferida, como o mais recente macOS Mojave, especialmente quando você não atualiza há muito tempo. Considerando isso, aqui neste post, mostraremos detalhes sobre como atualizar seu Mac.
Antes de mais nada, aqui estão alguns preparativos cruciais que você deve lembrar para uma atualização tranquila do macOS:
• Use o Time Machine: faça backup completo do seu sistema com o Time Machine da Apple, para que você tenha um bom ponto de referência caso algo dê errado.
• Considere um clone: para maior segurança, use o Carbon Copy Cloner ou o SuperDuper! para clonar uma cópia duplicada da sua unidade, para que suas informações fiquem duplamente seguras.
• Desconecte dispositivos não essenciais: desligar outros dispositivos, como impressoras ou unidades externas, evitará riscos de conflito na atualização.
• Garanta uma conexão de rede estável: uma conexão de rede estável é importante para baixar os arquivos de instalação sem problemas.
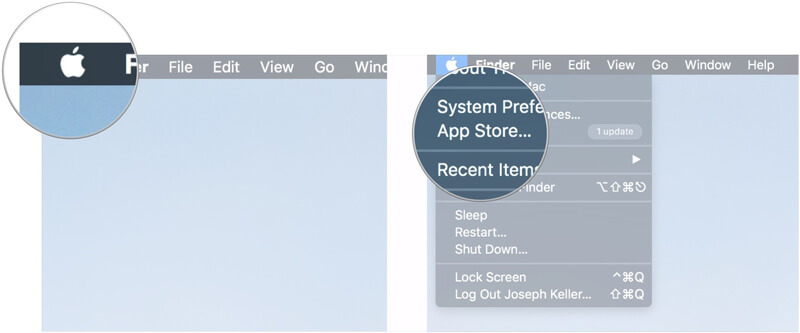
Nota: Se não houver opção de atualização, você pode baixar e instalar o Mac OS diretamente da Mac App Store. Às vezes, pode ser necessário reinstalar o Mac OS, clique em aqui checar.

Leia mais: Por que meu Mac é tão lento e como consertar um Mac lento

Nota: Antes de atualizar o Mac OS, você pode clicar em "Mais informações" para verificar os detalhes de cada atualização. Aqui você pode escolher o seu preferido e atualizar diretamente o seu Mac para essa versão do sistema operacional. Se você estiver usando um EL Capitan, Mac OS X 10.11 ou outras versões anteriores, é melhor selecionar uma atualização adequada aqui.
Por diferentes razões, muitos usuários de Mac gostam de desativar a atualização automática do Mac OS. Aqui nesta parte, mostraremos como ativar ou desativar a atualização automática. Você pode ajustar as configurações com base em sua necessidade.

Após atualizar seu Mac, você pode encontrar dados corrompidos ou perdidos. Embora isso raramente aconteça, você pode escolher uma ferramenta de recuperação de dados para recuperar seus dados quando isso acontecer. Você também pode escolher ferramentas profissionais para fazer backup de seus dados com antecedência. Recomendamos sinceramente o poderoso Mac Data Recovery, Recuperação de Dados Aiseesoft, para ajudar você a realizar o trabalho.

Downloads
100% seguro. Sem anúncios.
100% seguro. Sem anúncios.
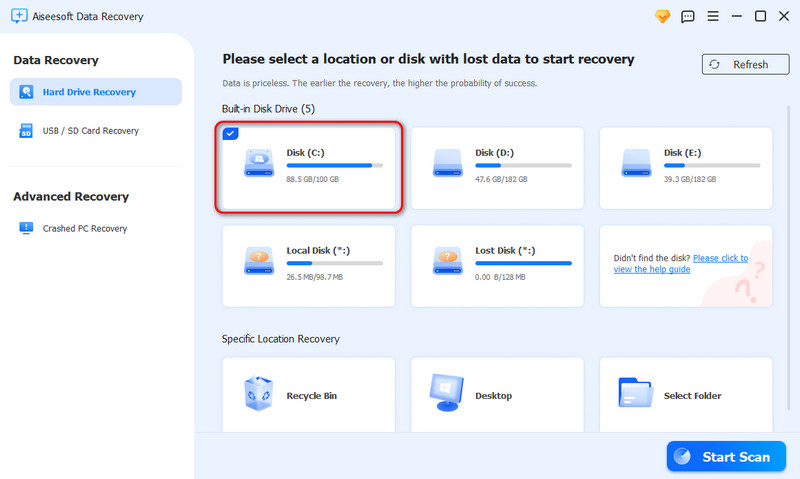
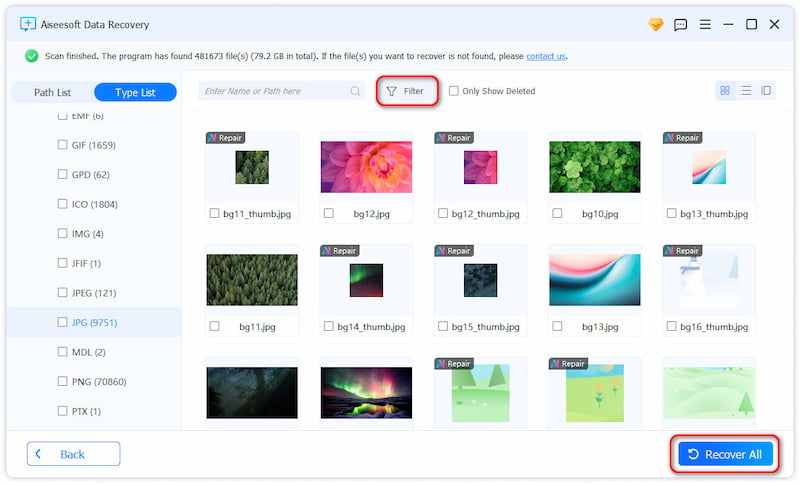
A atualização do macOS pode causar danos aos dados?
Raramente. As atualizações do MacOS quase não podem causar danos aos dados do seu Mac. Mas é melhor fazer um backup usando o Time Machine ou instalar um aplicativo de recuperação de dados como o Aiseesoft Data Recovery para recuperá-los.
Posso instalar a versão antiga?
Sim, mas será meio complexo. Ao contrário de alguns cliques nas configurações do Mac, você tem que encontrar e baixar o pacote antigo do MacOS. Então, instale-o manualmente.
Como inicializar no modo de recuperação?
Bem, se você quiser apagar todos os dados nele, você pode segurar Shift-Option-Command-R durante a inicialização para entrar no modo de recuperação.
Conclusão
Este guia falou sobre como desbloquear seu ID Apple depois de ser bloqueado devido a segurança ou outros problemas. De modo geral, você pode concluir o trabalho depois de redefinir e altere a senha do seu ID Apple e atualize suas informações. Se você encontrar outros problemas sobre este tópico, fique à vontade para deixar uma mensagem abaixo desta postagem e responderemos o mais breve possível.
Dicas do Mac OS
Reinstalar o MacAtualização do Mac OSComo desfragmentar um MacInicialize o Mac a partir de uma inicialização da unidade USBForçar o encerramento de um aplicativo no Mac
Aiseesoft Data Recovery é o melhor software de recuperação de dados para recuperar fotos, documentos, e-mails, áudio, vídeos, etc. excluídos/perdidos do seu PC/Mac.
100% seguro. Sem anúncios.
100% seguro. Sem anúncios.